- Teil 1. So beheben Sie, dass das Hochladen auf iCloud durch einen Neustart unterbrochen wurde
- Teil 2. So beheben Sie, dass das Hochladen auf iCloud durch Überprüfen des Speicherplatzes unterbrochen wird
- Teil 3. So beheben Sie das Problem, dass das Hochladen auf iCloud durch Zurücksetzen der Netzwerkeinstellungen unterbrochen wurde
- Teil 4. So beheben Sie, dass das Hochladen in iCloud durch An- und Abmelden bei iCloud unterbrochen wird
- Teil 5. So beheben Sie das mit FoneLab iOS System Recovery unterbrochene Hochladen auf iCloud
- Teil 6. FAQs zum Beheben des angehaltenen Hochladens in iCloud
Stellen Sie Ihre Daten einfach vom iPhone auf dem Computer wieder her.
Hochladen auf iCloud angehalten [5 führende Methoden zur Durchführung]
 aktualisiert von Lisa Ou / 22. März 2024 09:30
aktualisiert von Lisa Ou / 22. März 2024 09:30Was bedeutet Hochladen in iCloud angehalten? Die erwähnte Fehlermeldung tritt auf, wenn der Datensynchronisierungsprozess vom iPhone zur iCloud aus verschiedenen Gründen unterbrochen wird. Eines ist jedoch sicher: Es handelt sich um Software- oder Betriebssystemprobleme. Bei einigen handelt es sich um Netzwerkprobleme, das Erreichen des Speicherlimits, die Konfiguration von Einstellungen und mehr.
Gehören Sie zu den Personen, bei denen das erwähnte Problem auf ihren iPhones aufgetreten ist? Du hast Glück! In diesem Beitrag werden die fünf wichtigsten Techniken vorgestellt, um es loszuwerden. Sie müssen sie nur entsprechend befolgen, um die besten Ergebnisse zu erzielen. Bitte scrollen Sie nach unten, um die detaillierten Verfahren und zusätzlichen Informationen zu entdecken. Weitergehen.
![Hochladen auf iCloud angehalten [5 führende Methoden zur Durchführung]](https://www.fonelab.com/images/ios-system-recovery/uploading-to-icloud-paused/uploading-to-icloud-paused.jpg)

Führerliste
- Teil 1. So beheben Sie, dass das Hochladen auf iCloud durch einen Neustart unterbrochen wurde
- Teil 2. So beheben Sie, dass das Hochladen auf iCloud durch Überprüfen des Speicherplatzes unterbrochen wird
- Teil 3. So beheben Sie das Problem, dass das Hochladen auf iCloud durch Zurücksetzen der Netzwerkeinstellungen unterbrochen wurde
- Teil 4. So beheben Sie, dass das Hochladen in iCloud durch An- und Abmelden bei iCloud unterbrochen wird
- Teil 5. So beheben Sie das mit FoneLab iOS System Recovery unterbrochene Hochladen auf iCloud
- Teil 6. FAQs zum Beheben des angehaltenen Hochladens in iCloud
Teil 1. So beheben Sie, dass das Hochladen auf iCloud durch einen Neustart unterbrochen wurde
Durch einen Neustart des iPhones können die beim Hochladen in die iCloud angehaltenen Nachrichten und andere Datentypen behoben werden. Bei dieser Art von Verfahren verwenden Sie nur die physische Taste Ihres iPhones. Bitte ermitteln Sie zunächst die verfügbaren Tasten auf Ihrem iPhone und befolgen Sie die nachstehenden effizienten Schritte Neustart des iPhone.
Für iPhone ohne Home-Taste
Um auf die Ausschaltschnittstelle zuzugreifen, halten Sie die Seiten- oder Lautstärketasten auf dem iPhone gedrückt. Um das iPhone anschließend auszuschalten, müssen Sie es ziehen. Halten Sie die Seitentaste gedrückt, um das Gerät sofort einzuschalten und das Apple-Logo auf dem Bildschirm zu sehen.
Für iPhone mit Home- und Seitentaste
Um auf die Ausschaltschnittstelle zuzugreifen, halten Sie die Seitentasten am iPhone gedrückt. Um das iPhone anschließend auszuschalten, müssen Sie es ziehen. Halten Sie die Seitentaste gedrückt, um das Gerät sofort einzuschalten und das Apple-Logo auf dem Bildschirm zu sehen.
Für iPhone mit Home- und Top-Taste
Um auf die Ausschaltschnittstelle zuzugreifen, halten Sie die oberen Tasten auf dem iPhone gedrückt. Anschließend müssen Sie es ziehen, um das iPhone auszuschalten. Halten Sie die obere Taste gedrückt, um das Gerät sofort einzuschalten und das Apple-Logo auf dem Bildschirm zu sehen.
Mit FoneLab können Sie das iPhone / iPad / iPod aus dem DFU-Modus, dem Wiederherstellungsmodus, dem Apple-Logo, dem Kopfhörermodus usw. ohne Datenverlust in den Normalzustand bringen.
- Beheben Sie deaktivierte iOS-Systemprobleme.
- Extrahieren Sie Daten von deaktivierten iOS-Geräten ohne Datenverlust.
- Es ist sicher und einfach zu bedienen.
Teil 2. So beheben Sie, dass das Hochladen auf iCloud durch Überprüfen des Speicherplatzes unterbrochen wird
Der Upload-Vorgang von iCloud erfordert Speicherplatz. Die Größe hängt von der Dateigröße ab, die Sie hochladen. Bitte befolgen Sie die nachstehenden detaillierten Schritte, um zu prüfen, ob genügend Speicherplatz zum Hochladen von Dateien in iCloud vorhanden ist. Weitergehen.
Schritt 1Öffnen Sie den Microsoft Store auf Ihrem Windows-PC. Einstellungen Öffnen Sie die Anwendung auf dem iPhone und tippen Sie oben auf der Hauptoberfläche auf den Kontonamen. Später werden Sie zu einer neuen Schnittstelle weitergeleitet.
Schritt 2Bitte geh zum Lagerung Abschnitt durch Scrollen nach unten. Später sehen Sie den für das iCloud-Konto verwendeten Speicher und den Gesamtspeicher, den es behalten kann.
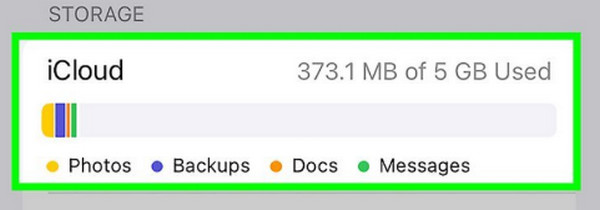
Wenn in Ihrer iCloud nicht genügend Speicherplatz vorhanden ist, ist es an der Zeit, einige Backups, Fotos, Nachrichten, Dokumente und andere Datentypen zu löschen. Sie können auf den Abschnitt „Speicher verwalten“ klicken und sie löschen.
Teil 3. So beheben Sie das Problem, dass das Hochladen auf iCloud durch Zurücksetzen der Netzwerkeinstellungen unterbrochen wurde
Die Fehlermeldung „Upload auf iCloud angehalten: Gerät anschließen und WLAN-Verbindung herstellen“ ist eines der häufigsten Probleme, die bei diesem Vorgang auftreten können. Wenn das der Fall ist, liegt das Problem an Netzwerkproblemen. Wenn ja, verwenden Sie die Netzwerkeinstellungen zurücksetzen Funktion auf Ihrem iPhone. Sehen Sie unten, wie es geht.
Schritt 1Öffnen Sie den Microsoft Store auf Ihrem Windows-PC. Einstellungen App und wählen Sie die Allgemeines Schaltfläche nach dem Wischen nach unten. Danach wählen Sie bitte die aus iPhone übertragen oder zurücksetzen Klicken Sie auf die Schaltfläche auf der nächsten Schnittstelle. Später werden Sie zu einem neuen iPhone-Bildschirm weitergeleitet.
Schritt 2Wähle aus Zurücksetzen Knopf unten. Anschließend werden 5 Optionen angezeigt, und wählen Sie die aus Netzwerkeinstellungen zurücksetzen Klicken Sie unter allen auf die Schaltfläche. Das iPhone wird anschließend einige Sekunden lang geladen.
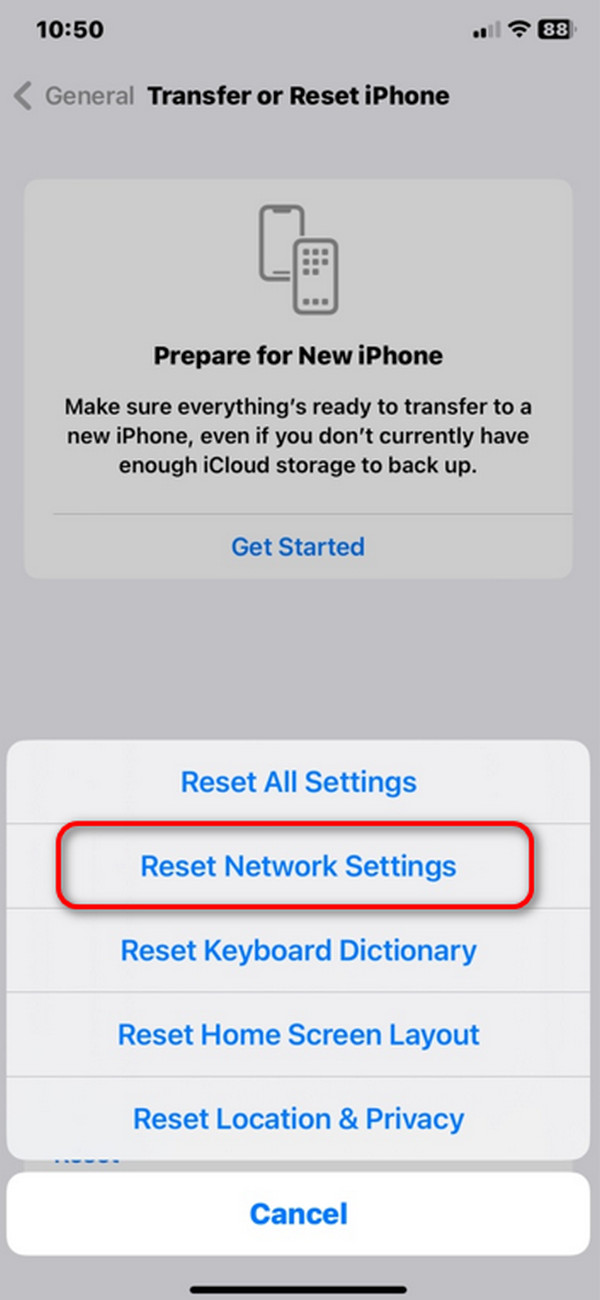
Teil 4. So beheben Sie, dass das Hochladen in iCloud durch An- und Abmelden bei iCloud unterbrochen wird
Das An- und Abmelden beim iCloud-Konto auf Ihrem iPhone kann ebenfalls zur Behebung des Problems beitragen. Bitte befolgen Sie dazu die detaillierten Anweisungen unten. Weitergehen.
Öffnen Sie den Microsoft Store auf Ihrem Windows-PC. Einstellungen Anwendung und tippen Sie oben auf das iCloud-Konto. Tippen Sie unten auf das Symbol Abmelden Taste. Sie werden zur Anmeldeoberfläche weitergeleitet. Wähle aus Melden Sie sich bei Ihrem iPhone-Symbol an. Bitte geben Sie die Apple-ID-Anmeldeinformationen ein, um sich anzumelden.
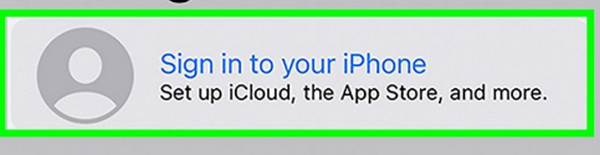
Teil 5. So beheben Sie das mit FoneLab iOS System Recovery unterbrochene Hochladen auf iCloud
Sie können auch FoneLab iOS Systemwiederherstellung um die Fehlermeldung „Upload in iCloud angehalten“ auf Ihrem iPhone zu beheben. Abgesehen von der erwähnten Fehlermeldung, den Ladeproblemen, deaktivierte iPhonesund über 50 weitere werden unterstützt. Darüber hinaus werden alle iOS- und iPadOS-Geräte und -Versionen unterstützt. Bitte sehen Sie sich die detaillierten Schritte unten an, um zu erfahren, wie Sie das Tool verwenden. Weitergehen.
Mit FoneLab können Sie das iPhone / iPad / iPod aus dem DFU-Modus, dem Wiederherstellungsmodus, dem Apple-Logo, dem Kopfhörermodus usw. ohne Datenverlust in den Normalzustand bringen.
- Beheben Sie deaktivierte iOS-Systemprobleme.
- Extrahieren Sie Daten von deaktivierten iOS-Geräten ohne Datenverlust.
- Es ist sicher und einfach zu bedienen.
Schritt 1Laden Sie das Tool auf Ihren Computer herunter. Anschließend wird das Tool eingerichtet und gestartet. Kreuzen Sie später das an Startseite Schaltfläche, um den Vorgang zu starten.
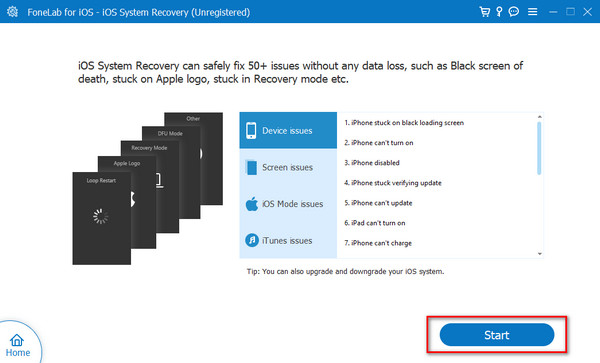
Schritt 2Besorgen Sie sich ein funktionierendes USB-Kabel und schließen Sie das iPhone an den Computer an. Wählen Sie zwischen den Advance Modus und Normen Modus und lesen Sie sich deren Funktionen durch, bevor Sie entscheiden, welches Sie verwenden möchten. Klicken Sie später auf Schichtannahme um fortzufahren.
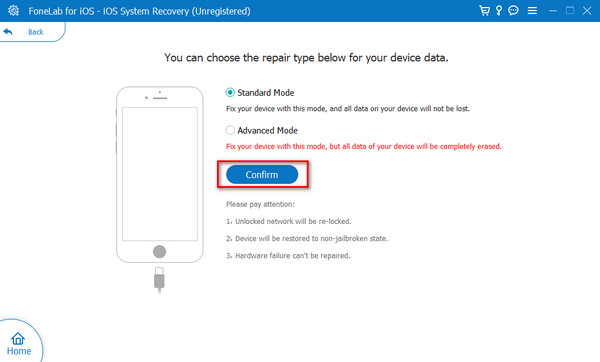
Schritt 3Versetzen Sie das iPhone in den Wiederherstellungsmodus und befolgen Sie die Anweisungen auf dem Bildschirm für dieses Verfahren. Klicken Sie anschließend auf Reparatur or Optimieren Klicken Sie auf die Schaltfläche, um das Problem zu beheben.
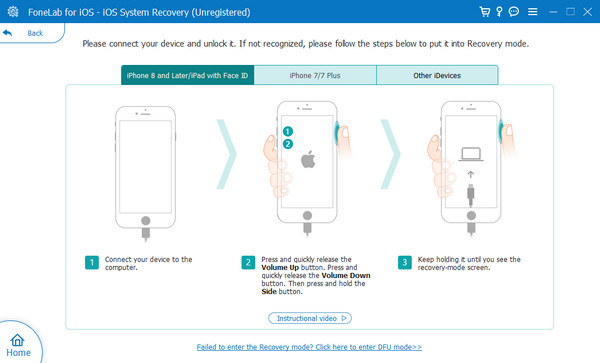
Mit FoneLab können Sie das iPhone / iPad / iPod aus dem DFU-Modus, dem Wiederherstellungsmodus, dem Apple-Logo, dem Kopfhörermodus usw. ohne Datenverlust in den Normalzustand bringen.
- Beheben Sie deaktivierte iOS-Systemprobleme.
- Extrahieren Sie Daten von deaktivierten iOS-Geräten ohne Datenverlust.
- Es ist sicher und einfach zu bedienen.
Teil 6. FAQs zum Beheben des angehaltenen Hochladens in iCloud
Was soll ich tun, wenn der iCloud-Upload angehalten bleibt, obwohl ich alle Schritte zur Fehlerbehebung ausprobiert habe?
In einem solchen Szenario ist Apple Support erforderlich. Sie sind bei Apple registrierte Fachleute, die kleinere und größere Probleme auf Ihren Apple-Geräten wie iPhones beheben. Stellen Sie sicher, dass Sie über genügend Budget für den durchzuführenden Reparaturprozess verfügen. Der Grund dafür ist, dass der Beratungs- und Reparaturprozess nicht kostenlos ist.
Gibt es eine Alternative zu iCloud, die meine Daten sichern kann?
Ja. Es gibt alternative Cloud-basierte Speicher für iCloud zum Sichern von Apple-Geräten wie iPhones. Einige davon sind Google Drive, Microsoft OneDrive und Dropbox. Allerdings sind die genannten Backup-Programme nicht im iPhone integriert. Sie müssen ein Konto für sie erstellen und Ihre iPhone-Daten manuell sichern, indem Sie sie hochladen.
Hier erfahren Sie, wie Sie die Fehlermeldung „Upload in iCloud angehalten“ loswerden! Wir hoffen, dass Sie die Methoden in diesem Beitrag bei der Behebung des genannten Problems hilfreich finden. Darüber hinaus hoffen wir, dass Sie das empfohlene Tool eines Drittanbieters verwenden, um die Störung zu beheben. Haben Sie weitere Fragen zu diesem Thema? Bitte zögern Sie nicht, sie in den Kommentarbereich unten zu schreiben. Gerne unterstützen wir Sie auch in Zukunft. Danke schön!
Mit FoneLab können Sie das iPhone / iPad / iPod aus dem DFU-Modus, dem Wiederherstellungsmodus, dem Apple-Logo, dem Kopfhörermodus usw. ohne Datenverlust in den Normalzustand bringen.
- Beheben Sie deaktivierte iOS-Systemprobleme.
- Extrahieren Sie Daten von deaktivierten iOS-Geräten ohne Datenverlust.
- Es ist sicher und einfach zu bedienen.
