Stellen Sie Ihre Daten einfach vom iPhone auf dem Computer wieder her.
WLAN funktioniert auf dem iPhone nicht, funktioniert aber auf anderen Geräten [Gelöst]
 Geschrieben von Lisa Ou / 22. Januar 2024, 09:00 Uhr
Geschrieben von Lisa Ou / 22. Januar 2024, 09:00 Uhr Wenn Sie Websites besuchen, Filme ansehen oder online Musik hören möchten, müssen Sie über eine Internetverbindung verfügen. Um Zugang zum Internet zu erhalten, benötigen Sie WLAN oder Mobilfunkdaten, mit denen Sie auf Ihrem Gerät eine Verbindung herstellen können. Die erwähnte drahtlose Verbindung ist auf fast allen Geräten wie Smartphones, Computern, Tablets und mehr verfügbar.
Unabhängig davon, wie praktisch das Wi-Fi-Netzwerk ist, gibt es immer noch Nachteile. Manchmal kann Ihr Gerät, wie zum Beispiel ein iPhone, es nicht erkennen. Es ist inakzeptabel, dass das WLAN auf dem iPhone nicht funktioniert, auf anderen Geräten jedoch.
![WLAN funktioniert auf dem iPhone nicht, funktioniert aber auf anderen Geräten [Gelöst]](https://www.fonelab.com/images/ios-system-recovery/wifi-not-working-on-iphone-but-working-on-other-devices/wifi-not-working-on-iphone-but-working-on-other-devices.jpg)
Sie sind auf der richtigen Seite gelandet! Wir werden Sie bei der Behebung des genannten Problems unterstützen, indem wir die detaillierten Methoden entdecken, die dieser Beitrag enthält. Weitergehen.

Führerliste
Mit FoneLab können Sie das iPhone / iPad / iPod aus dem DFU-Modus, dem Wiederherstellungsmodus, dem Apple-Logo, dem Kopfhörermodus usw. ohne Datenverlust in den Normalzustand bringen.
- Beheben Sie deaktivierte iOS-Systemprobleme.
- Extrahieren Sie Daten von deaktivierten iOS-Geräten ohne Datenverlust.
- Es ist sicher und einfach zu bedienen.
Teil 1. Warum WLAN auf dem iPhone nicht funktioniert, aber auf anderen Geräten
Um reibungslos und angenehm im Internet surfen zu können, muss eine starke Internetverbindung, beispielsweise ein Wi-Fi-Netzwerk, vorhanden sein. Es gibt jedoch Situationen, in denen das iPhone keine Verbindung zum WLAN herstellt, andere Geräte jedoch schon. Das ist ungerecht! Wir können jedoch nicht leugnen, dass Wi-Fi-Netzwerke alles andere als perfekt sind. Das genannte Problem tritt aufgrund mehrerer Softwareprobleme oder anderer Probleme auf. Sehen wir uns einige davon unten an.
- Probleme mit dem Wi-Fi-Bereich – Es kann sein, dass Ihr iPhone keine Verbindung zum Wi-Fi-Netzwerk herstellt, wenn der Bereich, mit dem Sie verbunden werden möchten, nicht innerhalb des Bereichs liegt, in dem das Netzwerk abgedeckt ist.
- Falscher WLAN-Passcode – Wenn Sie feststellen, dass Sie nicht mit dem WLAN verbunden sind, haben Sie möglicherweise den Passcode nicht richtig eingegeben.
- Fehler und Störungen – Auf dem iPhone-System treten manchmal unerwartete Fehler und Störungen auf. Wenn dies der Fall ist, kann dies die Konnektivität Ihres iPhones mit dem Wi-Fi-Netzwerk oder anderen Internetverbindungen beeinträchtigen.
Teil 2. So beheben Sie, dass WLAN auf dem iPhone nicht, aber auf anderen Geräten funktioniert
Bevor Sie eine Verbindung zum Wi-Fi-Netzwerk herstellen, müssen Sie dessen Sicherheit übertreffen. Das bedeutet, dass Sie das Passwort korrekt eingeben müssen. Andernfalls besteht keine Möglichkeit, Ihr iPhone mit dem Netzwerk zu verbinden. Was aber, wenn Sie das richtige Passwort eingeben und keine Verbindung herstellen können? Es ist ein weiteres Thema, über das man sprechen muss, wenn das der Fall ist. Beheben Sie die iPhone-Fehlfunktion, indem Sie eine oder mehrere der in diesem Beitrag unten aufgeführten Fehlerbehebungsmethoden durchführen. Weitergehen.
Mit FoneLab können Sie das iPhone / iPad / iPod aus dem DFU-Modus, dem Wiederherstellungsmodus, dem Apple-Logo, dem Kopfhörermodus usw. ohne Datenverlust in den Normalzustand bringen.
- Beheben Sie deaktivierte iOS-Systemprobleme.
- Extrahieren Sie Daten von deaktivierten iOS-Geräten ohne Datenverlust.
- Es ist sicher und einfach zu bedienen.
Starten Sie das iPhone neu
Wie bereits vor einiger Zeit erwähnt, treten bei iPhones plötzlich Störungen und Fehler auf, die den Verbindungsprozess des Wi-Fi-Netzwerks beeinträchtigen. Starten Sie Ihr iPhone neu ist eine der einfachsten Fehlerbehebungen, die Sie durchführen können. Möchten Sie es durchführen? Bitte ahmen Sie die folgenden Anweisungen basierend auf dem Modell Ihres iPhones nach. Weitergehen.
| iPhone-Modelle und verfügbare Tasten | Prozess |
| iPhone-Modelle mit Home- und Top-Tasten | Drücken Sie die obere Taste. Bitte drücken Sie weiter, bis Sie das Ausschalt-Schieberegler-Symbol sehen. Ziehen Sie es, um das iPhone anschließend auszuschalten. Die Ausführung dauert 30 Sekunden. Schalten Sie das iPhone erneut ein. Drücken Sie dazu die obere Taste. Lassen Sie die Taste los, bis Sie das Apple-Logo auf dem Bildschirm sehen. |
| iPhone-Modelle mit Home- und Seitentasten | Drücken Sie die Seitentaste. Bitte drücken Sie weiter, bis Sie das Ausschalt-Schieberegler-Symbol sehen. Ziehen Sie es, um das iPhone anschließend auszuschalten. Die Ausführung dauert 30 Sekunden. Schalten Sie das iPhone erneut ein. Drücken Sie dazu die Seitentaste. Lassen Sie die Taste los, bis Sie das Apple-Logo auf dem Bildschirm sehen. |
| iPhone-Modelle ohne Home-Taste | Drücken Sie die Lautstärke- oder Seitentaste. Bitte drücken Sie weiter, bis Sie das Ausschalt-Schieberegler-Symbol sehen. Ziehen Sie es, um das iPhone anschließend auszuschalten. Die Ausführung dauert 30 Sekunden. Schalten Sie das iPhone erneut ein. Drücken Sie dazu die Seitentaste. Lassen Sie die Taste los, bis Sie das Apple-Logo auf dem Bildschirm sehen. |
Netzwerkeinstellungen zurücksetzen
Da Sie vermuten, dass ein Problem mit dem Wi-Fi-Netzwerk vorliegt, ist es an der Zeit, zu dessen Einstellungen zu navigieren. Das Wi-Fi-Netzwerk funktioniert auch nicht ordnungsgemäß, wenn die iPhone-Netzwerkeinstellungen falsch eingestellt sind. Warum versuchen Sie nicht, die Netzwerkeinstellungen zurückzusetzen, um das bestehende Problem zu beheben? Bitte beachten Sie die detaillierten Anweisungen unten. Weitergehen.
Schritt 1Bitte öffnen Sie die Einstellungen Symbol auf Ihrem iPhone. Tippen Sie anschließend auf Allgemeines und wählen Sie die iPhone übertragen oder zurücksetzen Knopf unten. Anschließend werden Sie zu einer neuen Benutzeroberfläche weitergeleitet.
Schritt 2Tippen Sie auf die Zurücksetzen Taste. Die Optionen werden auf dem neuen Dialogsymbol angezeigt. Bitte wählen Sie die aus Netzwerkeinstellungen zurücksetzen .
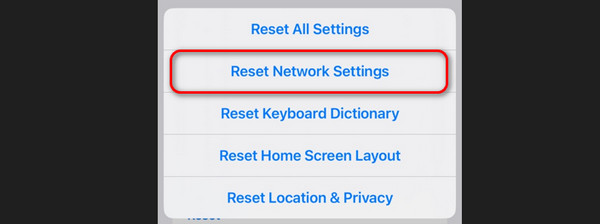
Verwenden Sie die FoneLab iOS-Systemwiederherstellung
Wenn das Problem mit den einfachen Fehlerbehebungsmethoden nicht behoben werden konnte, verwenden Sie möglicherweise die FoneLab iOS Systemwiederherstellung Das Werkzeug ist für Sie bestimmt. Es kann mehr als 50 iPhone-Störungen beheben, auch wenn Sie Ihr iPhone nicht mit einem Wi-Fi-Netzwerk verbinden können. Sehen Sie unten, wie das funktioniert. Weitergehen.
Mit FoneLab können Sie das iPhone / iPad / iPod aus dem DFU-Modus, dem Wiederherstellungsmodus, dem Apple-Logo, dem Kopfhörermodus usw. ohne Datenverlust in den Normalzustand bringen.
- Beheben Sie deaktivierte iOS-Systemprobleme.
- Extrahieren Sie Daten von deaktivierten iOS-Geräten ohne Datenverlust.
- Es ist sicher und einfach zu bedienen.
Schritt 1Laden Sie das FoneLab iOS-Systemwiederherstellungstool herunter. Wählen Sie dazu das aus Free Download Schaltfläche auf der Hauptoberfläche. Richten Sie es ein und starten Sie es anschließend.

Schritt 2Klicken Sie auf die IOS Systemwiederherstellung Funktion auf dem Werkzeug. Klicken Sie anschließend auf Startseite Klicken Sie auf die Schaltfläche, um auf die zusätzlichen Funktionen der Software zuzugreifen.
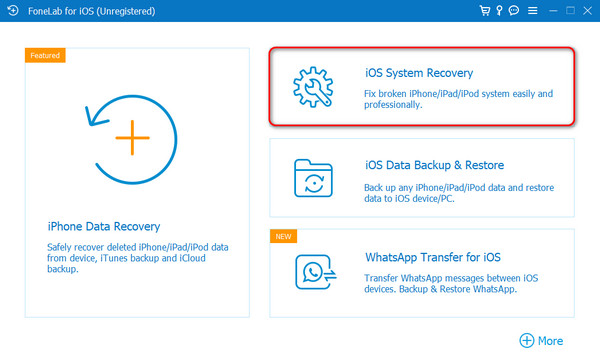
Schritt 3Für das Tool müssen Sie es mit Ihrem iPhone verbinden. Verwenden Sie in diesem Fall ein USB-Kabel. Wählen Sie anschließend zwischen dem Standard- und dem erweiterten Modus. Sie werden ihre Funktionen kennen, indem Sie sie unter ihren Namen lesen.
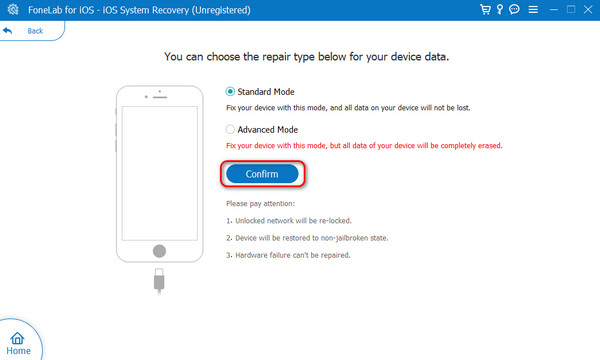
Schritt 4Versetzen Sie Ihr iPhone in den Wiederherstellungsmodus. Befolgen Sie dazu die Bildschirmanweisungen für Ihr iPhone-Modell. Drücke den Optimieren or Reparatur Knopf danach.
Teil 3. Häufig gestellte Fragen dazu, dass WLAN auf iPhones nicht, aber auf anderen Geräten funktioniert
Wie behebe ich, dass mein iPhone mit WLAN verbunden ist, aber kein Internet hat?
Gelegentlich kommt es vor, dass Ihr iPhone zwar verbunden ist, aber kein Internetzugang besteht. Die Fehlermeldung „Kein Internet“ wird neben dem Namen des Netzwerks angezeigt. Wenn dieses Problem bei Ihnen auftritt, ist es besser, den Kundendienst Ihres Netzwerks anzurufen. Es geht darum zu wissen, ob auf ihrer Seite ein Dienstausfall auftritt. Durch einen Neustart des Modems wird das Problem ebenfalls behoben. Dies ist Ihre Methode zur Fehlerbehebung.
Warum ist das WLAN auf dem iPhone langsam, auf anderen Geräten jedoch nicht?
Je nach Tarif, den Sie abonniert haben, gilt für WLAN eine Flächenbeschränkung. Dies bedeutet lediglich, dass die Entfernung die Stärke des Wi-Fi-Netzwerks auf Ihrem iPhone beeinflussen kann. In diesem Fall müssen Sie sicherstellen, dass Sie sich in einem Bereich befinden, in dem das WLAN-Netzwerk verfügbar ist. Glücklicherweise sind WLAN-Erweiterungen verfügbar, mit denen Sie den Bereich Ihres WLAN-Netzwerks erweitern können. Sie können das genannte Gerät kaufen oder sich in die Nähe des Modems begeben, um das Netzwerk auf Ihrem iPhone schnell zu machen.
Es klingt unfair, wenn das WLAN auf dem iPhone nicht funktioniert, aber auf anderen Geräten. Es ist die beste Entscheidung, die Sie jemals treffen, wenn Sie das Problem sofort beheben, nachdem Sie es erlebt haben. Glücklicherweise wurden in diesem Beitrag die einfachsten Methoden zur Fehlerbehebung vorgestellt, die Sie zur Behebung des genannten Problems anwenden können. Darüber hinaus ist auch ein Drittanbieter-Tool enthalten – FoneLab iOS Systemwiederherstellung. Es zeichnet sich durch die zwei Reparaturmodi aus, mit denen es über 2 iPhone-Störungen beheben kann. Haben Sie noch weitere Fragen, die unbeantwortet bleiben? Bitte hinterlassen Sie sie im Kommentarbereich unten. Danke schön!
Mit FoneLab können Sie das iPhone / iPad / iPod aus dem DFU-Modus, dem Wiederherstellungsmodus, dem Apple-Logo, dem Kopfhörermodus usw. ohne Datenverlust in den Normalzustand bringen.
- Beheben Sie deaktivierte iOS-Systemprobleme.
- Extrahieren Sie Daten von deaktivierten iOS-Geräten ohne Datenverlust.
- Es ist sicher und einfach zu bedienen.
