So führen Sie mit Alternativen AirDrop vom Mac auf das iPhone durch
 Geschrieben von Lisa Ou / 31 2023:09
Geschrieben von Lisa Ou / 31 2023:09 Hallo! Es gibt einige Dateien, die ich vom Mac auf mein iPhone übertragen muss, und ich denke über die Verwendung von AirDrop nach, da dies eine der offiziellsten Methoden zum Übertragen von Daten zwischen Apple-Geräten ist. Allerdings verwende ich es nur beim Übertragen von meinem iPhone auf ein anderes, daher habe ich keine Ahnung, wie das auf dem Mac geht. Kann ich AirDrop vom Mac auf das iPhone übertragen? Danke für die Antwort.
Müssen Sie Ihre Mac-Dateien auf Ihr iPhone verschieben? Das Speichern von Dateien auf einem iPhone ist bequemer, da Sie es überallhin mitnehmen können. Sie unternehmen beispielsweise eine Outdoor-Aktivität und jemand von der Arbeit bittet Sie plötzlich um die Zusendung wichtiger Dokumente. Sie können sie ganz einfach über Ihr iPhone versenden, anders als wenn die Datei nur auf Ihrem Mac gespeichert ist. Aus diesem Grund ist es hilfreich zu lernen, wie man von einem Mac auf ein iPhone überträgt, und glücklicherweise haben wir die richtigen Richtlinien dafür über AirDrop vorbereitet.
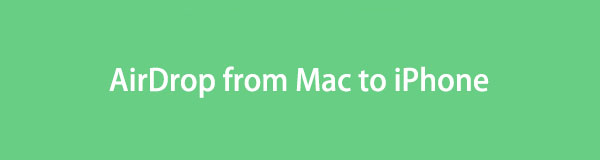

Führerliste
Mit FoneTrans für iOS haben Sie die Freiheit, Ihre Daten vom iPhone auf den Computer zu übertragen. Sie können nicht nur iPhone-Textnachrichten auf den Computer übertragen, sondern auch Fotos, Videos und Kontakte einfach auf den PC übertragen.
- Übertragen Sie Fotos, Videos, Kontakte, WhatsApp und mehr Daten mit Leichtigkeit.
- Vorschau der Daten vor dem Übertragen.
- iPhone, iPad und iPod touch sind verfügbar.
Teil 1. Können Sie per AirDrop vom Mac auf das iPhone übertragen?
"Können Sie AirDrop vom Mac auf das iPhone übertragen?„ ist eine Frage, die vielen Apple-Nutzern im Kopf herumschwirrt. Um diese Frage zu beantworten, wissen Sie: Ja, Sie können AirDrop verwenden, um Ihre Daten von einem Mac auf Ihr iPhone zu übertragen. Wie bereits erwähnt, gehört es zu den Standardtechniken zum Übertragen von Dateien zwischen Apple-Geräten, einschließlich Mac und iPhone. Dies ist auch die einfachste Methode, die Sie finden können, da die Funktion bereits integriert ist und nur wenige Navigationen zur Verarbeitung erforderlich sind.
Teil 2. AirDrop vom Mac auf das iPhone
Da nun klar ist, dass Sie Ihre Dateien per AirDrop von einem Mac auf ein iPhone übertragen können, ist es an der Zeit, den Vorgang zu erlernen. Im Vergleich zu anderen Transfertechniken ist sie möglicherweise die bequemste und bequemste, da keine Installation oder langwierige technische Verfahren erforderlich sind. Es ist lediglich erforderlich, einige Ihrer Mac- und iPhone-Funktionen zu aktivieren, damit AirDrop auf Ihren Geräten funktioniert. Außerdem müssen Sie den persönlichen Hotspot nicht ausschalten.
Befolgen Sie die nachstehenden einfachen Schritte, um zu verstehen, wie ich AirDrop vom Mac auf das iPhone durchführe:
Schritt 1Bevor Sie beginnen, schalten Sie das ein Bluetooth und W-Lan sowohl auf Ihrem Mac als auch auf Ihrem iPhone. Stellen Sie außerdem sicher, dass der persönliche Hotspot inaktiv ist, um zu verhindern, dass er den Prozess unterbricht. Geben Sie danach die ein Finder Fenster und klicken AirDrop in der linken Spalte, um die Funktion zu aktivieren.
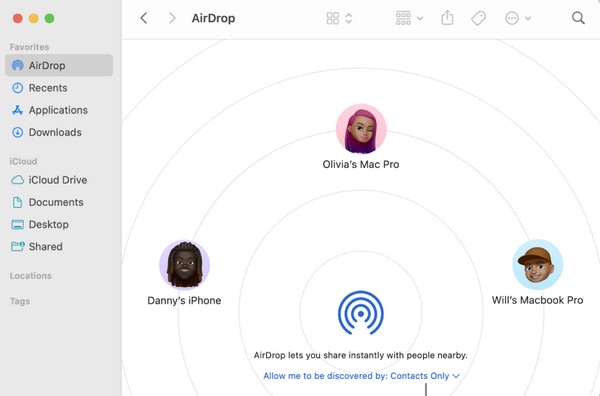
Schritt 2Fahren Sie als Nächstes mit dem fort Control Center und drücken Sie lange auf das WLAN-Symbol, bis das AirDrop Funktion erscheint. Klicken Sie zum Aktivieren darauf und wählen Sie dann aus Jeden. Klicken Sie im Popup-Dialogfeld auf , um Daten von anderen Geräten empfangen zu können.
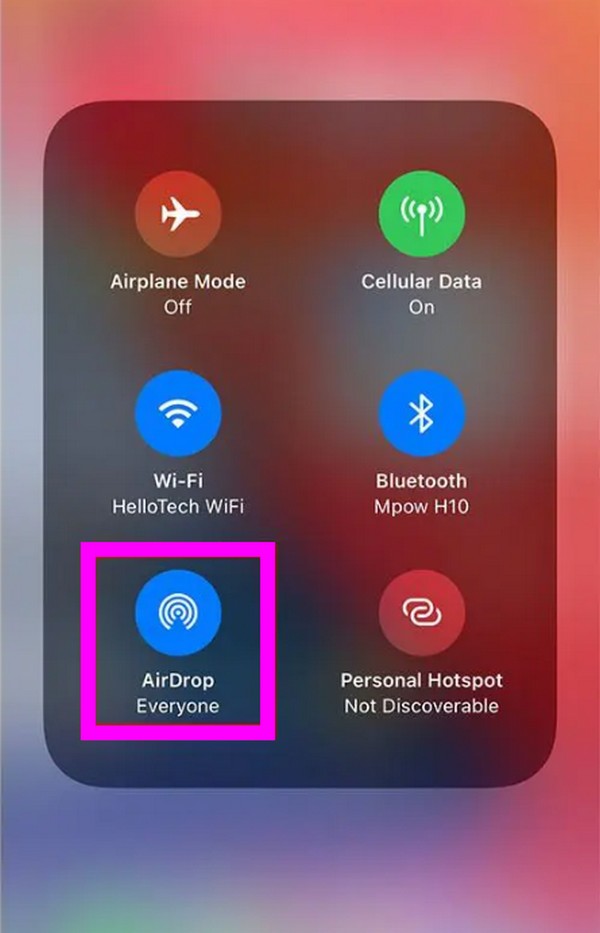
Schritt 3Sobald alles eingestellt ist, ist Ihr iPhone-Symbol wird auf der AirDrop-Oberfläche Ihres Mac angezeigt. Ziehen Sie die Dateien, die Sie übertragen möchten, per Drag & Drop auf Ihr Gerätesymbol. Wenn auf Ihrem iPhone eine Benachrichtigung angezeigt wird, akzeptieren Sie die zu empfangenden Dateien, um sie auf Ihr Gerät zu übertragen.
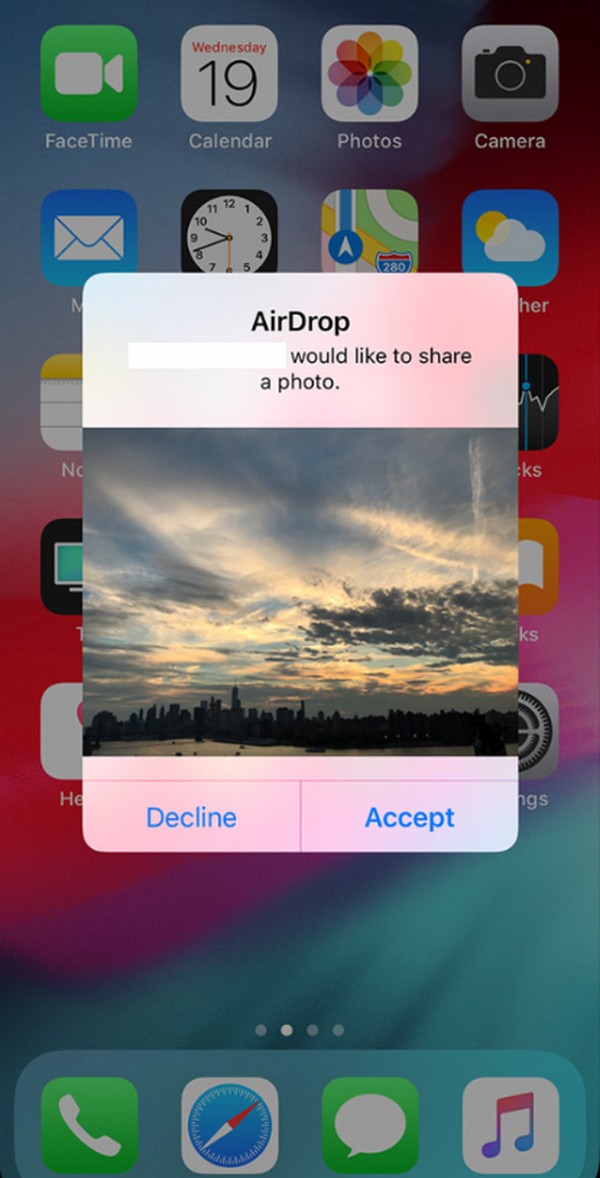
Wie oben erwähnt, müssen Sie Bluetooth und WLAN Ihres Geräts aktivieren. Andere Funktionen, wie z. B. Ihr persönlicher Hotspot, müssen während der Übertragung ebenfalls ausgeschaltet sein. Wenn Sie mindestens eine davon nicht beachten, verschwenden Sie möglicherweise Zeit damit, auf die Übertragung Ihrer Dateien zu warten, scheitern jedoch, da dies auf Ihren Geräten erforderlich ist, wenn Sie AirDrop verwenden.
Teil 3. Alternativen zu AirDrop vom Mac zum iPhone
Nachfolgend finden Sie die beiden besten Alternativen zu AirDrop. Machen Sie sich mit ihnen vertraut, indem Sie die Methodenbeschreibungen beachten und anschließend die detaillierten Anweisungen befolgen, um Ihre Mac-Dateien erfolgreich auf das iPhone zu übertragen.
Methode 1. FoneTrans für iOS
Eine der führenden Alternativen zu AirDrop zum Übertragen von Daten von einem Mac auf ein iPhone ist FoneTrans für iOS. Dieses Programm verschiebt Daten zwischen Computern, iOS-Geräten und der iTunes-Mediathek. Daher ist es die perfekte Übertragungsmethode anstelle von AirDrop. Mit nur wenigen Navigationen können Sie die Mac-Dateien, die Sie übertragen möchten, erfolgreich auf Ihr iPhone verschieben. Im Gegensatz zu anderen Übertragungstechniken sind die zu verschiebenden Dateien nicht auf einige wenige Datentypen beschränkt.
Es unterstützt Videos, Kontakte, Fotos, Nachrichten, Dokumente usw. Und das Beste daran ist, dass es nach der Installation nur wenig Speicherplatz auf Ihrem Mac beansprucht. Deshalb wird es von mehreren Mac-Benutzern als die beste Alternative zum QuickTime-Player gefeiert. Darüber hinaus werden Ihnen die Funktionen aufgrund der übersichtlichen Benutzeroberfläche, die das Tool leicht verständlich macht, Freude bereiten.
Mit FoneTrans für iOS haben Sie die Freiheit, Ihre Daten vom iPhone auf den Computer zu übertragen. Sie können nicht nur iPhone-Textnachrichten auf den Computer übertragen, sondern auch Fotos, Videos und Kontakte einfach auf den PC übertragen.
- Übertragen Sie Fotos, Videos, Kontakte, WhatsApp und mehr Daten mit Leichtigkeit.
- Vorschau der Daten vor dem Übertragen.
- iPhone, iPad und iPod touch sind verfügbar.
Beziehen Sie sich auf den ungenauen Prozess unten als Muster für die Datenübertragung mit FoneTrans für iOS Wenn Sie AirDrop vom Mac auf das iPhone nicht können:
Schritt 1Scannen Sie die Seite von FoneTrans für iOS, um einen Blick darauf zu werfen Free Download Taste. Sobald es angezeigt wird, klicken Sie darauf und das Programminstallationsprogramm wird auf Ihren Mac-Downloads gespeichert. Öffnen Sie es, nachdem der Download abgeschlossen ist, und ziehen Sie dann das Symbol auf Anwendungen Ordner, wenn Sie dazu aufgefordert werden. Auf diese Weise ist die Installation abgeschlossen und Sie können darauf doppelklicken, um die Datei zu öffnen.
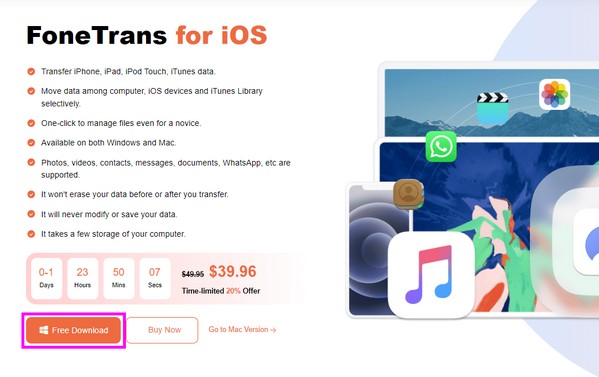
Schritt 2Verbinden Sie das iPhone mit Ihrem Mac, sobald Sie auf der Hauptoberfläche dazu aufgefordert werden, und tippen Sie darauf Vertrauen Sobald die Verbindung auf dem Bildschirm Ihres iPhones angezeigt wird. Klicken Sie anschließend im linken Abschnitt des Programms auf den Datentyp der Datei, die Sie übertragen möchten, um die Optionen anzuzeigen.
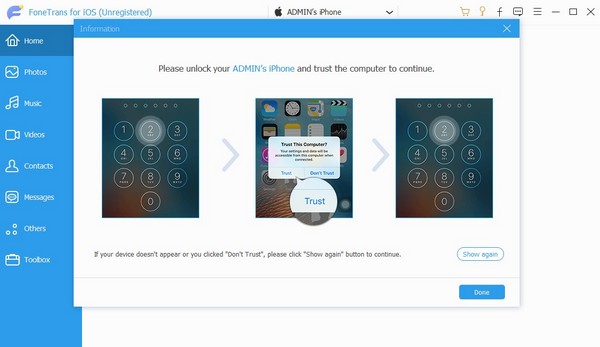
Schritt 3Du wirst das sehen eingekreistes Plus-Symbol oben links in der folgenden Benutzeroberfläche. Klicken Sie darauf und Ihr Dateiordner wird auf dem Bildschirm angezeigt. Wählen Sie die Dateien aus, die Sie von dort verschieben möchten, und importieren Sie sie dann in das Programm, um die von Ihnen ausgewählten Mac-Daten auf das iPhone zu übertragen.
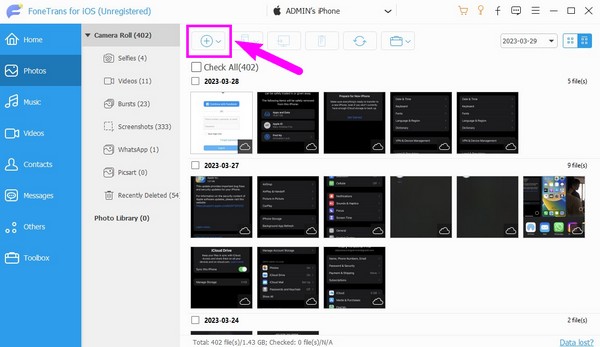
Methode 2. iCloud
iCloud ist eine weitere Alternative zu AirDrop, wenn Sie Dateien von Ihrem Mac auf Ihr iPhone verschieben. Dabei handelt es sich um den Cloud-Dienst von Apple, der 2011 eingeführt wurde. Sie können Daten zwischen Ihren Apple-Geräten synchronisieren, indem Sie sich bei Ihrem iCloud-Konto anmelden. Daher hilft Ihnen die Synchronisierungsfunktion beim Verschieben Ihrer Dateien vom Mac auf das iPhone. Diese Strategie kann jedoch nur Ihre Datenkategorie übertragen. Im Gegensatz zur vorherigen Alternative haben Sie nicht die Möglichkeit, Dateien einzeln auszuwählen und zu verschieben.
Folgen Sie dem einfachen Prozess unten, um Daten mit iCloud zu übertragen, wenn Sie kein Airdrop vom Mac auf das iPhone durchführen können:
Schritt 1Aktivieren Sie Ihr iCloud Drive auf Ihrem Mac und iPhone. Wählen Sie auf dem iPhone aus Einstellungen > Ihr Profil > iCloud. Scrollen Sie anschließend und aktivieren Sie den iCloud Drive-Schieberegler. Gehen Sie in der Zwischenzeit zu Systemeinstellungen auf dem Mac, dann klicken Sie auf iCloud > icloud-Laufwerk.
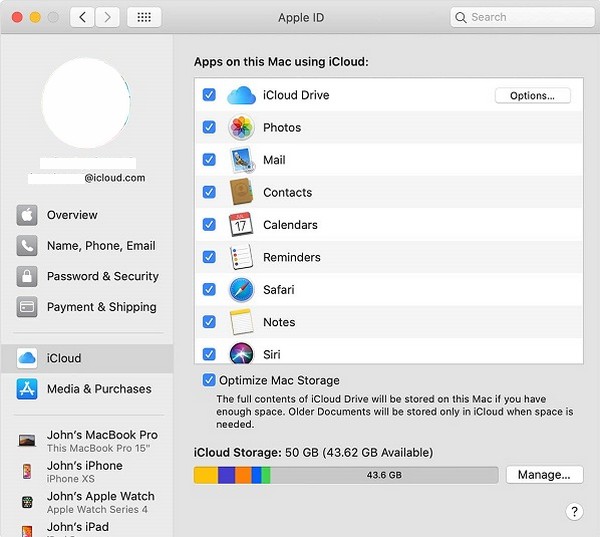
Schritt 2Greifen Sie als Nächstes auf Ihr iCloud-Fenster auf dem Mac zu und melden Sie sich mit Ihrer Apple-ID an. Sobald Sie angemeldet sind, öffnen Sie das icloud-Laufwerk Benutzeroberfläche und ziehen Sie die Dateien, die Sie übertragen möchten, in das Fenster. Sie werden dann mit Ihrem iPhone synchronisiert.
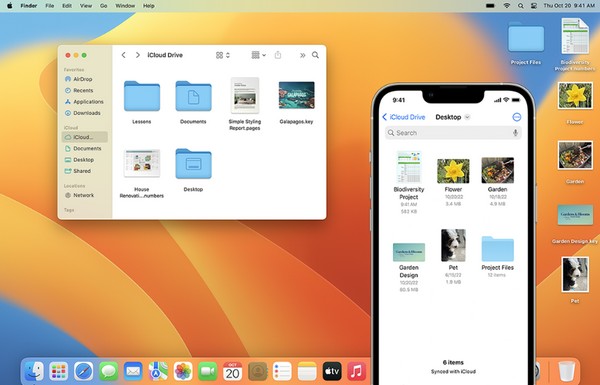
Mit FoneTrans für iOS haben Sie die Freiheit, Ihre Daten vom iPhone auf den Computer zu übertragen. Sie können nicht nur iPhone-Textnachrichten auf den Computer übertragen, sondern auch Fotos, Videos und Kontakte einfach auf den PC übertragen.
- Übertragen Sie Fotos, Videos, Kontakte, WhatsApp und mehr Daten mit Leichtigkeit.
- Vorschau der Daten vor dem Übertragen.
- iPhone, iPad und iPod touch sind verfügbar.
Teil 4. FAQs zu AirDrop vom Mac auf das iPhone
1. Warum kann ich keine AirDrop-Dateien von meinem Mac auf das iPhone übertragen?
Möglicherweise sind Ihr Mac und Ihr iPhone nicht nahe genug. Stellen Sie bei der Übertragung über AirDrop sicher, dass sich Ihre Geräte nicht weiter als 30 Meter entfernt befinden, damit sie sich gegenseitig erkennen können.
2. Kann ein MacBook AirDrop von einem iPhone empfangen?
Ja, kann es. Da Ihr iPhone über Dateien von einem MacBook empfangen kann AirDropkönnen Sie auch davon ausgehen, dass Ihr MacBook Dateien von einem iPhone empfängt.
Das ist alles für die Übertragung von Dateien von Ihrem Mac auf ein iPhone mithilfe der integrierten Funktion von Apple, AirDrop und Alternativen. Vertrauen Sie diesen bewährten Methoden, denn sie sind ebenso effektiv.
Mit FoneTrans für iOS haben Sie die Freiheit, Ihre Daten vom iPhone auf den Computer zu übertragen. Sie können nicht nur iPhone-Textnachrichten auf den Computer übertragen, sondern auch Fotos, Videos und Kontakte einfach auf den PC übertragen.
- Übertragen Sie Fotos, Videos, Kontakte, WhatsApp und mehr Daten mit Leichtigkeit.
- Vorschau der Daten vor dem Übertragen.
- iPhone, iPad und iPod touch sind verfügbar.
