Einfaches Sichern und Wiederherstellen von Android-Daten auf Ihrem Computer.
Android Backup und Wiederherstellung auf neuem Telefon - 3 einfachste Möglichkeiten
 aktualisiert von Lisa Ou / 11. Januar 2021, 09:00 Uhr
aktualisiert von Lisa Ou / 11. Januar 2021, 09:00 UhrIch habe ein neues Samsung-Handy gekauft. Ich möchte Daten auf dem vorherigen Telefon sichern und sie dann auf ein neues Telefon übertragen. Ich habe keine Ahnung, wie es geht Backup meines Telefons mit einfacher Bedienung. Bitte helfen Sie, danke im Voraus!
Wie Sie wissen, gibt es auf dem Mobiltelefon verschiedene Daten, darunter Apps, Einstellungen, Fotos, Videos, Audios, Nachrichten und mehr.
Es besteht kein Zweifel, dass es kompliziert sein wird, alle Daten zu übertragen, und es gibt keine gesicherte Möglichkeit, alle Android-Daten ohne Datenverlust zu verschieben.
Damit Das Übertragen von Daten von einem Android-Telefon auf ein anderes ist für Benutzer ein Problem.
Sie können zuerst ein Android-Telefon sichern und dann die Telefondaten aus dem Backup wiederherstellen.
Es ist schwierig, einen perfekten Weg zu finden, um alle Android-Daten gleichzeitig zu sichern und wiederherzustellen.
Sie können verschiedene Tools verwenden, um Android-Daten entsprechend Ihren Anforderungen zu sichern.
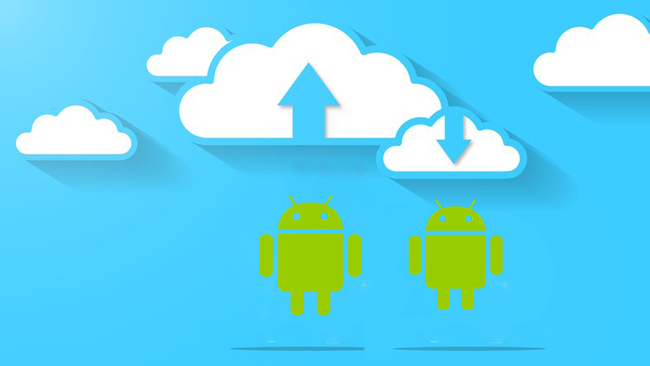
Töte heute einen Dämon und stelle dich morgen dem Teufel.
Es gibt einige praktikable Möglichkeiten, um verschiedene Daten auf einem Android-Telefon zu sichern.
Google immer Android-Kontakte synchronisieren, Kalender, Nachrichten, Einstellungen usw. für Benutzer. Es gibt verschiedene zugehörige Produkte, um den Vorgang abzuschließen, z. B. Google Drive, Google Mail, Google Fotos ...
Der erste Weg, den Sie versuchen sollten, ist der Android Backup Service. Es ist ein in Android integrierter Dienst, mit dem Sie die meisten gewünschten Datentypen sichern können.

Führerliste
1. Sichern und Wiederherstellen von Android-Daten auf einem neuen Telefon mit Android Backup Service
Der Android-Sicherungsdienst sichert Android-Daten auf Google Drive und ermöglicht Ihnen den Zugriff im Web. Es ist ein praktischer Datei-Hosting-Cloud-Dienst, mit dem Google-Nutzer Daten problemlos verwalten können.
Sie können auswählen, welche Daten unter Einstellungen angezeigt werden sollen. Nachfolgend finden Sie die Daten, die Sie zum Sichern und Wiederherstellen auswählen können.

Im Folgenden wird beschrieben, wie Sie eine Sicherungsdatei mit Fotos von Android-Handys erstellen.
- Kontakte, E-Mail, Dokumente und Kalender.
- Systemeinstellungen wie Wi-Fi-Passwort, Helligkeit, Timeout-Länge.
- Chrome-Browserdaten wie Lesezeichen.
- Hangout-Chat-Protokolle.
- Apps und andere gekaufte Inhalte.
- Einige App-Daten von Drittanbietern.
- Smart Lock-Passwortdaten.
- Fotos.
Bitte denken Sie daran, dass SMS, Google Authenticator-Daten, benutzerdefinierte Einstellungen, Bluetooth-Pairing und Sicherheitsdaten nicht für Sie gespeichert werden.
Fahren wir mit der Aktivierung des Android Backup Service zum Sichern von Android Phone-Daten bei Google fort.
Schritt 1Offen Einstellungen App auf Ihrem Startbildschirm.
Schritt 2Gehen Sie zu Backup-Reset > Meine Daten sichern.
Schritt 3Umschalten Meine Daten sichern.
Schritt 4Zurück zur Backup-Reset Seite, tippen Sie auf Sicherungskonto und wählen Sie dann das richtige Google-Konto aus.
Schritt 5Einschalten Automatische Wiederherstellung Damit werden bei der Neuinstallation einer App gesicherte Einstellungen und Daten wiederhergestellt.
Danach,
Wie können Sie Android-Daten auf New Phone wiederherstellen?
Bitte denken Sie daran, dass diese Einstellung für Telefone verfügbar ist, wenn diese zum ersten Mal gestartet werden oder nachdem sie auf die Werkseinstellungen zurückgesetzt wurden.
Schritt 1Befolgen Sie die Anweisungen auf dem Bildschirm, um das Android-Telefon einzurichten.
Schritt 2Auswählen Nein Danke Klicken Sie auf der Seite "Anderes Gerät abrufen" auf Ihr Google-Konto, mit dem Sie Ihre Android-Daten sichern.
Schritt 3Kreuzen Sie das Kästchen neben an Gerätedaten automatisch sichernund tippen Sie dann auf Weiter zweimal.

Schritt 4Wählen Sie ein Gerät aus der Liste aus, von dem Sie wiederherstellen möchten.
Schritt 5Zylinderkopfschrauben Wiederherstellen.
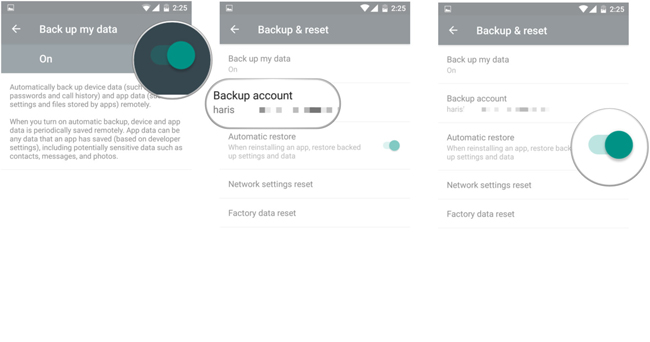
Wenn ihr euch einfach nur Sichere Kontakte Nur Google Mail kann Ihnen dabei helfen.
2. Android Contact Backup und Wiederherstellung auf neuem Telefon über Google Mail
Google Mail hilft Nutzern, mit Freunden, Familie oder anderen Kontakten per E-Mail zu kommunizieren. Fotos, Videos und andere Dateien können problemlos als Anhänge gesendet werden.
Zudem hat auch Frau
Es bietet dem Benutzer eine praktische Funktion zum Sichern von Kontakten auf Android. Nach dem Sichern von Kontakten in Google Mail können Sie diese überprüfen und wiederherstellen, indem Sie sich in Ihrem Google-Konto anmelden, von dem aus Sie eine Sicherungskopie erstellen.

Lassen Sie uns die Schritte zur Verwendung von Google Mail zum Sichern von Android-Kontakten durchgehen.
Schritt 1Einführung Einstellungen App.
Schritt 2Gehen Sie zu Konten und Synchronisierung > Konto hinzufügen > Google > Weiter > Anmelden.
Schritt 3Melden Sie sich in Ihrem Google-Konto an. Wenn Sie noch keines haben, tippen Sie auf Erstellen stattdessen eine registrieren.
Schritt 4Zylinderkopfschrauben Anmelden > Kontakte synchronisieren.
Schritt 5Zylinderkopfschrauben Endziel.
Mit dieser Methode können Sie E-Mails, Kalender und Notizen in Google Mail sichern.
Benötigen Sie eine Sicherung der Android-Daten auf einem PC oder Mac?
Eine einfache USB-Verbindung zwischen Computer und Gerät unterstützt keine Kontakte, Nachrichten und andere Daten außer Fotos und Videos.
Sie benötigen ein Tool eines Drittanbieters, mit dem Sie Android-Daten sichern und auf dem Computer wiederherstellen können.
FoneLab Android Data Backup & Restore ist eine gute Wahl, die Ihnen empfohlen wird.
3. Android Phone mit FoneLab sichern und wiederherstellen
FoneLab Android Data Backup & Restore hat einen Vorteil gegenüber anderen Programmen, mit denen Benutzer Kontakte, Nachrichten, Anrufprotokolle, Galerien, Videos, Audios und Dokumente innerhalb von Schritten sichern und wiederherstellen können.
Außerdem können Sie der Sicherungsdatei ein Kennwort hinzufügen, wenn Sie möchten, um Ihre persönlichen Daten zu schützen.
Es unterstützt verschiedene Modi des Android-Telefons und ermöglicht es Ihnen, Daten je nach Ihren Anforderungen selektiv zu sichern und wiederherzustellen.
Im Folgenden finden Sie Demonstrationen zum Sichern und Wiederherstellen von Android-Telefondaten.
Sichern Sie Android-Telefondaten
Schritt 1Laden Sie die Software herunter, installieren Sie sie auf Ihrem Computer und starten Sie sie anschließend.
Einfaches Sichern und Wiederherstellen von Android-Daten auf Ihrem Computer.
- Einfaches Sichern und Wiederherstellen von Android-Daten auf Ihrem Computer.
- Zeigen Sie die Daten detailliert an, bevor Sie Daten aus Sicherungen wiederherstellen.
- Android-Telefon- und SD-Kartendaten selektiv sichern und wiederherstellen.
Schritt 2Auswählen Android Datensicherung & Wiederherstellung in der Schnittstelle, und wählen Sie dann Gerätedaten sichern.

Schritt 3Schließen Sie Ihr Android-Telefon an den Computer an und tippen Sie anschließend auf Dateien übertragen auf Ihrem Telefonbildschirm.
Schritt 4Wählen Sie die Daten aus, die Sie auf dem Computer sichern möchten. Verschlüsseln Sie die Sicherungsdatei, indem Sie das Kontrollkästchen neben aktivieren Verschlüsselte Sicherung, Und klicken Sie auf Startseite.

Schritt 5Zylinderkopfschrauben OK im Popup-Fenster.
Android-Telefondaten wiederherstellen
Das Wiederherstellen von Android-Telefondaten mit FoneLab ist nahezu identisch. Sie können die Android-Daten problemlos auf ein Android-Telefon verschieben.
Schritt 1Auswählen Gerätedaten wiederherstellen der Android Datensicherung & Wiederherstellung Schnittstelle.
Schritt 2Wählen Sie die Sicherungsdatei aus, aus der Sie wiederherstellen möchten, und klicken Sie dann auf das grüne Symbol Startseite .
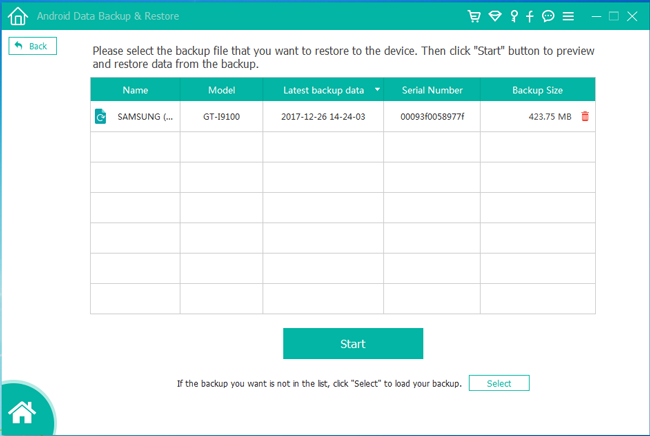
Schritt 3Aktivieren Sie die Kontrollkästchen neben den Daten, die Sie wiederherstellen möchten.
Schritt 4Klicken Sie auf Kostenlos erhalten und dann auf Installieren. Wiederherstellen.
Das ist alles.
Wie Sie sehen, ist es einfach, Android mit FoneLab zu sichern und wiederherzustellen.
Es bietet eine direkte Möglichkeit, Android-Telefondaten problemlos zu verwalten. Warum nicht jetzt herunterladen und ausprobieren?
Einfaches Sichern und Wiederherstellen von Android-Daten auf Ihrem Computer.
- Einfaches Sichern und Wiederherstellen von Android-Daten auf Ihrem Computer.
- Zeigen Sie die Daten detailliert an, bevor Sie Daten aus Sicherungen wiederherstellen.
- Android-Telefon- und SD-Kartendaten selektiv sichern und wiederherstellen.
