So erhalten Sie mühelos und effektiv SMS-Nachrichten auf dem Mac
Viele Apple-Benutzer möchten aus verschiedenen Gründen SMS-Nachrichten auf dem Mac erhalten. Einige möchten dies tun, weil sie auf ihre SMS-Texte zugreifen und sie auf ihrem Mac speichern möchten. Andere möchten iPhone-Nachrichten bequem auf ihrem Mac anzeigen, damit sie keine SMS-Texte verpassen, während sie mit ihren Computern beschäftigt sind. Glücklicherweise ist es im Laufe der Jahre möglich, Ihre verschiedenen Apps wie Fotos, Notizen, iBooks, Karten und Nachrichten von Ihrem iPhone auf einem Mac zu senden, zu empfangen und darauf zuzugreifen.
Die Frage vieler Benutzer lautet: Wie können sie ihre SMS-Nachrichten auf dem Mac abrufen? Nun, es ist in der Tat einfach! In diesem Tutorial zeigen wir Ihnen, wie es geht und welches das beste alternative Tool ist, das Sie verwenden können.
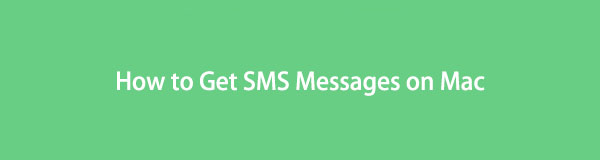

Führerliste
Teil 1. Richten Sie das iPhone ein, um SMS-Nachrichten auf dem Mac zu erhalten
Die meisten Benutzer wussten nicht, dass sie ihre iPhones so einrichten konnten, dass sie SMS- und MMS-Nachrichten auf ihren Macs empfangen und senden konnten. Wenn Sie mit der Einrichtung Ihres iPhones fertig sind und eine Nachricht senden und empfangen, wird diese sowohl auf Ihrem iPhone-Gerät als auch auf Ihrem Mac angezeigt. Beachten Sie jedoch, dass Ihr iPhone über die Version iOS 8.1 und höher verfügen muss, damit Sie diese Funktion aktivieren können. Und so können Sie Ihr iPhone einrichten, um Ihre SMS-Nachrichten auf dem Mac zu erhalten.
Schritte zum Einrichten des iPhone zum Empfangen von SMS-Nachrichten auf dem Mac:
Schritt 1Gehen Sie zuerst zum Einstellungen von deinem iPhone.
Schritt 2Scrollen Sie als Nächstes nach unten, bis Sie die sehen Account Beiträge Option aus der Liste und tippen Sie darauf.
Schritt 3Wählen Sie dann aus und tippen Sie darauf SMS-Weiterleitung.
Hinweis: Wenn Sie die SMS-Weiterleitung in der Option nicht sehen können, vergewissern Sie sich, dass Sie sich auf Ihrem iPhone und Mac mit derselben Apple-ID bei den Nachrichten angemeldet haben.
Mit FoneTrans für iOS haben Sie die Freiheit, Ihre Daten vom iPhone auf den Computer zu übertragen. Sie können nicht nur iPhone-Textnachrichten auf den Computer übertragen, sondern auch Fotos, Videos und Kontakte einfach auf den PC übertragen.
- Übertragen Sie Fotos, Videos, Kontakte, WhatsApp und mehr Daten mit Leichtigkeit.
- Vorschau der Daten vor dem Übertragen.
- iPhone, iPad und iPod touch sind verfügbar.
Schritt 4Jetzt auf der Liste der Geräte unter der SMS-Weiterleitung, schalten Sie Ihr ein MacBook or Ihr iMac.
Schritt 5Starten Sie danach auf Ihrem Mac die Account Beiträge Anwendung. Dann erscheint ein sechsstelliger Aktivierungscode. Geben Sie den Code auf Ihrem iPhone ein und tippen Sie abschließend auf Erlauben Taste. Das ist es!
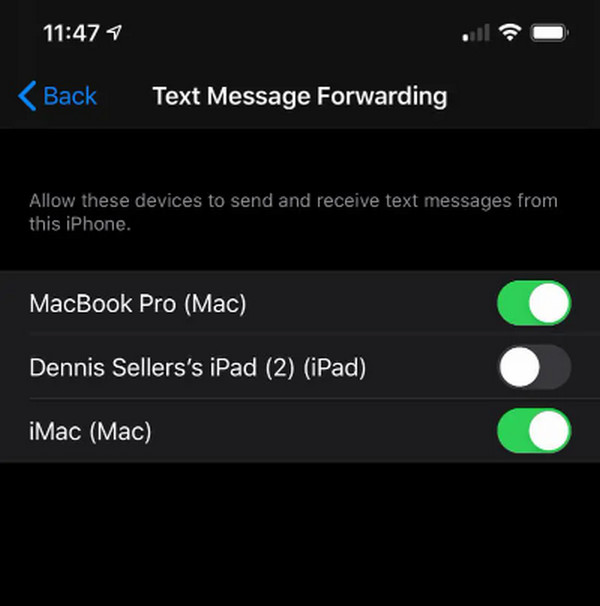
Sie können jetzt Ihre SMS-Nachrichten auf Ihrem Mac senden, empfangen und darauf zugreifen, insbesondere wenn Sie Ihr iPhone nicht verwenden können und es sich nicht die Mühe machen möchten, es zu bekommen, während Sie viel Arbeit auf Ihrem Mac erledigen.
Und jetzt suchen Sie nach einer Methode, um Ihre Textnachrichten einfach auf den Mac zu übertragen, zu speichern und ein Backup davon zu haben? Im nachfolgenden Teil dieses Beitrags haben wir ein vielseitiges und zuverlässiges Tool bereitgestellt.
Teil 2. So erhalten Sie mit FoneTrans für iOS SMS-Nachrichten auf dem Mac vom iPhone
Das beste Tool, mit dem Sie iOS-Dateien wie Fotos, Videos, Musik, Nachrichten und vieles mehr übertragen können, ist Mac FoneTrans für iOS. Mit diesem Tool können Sie Daten professionell, hervorragend und selektiv zwischen iOS-Geräten, Computern und der iTunes-Bibliothek verschieben. Und auf jeden Fall können Sie mit diesem Tool SMS-Nachrichten auf Ihrem MacBook oder Mac von Ihrem iPhone erhalten, wenn Sie auf Ihre Textnachricht zugreifen und sie auf Ihrem Computer speichern möchten. Dieses Programm ist auch auf Mac, Windows und verwandten Laptops verfügbar.
Darüber hinaus werden Ihre Daten nicht geändert oder gar gespeichert. Sie müssen sich also keine Sorgen machen. Probieren Sie es jetzt aus, um alle Funktionen zu genießen. So können Sie Ihre SMS-Nachrichten von Ihrem iPhone abrufen, um sie anzuzeigen und auf Ihrem Computer zu speichern.
Mit FoneTrans für iOS haben Sie die Freiheit, Ihre Daten vom iPhone auf den Computer zu übertragen. Sie können nicht nur iPhone-Textnachrichten auf den Computer übertragen, sondern auch Fotos, Videos und Kontakte einfach auf den PC übertragen.
- Übertragen Sie Fotos, Videos, Kontakte, WhatsApp und mehr Daten mit Leichtigkeit.
- Vorschau der Daten vor dem Übertragen.
- iPhone, iPad und iPod touch sind verfügbar.
Schritte zum Abrufen von Nachrichten auf dem Mac vom iPhone mit Mac FoneTrans für iOS:
Schritt 1Laden Sie in erster Linie FoneTrans für iOS kostenlos auf Ihren Mac herunter. Stellen Sie sicher, dass Sie die richtige Version des Tools für Ihr Gerät verwenden. Und installieren Sie das Programm.
Schritt 2Verbinden Sie danach Ihr iPhone-Gerät mit einem USB-Lightning-Kabel mit Ihrem Mac. Dann erkennt das Tool Ihr Gerät sofort und Sie sehen die grundlegenden Informationen Ihres iPhones.
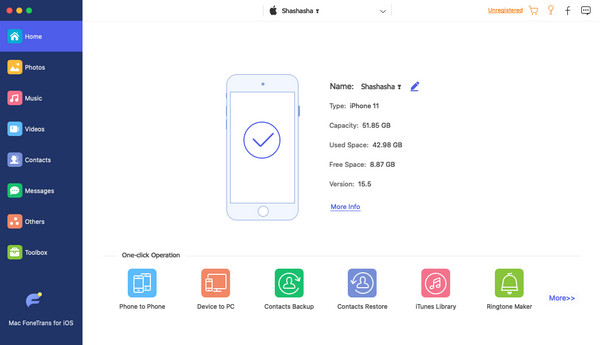
Schritt 3Wählen Sie anschließend in der linken Seitenleiste der Hauptoberfläche die Option aus und klicken Sie darauf Account Beiträge Möglichkeit. Dann werden alle Ihre auf Ihrem iPhone gespeicherten Nachrichten angezeigt.
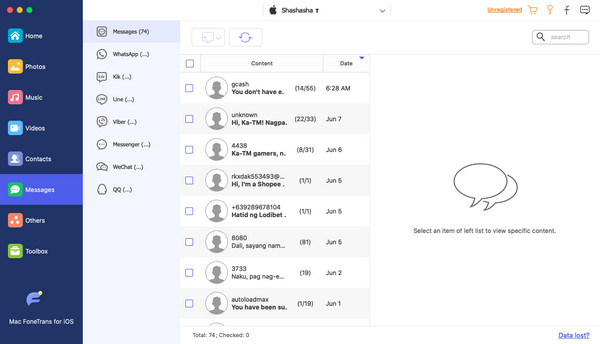
Schritt 4Jetzt können Sie mit der Auswahl der SMS-Nachricht(en) beginnen, die Sie auf Ihren Mac übertragen möchten, indem Sie auf das Kästchen vor dem Kontaktnamen klicken.

Schritt 5Klicken Sie an dieser Stelle auf die Exportieren nach Symbol, um Ihre Textnachrichten vom iPhone auf den Mac zu übertragen CSV, HTML, oder TXT Datei Format. Wählen Sie nach Ihren Vorlieben aus. Und da haben Sie es!
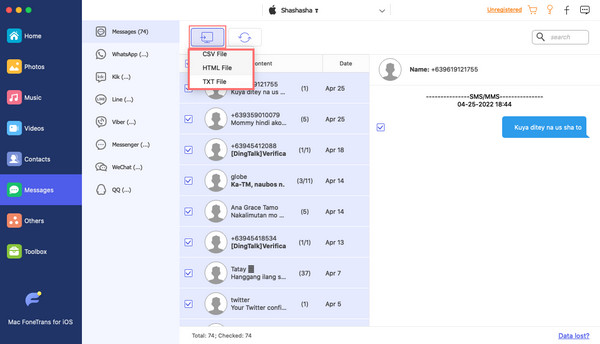
Mac FoneTrans für iOS ist die am meisten empfohlene iOS-Übertragung. Genau wie die Textnachrichten, die Sie auf Ihrem Mac speichern möchten, können Sie das Tool tatsächlich auch für Ihre häufig verwendeten iOS-Daten verwenden, einschließlich Kontakte, Anrufprotokolle, Audio usw. Keine Sorge. Es ist sicher und einfach zu bedienen, sodass es auch von Anfängern problemlos verwendet werden kann. Laden Sie es also kostenlos herunter und probieren Sie seine lobenswerten Funktionen aus.
Mit FoneTrans für iOS haben Sie die Freiheit, Ihre Daten vom iPhone auf den Computer zu übertragen. Sie können nicht nur iPhone-Textnachrichten auf den Computer übertragen, sondern auch Fotos, Videos und Kontakte einfach auf den PC übertragen.
- Übertragen Sie Fotos, Videos, Kontakte, WhatsApp und mehr Daten mit Leichtigkeit.
- Vorschau der Daten vor dem Übertragen.
- iPhone, iPad und iPod touch sind verfügbar.
Teil 3. Häufig gestellte Fragen zum Abrufen von SMS-Nachrichten auf dem Mac
1. Warum kann ich meine SMS-Nachrichten auf meinem MacBook nicht anzeigen?
Damit die SMS-Nachrichten auf Ihrem MacBook erscheinen, müssen Sie sicherstellen, dass die SMS-Weiterleitung auf Ihrem iPhone-Gerät aktiviert ist. Gehen Sie dazu zu Einstellungen > Account Beiträge > SMS-Weiterleitung. Wählen Sie aus der Liste der Geräte Ihr aus MacBook. Und die SMS-Weiterleitung ist für Ihren Mac aktiviert. Schließlich können Sie Ihre SMS-Nachrichten auf Ihrem MacBook anzeigen.
2. Kann ich meine Android-SMS-Nachrichten auf meinem Mac empfangen?
Leider ist dies nicht möglich, da die Nachrichten-App nur mit iPhones funktioniert. Und es gibt keine Funktion namens SMS-Weiterleitung auf Android; Sie müssen das aktivieren, damit Sie Ihre Nachrichten auf Ihrem Mac erhalten können. Sie können jedoch FoneLab HyperTrans verwenden, um Ihre Android-Textnachrichten auf Computer und andere Geräte zu übertragen.
3. Kann ich meine iMessages auf meinem Mac abrufen?
Definitiv Ja! Sie können iMessage auf Ihrem Mac verwenden, indem Sie sich mit Ihrer Apple-ID anmelden. Nachdem Sie es signiert haben, können Sie jetzt mit der Nachrichtenanwendung iMessages von Ihrem Mac senden und empfangen. Aber Sie müssen es zuerst auf dem Mac aktivieren, indem Sie Account Beiträge > Voreinstellungen > iMessage. Stellen Sie sicher, dass die Apple-ID richtig eingestellt ist. Aktivieren Sie zuletzt das Kontrollkästchen neben Aktivieren Sie dieses Konto. Das ist es!
4. Warum empfängt mein Mac keine SMS-Nachrichten?
Wenn Ihr Mac keine SMS-Nachrichten empfängt, kann dieses Problem mehrere Gründe haben. Stellen Sie zunächst sicher, dass Sie die Funktion „SMS-Weiterleitung“ auf Ihrem iPhone aktiviert haben. Dadurch kann Ihr iPhone SMS-Nachrichten an Ihren Mac senden. Überprüfen Sie außerdem, ob Ihr Mac mit dem Internet verbunden ist und ob die Nachrichten-App richtig konfiguriert ist. Stellen Sie sicher, dass Ihr iPhone und Ihr Mac dieselbe Apple-ID und dasselbe iCloud-Konto verwenden. Es lohnt sich auch zu prüfen, ob in der Nachrichten-App Filter oder Regeln eingerichtet sind, die das Problem verursachen könnten. Stellen Sie abschließend sicher, dass Ihr iPhone über eine Mobilfunk- oder WLAN-Verbindung verfügt, da für den Empfang von SMS-Nachrichten eine Netzwerkverbindung auf Ihrem Mac erforderlich ist.
5. Wie erhalte ich meine Android-Nachrichten auf meinem Mac?
Um Ihre Android-Nachrichten auf Ihren Mac zu übertragen, können Sie den offiziellen Android-Nachrichten-Webclient verwenden. Folge diesen Schritten:
- Öffnen Sie einen Webbrowser auf Ihrem Mac und besuchen Sie die Android-Nachrichten-Website.
- Öffnen Sie auf Ihrem Android-Telefon die Android-Nachrichten-App und tippen Sie auf das Menüsymbol mit den drei Punkten.
- Wählen Sie „Nachrichten für das Web“ und tippen Sie auf „QR-Code scannen“.
- Richten Sie die Kamera Ihres Telefons auf den QR-Code, der auf dem Mac-Bildschirm angezeigt wird.
- Sobald der QR-Code gescannt wurde, werden Ihre Android-Nachrichten auf Ihrem Mac angezeigt, sodass Sie Nachrichten nahtlos senden und empfangen können. Denken Sie daran, dass Ihr Telefon mit dem Internet verbunden bleibt, damit diese Funktion funktioniert.
Zusammenfassend lässt sich sagen, dass es tatsächlich möglich ist, Ihre SMS-Nachrichten von Ihrem iPhone auf Ihren Mac zu bekommen. Die oben genannten Methoden sind zuverlässig und bekannt dafür, dass sie Ihnen bei Ihren Bedürfnissen beim Abrufen und Übertragen Ihrer Textnachrichten erheblich helfen können. Vor allem aber sind sie bewährt und einfach anzuwenden. Außerdem, Mac FoneTrans für iOS ist die beste Lösung. Es ermöglicht Ihnen, fast alle Datentypen vom iPhone auf den Mac zu übertragen. Seien Sie versichert, dass es den gesamten Prozess erleichtern wird.
Fragen Sie uns abschließend. Es ist uns eine Freude, etwas von Ihnen zu hören. Schreiben Sie Ihre Frage und Ihren Vorschlag in den Kommentarbereich unten.
Mit FoneTrans für iOS haben Sie die Freiheit, Ihre Daten vom iPhone auf den Computer zu übertragen. Sie können nicht nur iPhone-Textnachrichten auf den Computer übertragen, sondern auch Fotos, Videos und Kontakte einfach auf den PC übertragen.
- Übertragen Sie Fotos, Videos, Kontakte, WhatsApp und mehr Daten mit Leichtigkeit.
- Vorschau der Daten vor dem Übertragen.
- iPhone, iPad und iPod touch sind verfügbar.
Zum Abschluss sind dies die 5 bewährten Techniken, mit denen Sie Videos vom PC auf Ihr iPhone übertragen können. Jetzt ist es für Sie bequem, Filme, Videos usw. anzusehen und anzusehen. Außerdem garantieren wir Ihnen, dass diese alle funktionieren, da sie sich wirklich bewährt haben. Die empfehlenswerteste unter den Methoden ist jedoch Mac FoneTrans für iOS. Dennoch ist es immer noch Ihre Entscheidung, welche Technik verwendet werden soll.
