So telefonieren Sie vom iPad mit derselben Wi-Fi-Verbindung
 aktualisiert von Somei Liam / 23. März 2021 16:30
aktualisiert von Somei Liam / 23. März 2021 16:30Kann ich mit einem iPad telefonieren? Kann ich mein iPad als Telefon verwenden?
Nach dem Erscheinen des iOS 8-Systems können wir das iPad als Telefon verwenden, was bedeutet, dass wir Anrufe vom iPad aus tätigen können.
Das Telefonieren vom iPad aus ist die neue Funktion des iOS 8-Systems. Mit Continuity können wir Anrufe auf dem iPad und anderen Apple-Geräten tätigen und entgegennehmen, indem wir Anrufe über das iPhone weiterleiten.
In diesem Artikel zeigen wir Ihnen, wie Sie vom iPad aus anrufen können. Alle Schritte zum Tätigen von Anrufen über das iPad werden detailliert aufgeführt.
Hinweis: Wi-Fi-Anrufe auf anderen Geräten sind bei einigen Mobilfunkanbietern möglich. Möglicherweise fallen Mobilfunkgebühren an.


Führerliste
1. Richten Sie Wi-Fi-Anrufe auf Ihrem iPhone ein
Um Anrufe von Ihrem iPhone an das iPad weiterzuleiten, müssen beide Geräte die folgenden Anforderungen erfüllen.
- Laufen iOS 8.1 oder später und OS X 10.10 oder höher.
- iOS-Gerät muss haben Wi-Fi Funktion.
- Verbunden mit demselben Wi-Fi-Netzwerk.
- In dasselbe eingeloggt iCloud-Konto (Apple ID).
Hinweis: Sie müssen zuerst Ihr iPhone und dann Ihr iPad einrichten. Wenn Sie sich auf dem iPhone von iCloud oder FaceTime abmelden, ist der Wi-Fi-Anruf deaktiviert.
Wir sollten zuerst unser iPhone einrichten, damit wir Anrufe auf dem iPad tätigen und entgegennehmen können.
Schritt 1 Schalten Sie Ihr iPhone ein und gehen Sie zu Einstellungen > Cellular. Wenn dein iPhone hat Dual-SIM, wählen Sie eine Zeile aus Mobilfunkpläne.
Schritt 2 Zylinderkopfschrauben Wi-Fi-Anrufe, dann einschalten Wi-Fi auf diesem iPhone aufrufen.
Schritt 3 Öffentlichkeitsarbeit/Presse Notfalladresse aktualisieren um Ihre Adresse für den Rettungsdienst zu bestätigen.
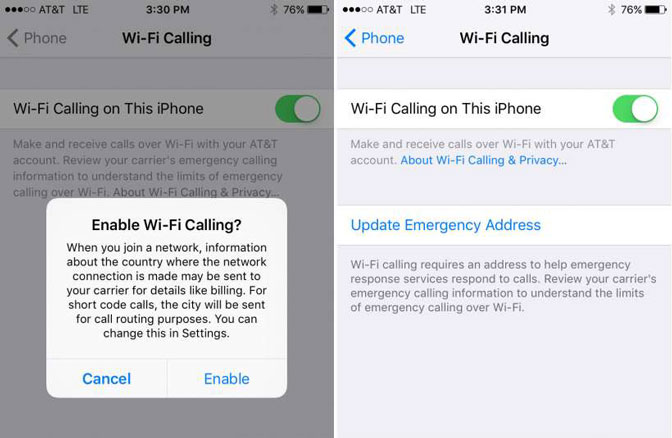
2. WLAN-Anrufe auf Ihren anderen Geräten zulassen
Zusätzlich zur Einstellung der Wi-Fi Calling-Funktion auf unserem iPhone müssen wir auch festlegen Wi-Fi-Anrufe Funktion auf anderen Geräten.
Schritt 1Gehen Sie zu Einstellungen > Cellular.
Schritt 2Zylinderkopfschrauben Ruft andere Geräte auf, anmachen Anrufe auf anderen Geräten erlaubenWählen Sie dann die Geräte aus, auf denen Sie Anrufe tätigen und empfangen möchten. Auf diese Weise können andere in Ihrem iCloud-Konto angemeldete Geräte Anrufe tätigen und empfangen, wenn sie sich in der Nähe Ihres iPhones und über WLAN befinden.
Schritt 3Zylinderkopfschrauben Wi-Fi-Anrufe, dann einschalten Hinzufügen von Wi-Fi-Anrufen für andere Geräte. Auf diese Weise können andere in Ihrem iCloud-Konto angemeldete Geräte Anrufe tätigen und empfangen, auch wenn Ihr iPhone nicht in der Nähe ist.
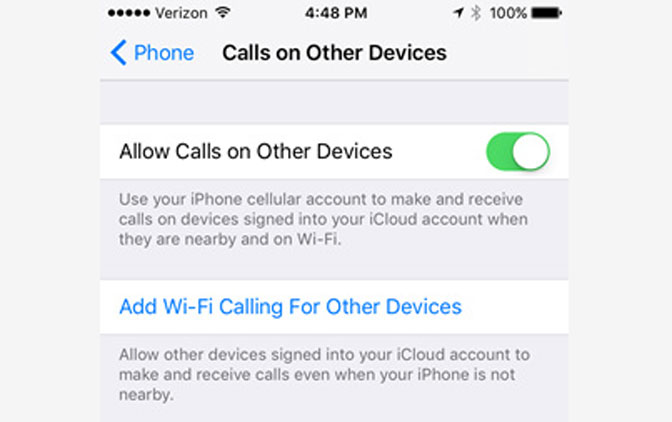
3. Aktivieren Sie das Wi-Fi, indem Sie auf Ihrem iPad telefonieren
Als Nächstes müssen Sie zu dem iPad wechseln, auf dem Sie die Anrufweiterleitung verwenden möchten.
Schritt 1 Melden Sie sich auf Ihrem iPad mit bei iCloud und FaceTime an gleiche Apple ID dass Sie auf Ihrem iPhone verwenden.
Schritt 2 Gehen Sie zu Einstellungen > Facetime, dann einschalten Facetime und Anrufe vom iPhone.
Sobald Sie es eingerichtet haben, können Sie bei jedem eingehenden Anruf die Taste drücken Antworten Drücken Sie die Taste, um den Anruf vollständig auf Ihrem iPad entgegenzunehmen und zu führen.
Hinweis: Wenn Sie Wi-Fi Calling aktiviert haben, können Notrufe über Wi-Fi getätigt werden, und die Standortinformationen Ihres Geräts können für Notrufe verwendet werden, um die Reaktionsbemühungen zu unterstützen, unabhängig davon, ob Sie Location Services aktiviert haben. Einige Netzbetreiber verwenden möglicherweise die Adresse, unter der Sie sich registriert haben, wenn Sie sich für Wi-Fi Calling als Standort anmelden.
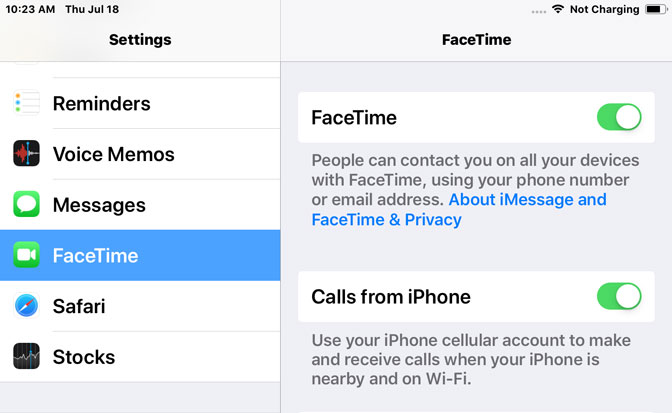
4. Tätigen oder empfangen Sie einen Wi-Fi-Anruf auf Ihrem iPad
Einen Anruf tätigen: Tippen oder klicken Sie auf eine Telefonnummer in Kontakt, Kalender, Facetime, Account Beiträge, Scheinwerfer, oder Safari. Oder offen Facetime, geben Sie einen Kontakt oder eine Telefonnummer ein und tippen Sie darauf.
Einen Anruf erhalten: Streichen oder klicken Sie auf die Benachrichtigung, um sie zu beantworten, zu ignorieren oder mit einer Kurznachricht zu antworten.
Mit FaceTime vom iPad aus telefonieren
FaceTime kommt der Telefon-App auf dem iPhone am nächsten und ermöglicht sowohl Audio- als auch Videoanrufe.
Schritt 1 Offen Facetime auf deinem iPad.
Schritt 2 Zylinderkopfschrauben + um einen neuen Anruf zu tätigen.
Schritt 3 Geben Sie ein Name, Telefonnummer, oder E-Mail-Addresse des Kontakts, den Sie anrufen möchten.
Schritt 4Tippen Sie auf Kontakt wenn einer erscheint.
Schritt 5Zylinderkopfschrauben Audio einen Audioanruf tätigen.
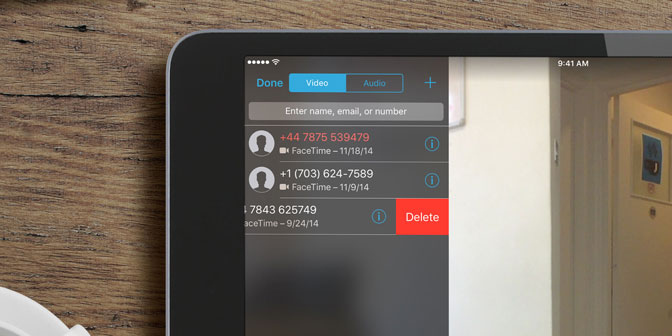
Telefonieren vom iPad mit der Kontakte-App
Schritt 1 Offen Kontakt auf deinem iPad.
Schritt 2Tippen Sie auf den Kontakt, den Sie anrufen möchten.
Schritt 3 Zylinderkopfschrauben rufen Sie uns an! Taste, um sie über Ihr iPad anzurufen.
Mit Safari vom iPad aus telefonieren
Schritt 1 Offen Safari auf deinem iPad.
Schritt 2 Tippen Sie auf die Adressleiste.
Schritt 3 Geben Sie den Namen des Ortes ein, den Sie anrufen möchten.
Schritt 4 Zylinderkopfschrauben Telefonsymbol wenn der Ort kommt, um den Anruf zu starten.
Mit FoneTrans für iOS haben Sie die Freiheit, Ihre Daten vom iPhone auf den Computer zu übertragen. Sie können nicht nur iPhone-Textnachrichten auf den Computer übertragen, sondern auch Fotos, Videos und Kontakte einfach auf den PC übertragen.
- Übertragen Sie Fotos, Videos, Kontakte, WhatsApp und mehr Daten mit Leichtigkeit.
- Vorschau der Daten vor dem Übertragen.
- iPhone, iPad und iPod touch sind verfügbar.
Tipps:
Wenn Sie Dateien von Ihrem iPad auf Ihr iPhone übertragen möchten, können Sie verwenden FoneTrans für iOS.
Beziehen Sie sich einfach auf Fotos vom iPad auf den PC übertragen, erhalten Sie die Methoden zum Übertragen von Daten vom iPad auf den PC.
