Löschen Sie mühelos alle Inhalte und Einstellungen auf dem iPhone, iPad oder iPod vollständig und dauerhaft.
- Löschen Sie iPhone Junk-Dateien
- IPad Cache leeren
- Löschen Sie die iPhone Safari-Cookies
- IPhone-Cache löschen
- IPad-Speicher löschen
- IPhone Safari-Verlauf löschen
- Löschen Sie die iPhone-Kontakte
- Löschen Sie iCloud Backup
- IPhone E-Mails löschen
- Löschen Sie das iPhone WeChat
- Löschen Sie die iPhone WhatsApp
- IPhone-Nachrichten löschen
- Löschen Sie iPhone-Fotos
- Löschen Sie die iPhone-Wiedergabeliste
- Löschen Sie den iPhone Restrctions Passcode
So löschen Sie Hintergrundbilder auf dem iPhone mit den einfachsten Methoden
 Geschrieben von Lisa Ou / 10. August 2023 16:00
Geschrieben von Lisa Ou / 10. August 2023 16:00Hallo! Ich habe Bedenken bezüglich meiner iPhone-Hintergrundbilder. Tatsächlich machen sich meine Freunde über mich lustig, indem sie mein iPhone-Hintergrundbild in ihre Gruppenbilder ändern. Sie lachen so heftig, weil ich nicht weiß, wie ich das Hintergrundbild auf meinem Handy ändern kann. Diese Situation stresst mich! Können Sie mir helfen, zu erfahren, wie man Hintergrundbilder auf dem iPhone 14 löscht? Ich bin bereit, auf eine Antwort zu warten. Vielen Dank im Voraus!
Beenden Sie den Stress für sich selbst, denn wir haben Sie jetzt! In diesem Beitrag werden die drei wichtigsten Methoden zum Löschen von Hintergrundbildern auf dem iPhone vorgestellt. Um weitere Informationen zu erhalten, scrollen Sie bitte nach unten.
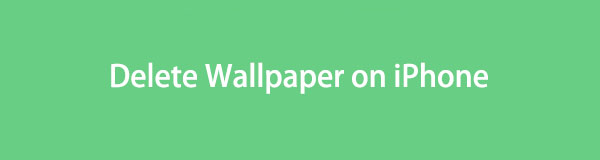

Führerliste
FoneLab iPhone Cleaner ist der beste iOS-Datenreiniger, der alle Inhalte und Einstellungen oder bestimmte Daten auf dem iPhone, iPad oder iPod Touch einfach löschen kann.
- Bereinigen Sie unerwünschte Daten von iPhone, iPad oder iPod touch.
- Löschen Sie Daten schnell durch einmaliges Überschreiben, wodurch Sie Zeit für viele Datendateien sparen können.
- Es ist sicher und einfach zu bedienen.
Teil 1. So löschen Sie ein Hintergrundbild auf dem iPhone
Sie können Hintergrundbilder auf Ihrem iPhone hinzufügen, egal um welches Foto es sich handelt. Wenn Ihnen das Hintergrundbild auf Ihrem iPhone nicht gefällt, möchten Sie es vielleicht löschen. Aber wie? Sie können die drei einfachsten Methoden verwenden, die dieser Beitrag für Sie vorbereitet hat. Dazu gehört die Verwendung des iPhone-Sperrbildschirms, der Fotos und der Einstellungs-App. Wir werden sie nach der Schwierigkeit auflisten, wie einfach sie sind. Bitte sehen Sie sie sich unten an.
Option 1: Sperrbildschirm lange drücken
Der einfachste und gebräuchlichste Weg, das Hintergrundbild auf Ihrem iPhone zu löschen, ist der Sperrbildschirm. Daran besteht kein Zweifel, denn Sie können alle Ihre Hintergrundbilder damit verwalten. Darüber hinaus können Sie den iPhone-Sperrbildschirm verwenden, um Widgets und andere Anpassungen zu Ihrem iPhone-Bildschirm hinzuzufügen. Wenn Sie den iPhone-Sperrbildschirm zum ersten Mal verwenden, finden Sie unten eine detaillierte Anleitung. Bitte fahren Sie fort.
Bitte schalten Sie den Bildschirm Ihres iPhones aus und wieder ein. Bitte drücken Sie lange auf den Bildschirm und Sie sehen die Bearbeitungsoberfläche des Sperrbildschirms. Wenn Ihr iPhone jedoch über einen Passcode verfügt, drücken Sie lange auf den Bildschirm und geben Sie den richtigen Passcode ein. Wählen Sie anschließend das Hintergrundbild aus, das Sie löschen möchten. Wischen Sie anschließend nach oben und tippen Sie auf Löschen Symbol in der unteren Ecke der Hauptoberfläche. Bestätigen Sie die Aktion, indem Sie auf tippen Dieses Hintergrundbild löschen .
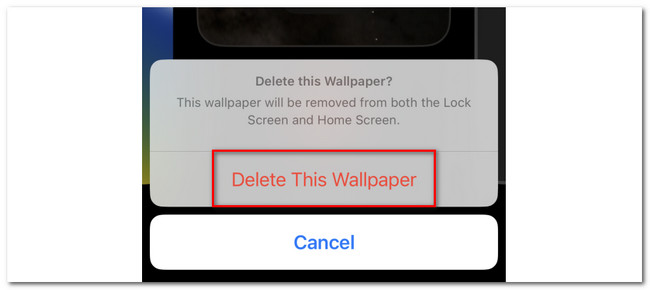
Option 2. Foto-App
Sie können Hintergrundbilder auf Ihrem iPhone auch über die Foto-App löschen. Diese Methode löscht den Sperrbildschirm jedoch nicht direkt auf dem Sperrbildschirm. Es werden nur die gespeicherten Hintergrundbilder in Ihrem iPhone-Fotoalbum gelöscht. Sobald Sie sie jedoch aus dem Album löschen, können sie nicht mehr als Hintergrundbild für Ihr iPhone festgelegt werden.
Um das Hintergrundbild auf Ihrem iPhone über die Foto-App zu löschen, führen Sie die folgenden detaillierten Schritte aus. Weitergehen.
Schritt 1Öffnen Sie den Microsoft Store auf Ihrem Windows-PC. Fotos App. Zapfhahn Alben am unteren Rand der Hauptoberfläche. Suchen Sie danach bitte die Wallpaper-Album und tippen Sie darauf, um die darin enthaltenen Fotos anzuzeigen.
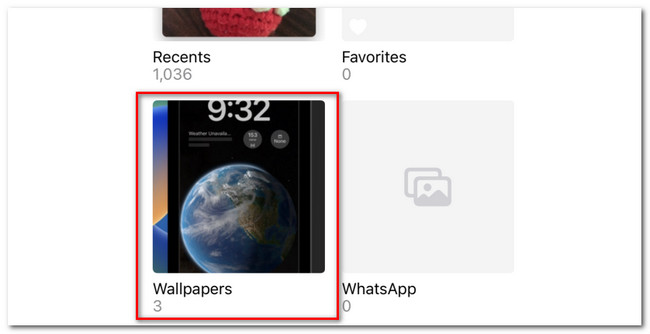
Schritt 2Bitte die Auswählen Schaltfläche oben rechts in der App. Wählen Sie anschließend das Hintergrundbild aus, das Sie auf Ihrem iPhone löschen möchten. Tippen Sie später auf Löschen Symbol in der unteren rechten Ecke der App. Das Telefon fordert Sie auf, die Aktion zu bestätigen. Tippen Sie dazu bitte auf Löschen Klicken Sie unten im neu angezeigten Fenster auf die Schaltfläche.
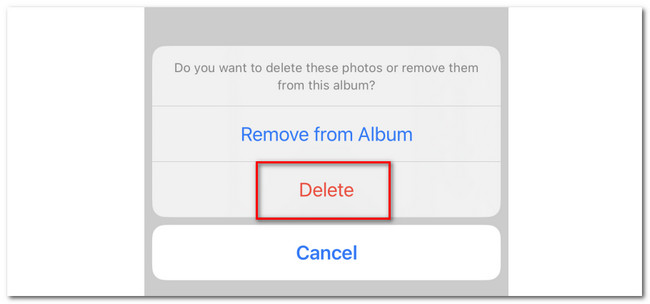
FoneLab iPhone Cleaner ist der beste iOS-Datenreiniger, der alle Inhalte und Einstellungen oder bestimmte Daten auf dem iPhone, iPad oder iPod Touch einfach löschen kann.
- Bereinigen Sie unerwünschte Daten von iPhone, iPad oder iPod touch.
- Löschen Sie Daten schnell durch einmaliges Überschreiben, wodurch Sie Zeit für viele Datendateien sparen können.
- Es ist sicher und einfach zu bedienen.
Option 3. Einstellungs-App
Die letzte Methode, mit der Sie Hintergrundbilder auf Ihrem iPhone löschen können, ist die App „Einstellungen“. Diese Methode ändert jedoch nur Ihr iPhone-Hintergrundbild. Es wird nicht vollständig gelöscht. Seien Sie jedoch versichert, dass das Hintergrundbild, das Sie löschen möchten, nicht auf dem Sperrbildschirm Ihres iPhones angezeigt wird.
Wenn Sie wissen möchten, wie Sie das Hintergrundbild auf Ihrem iPhone über die Einstellungs-App löschen, scrollen Sie unten nach unten. Bitte lesen Sie die ausführliche Anleitung dazu.
Starten Sie die Einstellungen App auf Ihrem iPhone. Dazu müssen Sie nur auf das entsprechende Symbol tippen. Später werden Sie die Funktionen sehen, wie Sie Ihr iPhone anpassen können. Bitte wischen Sie nach unten und suchen Sie nach Tapete Symbol. Tippen Sie darauf, um weitere Optionen anzuzeigen. Bitte wählen Sie das Standard- oder Ihr bevorzugtes Hintergrundbild. Tippen Sie dazu bitte auf Als aktuell festlegen Klicken Sie anschließend auf die Schaltfläche, um das Hintergrundbild auf Ihrem iPhone-Bildschirm zu löschen und Ihr bevorzugtes festzulegen.
Alternativ können Sie das Layout des Startbildschirms mit zurücksetzen Einstellungen App. Wählen Sie danach die Allgemeines und b-Taste. Tippen Sie auf die Schaltfläche „Zurücksetzen“ und wählen Sie die Option b. Tippen Sie auf die b-Taste, um den Reset-Vorgang zu bestätigen.
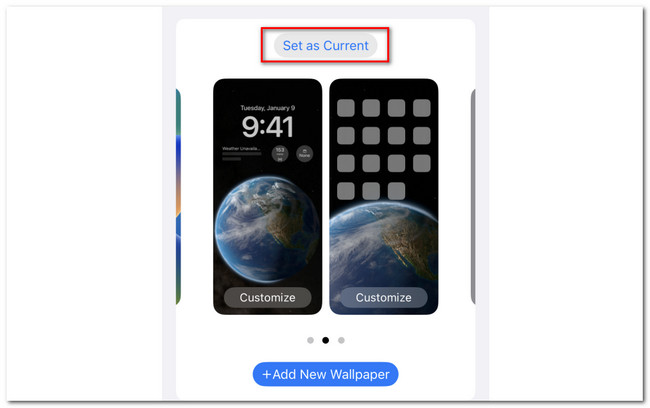
Teil 2. Bonus-Tipp – FoneLab iPhone Cleaner
Hier ist der Bonus-Tipp dieses Artikels, der Ihnen beim Löschen von Daten auf Ihrem iPhone helfen kann. Sie können verwenden FoneLab iPhone-Reiniger! Wenn Sie dieses Drittanbieter-Tool benötigen, sehen Sie sich bitte unten an, was es kann.
FoneLab iPhone Cleaner ist der beste iOS-Datenreiniger, der alle Inhalte und Einstellungen oder bestimmte Daten auf dem iPhone, iPad oder iPod Touch einfach löschen kann.
- Bereinigen Sie unerwünschte Daten von iPhone, iPad oder iPod touch.
- Löschen Sie Daten schnell durch einmaliges Überschreiben, wodurch Sie Zeit für viele Datendateien sparen können.
- Es ist sicher und einfach zu bedienen.
- Es kann alle Inhalte und Einstellungen auf Ihrem iPhone löschen.
- Mit dieser Software können Sie Speicherplatz auf Ihrem iPhone freigeben. Der Vorgang löscht iPhone-Junkdateien, unerwünschte Apps, Dateien oder Fotos.
- Es ermöglicht Ihnen, eine Vorschau der Dateien anzuzeigen, bevor Sie sie löschen. In diesem Fall sind Sie sicher, dass die Daten, die Sie auf Ihrem iPhone löschen, gelöscht werden.
- Es kann private Daten und Apps mit nur wenigen Klicks entfernen.
Nachdem ich einiges davon wusste FoneLab iPhone-ReinigerNachdem Sie die Funktionen kennengelernt haben, ist es an der Zeit, zu verstehen, wie es funktioniert. Bitte sehen Sie sich die detaillierten Schritte unten an.
Schritt 1Laden Sie die Software auf Ihren Computer herunter, indem Sie auf die Schaltfläche b klicken. Anschließend richten Sie es bitte ein, indem Sie auf Ihrem Computer auf die heruntergeladene Datei klicken. Danach erscheint die Schaltfläche „Installieren“ auf Ihrem Bildschirm. Klicken Sie darauf und der Computer startet anschließend das Tool.
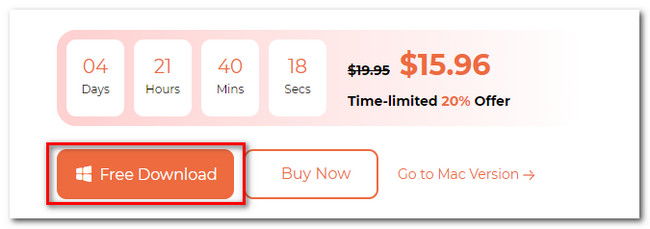
Schritt 2Für das Tool müssen Sie Ihr iPhone an den Computer anschließen. In diesem Fall müssen Sie für den Vorgang ein USB-Kabel verwenden. Wenn das iPhone mit dem Computer verbunden ist, aber nicht erkannt wird, klicken Sie bitte auf Das angeschlossene Gerät wird nicht erkannt Schaltfläche auf dem Bildschirm. Anschließend sehen Sie Anweisungen dazu.
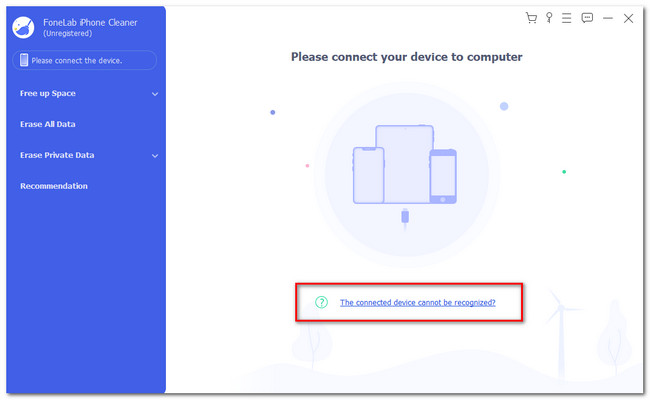
Schritt 3Klicken Sie auf die Platz frei machen Schaltfläche auf der linken Seite. Klicken Sie anschließend auf Quick-Scan Klicken Sie auf die Schaltfläche rechts, um den Scanvorgang zu starten.
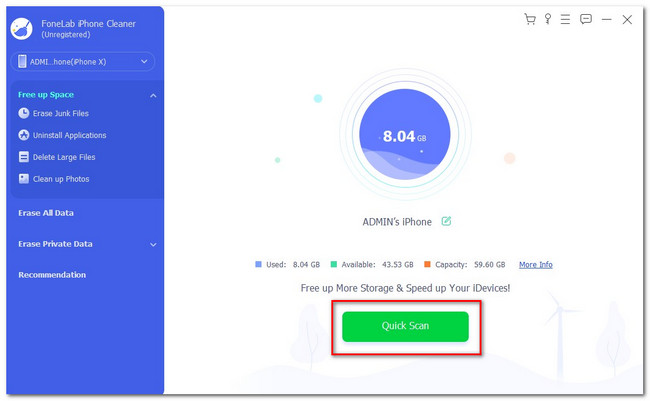
Schritt 4Wählen Sie den Dateityp aus, den Sie auf Ihrem iPhone löschen möchten. Sie können das auswählen Junk-Dateien löschenKlicken Sie links auf die Schaltfläche „Anwendungen deinstallieren“, „Große Dateien löschen“ und „Fotos bereinigen“. Wählen Sie die Elemente aus, die Sie löschen möchten. Klicken Sie anschließend auf Löschen .
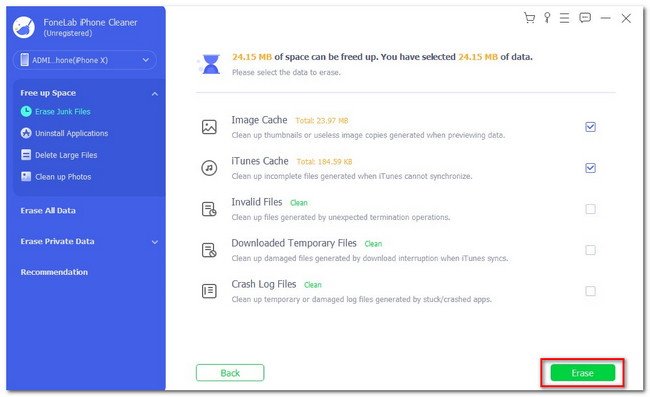
FoneLab iPhone Cleaner ist der beste iOS-Datenreiniger, der alle Inhalte und Einstellungen oder bestimmte Daten auf dem iPhone, iPad oder iPod Touch einfach löschen kann.
- Bereinigen Sie unerwünschte Daten von iPhone, iPad oder iPod touch.
- Löschen Sie Daten schnell durch einmaliges Überschreiben, wodurch Sie Zeit für viele Datendateien sparen können.
- Es ist sicher und einfach zu bedienen.
Teil 3. FAQs zum Löschen von Hintergrundbildern auf dem iPhone
1. Warum kann ich mein iPhone-Hintergrundbild nicht löschen?
Ihr iPhone ist möglicherweise durch Face ID oder Passcode gesperrt. In diesem Fall müssen Sie zunächst das iPhone entsperren. Darüber hinaus ist diese Funktion, mit der Sie Ihren iPhone-Sperrbildschirm anpassen können, nur für iOS 17 und spätere Versionen verfügbar. Wenn Ihre iPhone-Software nicht aktualisiert ist, haben Sie keinen Zugriff auf diese Funktion und können Ihr Hintergrundbild nicht über den iPhone-Sperrbildschirm löschen. Wenn ja, aktualisieren Sie die iOS-Version Ihres iPhones.
2. Hat Apple einen Hintergrundverlauf?
Ja. Tatsächlich können Sie die vorherigen Hintergrundbilder auf Ihrem iPhone über den Sperrbildschirm und die Einstellungs-App sehen. Wenn Sie das iPhone-Hintergrundbild ändern, müssen Sie die Hintergrundbilder nur nach links wischen, um die vorherigen anzuzeigen.
Das iPhone-Hintergrundbild zu entfernen ist einfach, oder? Wir hoffen, dass die von uns für Sie vorbereiteten Methoden Ihnen helfen und Sie keine Schwierigkeiten damit haben. Vergessen Sie nicht, es zu verwenden FoneLab iPhone-Reiniger zu alle Daten löschen oder bestimmte Daten auf Ihrem iPhone. Laden Sie das Tool herunter, um weitere Informationen zu erhalten.
FoneLab iPhone Cleaner ist der beste iOS-Datenreiniger, der alle Inhalte und Einstellungen oder bestimmte Daten auf dem iPhone, iPad oder iPod Touch einfach löschen kann.
- Bereinigen Sie unerwünschte Daten von iPhone, iPad oder iPod touch.
- Löschen Sie Daten schnell durch einmaliges Überschreiben, wodurch Sie Zeit für viele Datendateien sparen können.
- Es ist sicher und einfach zu bedienen.
