- Teil 1. So finden Sie das Apple-ID-Passwort, ohne es in den Einstellungen zurückzusetzen
- Teil 2. So finden Sie das Apple-ID-Passwort, ohne es mit dem iPhone-Passwort-Manager von FoneLab zurückzusetzen
- Teil 3. So finden Sie das Apple-ID-Passwort, ohne es über AutoFill zurückzusetzen
- Teil 4. FAQs zum Finden des Apple-ID-Passworts, ohne es zurückzusetzen
 FoneLab iPhone Passwort-Manager
FoneLab iPhone Passwort-Manager
Passwörter auf iPhone, iPad oder iPod einfach und effizient verwalten.
- Passwort automatisch ausfüllen auf dem iPhone
- Ändern Sie das Outlook-Passwort auf dem iPhone
- AOL-Passwort auf einem Telefon ändern
- Notes-Passwort auf dem iPhone vergessen
- E-Mail-Passwort auf dem iPhone
- Voicemail-Passwort auf dem iPhone
- Ändern Sie das Instagram-Passwort auf dem iPhone
- Ändern Sie das NetFlix-Passwort auf dem iPhone
- Ändern Sie das Facebook-Passwort auf dem iPhone
- Fotos auf dem iPhone mit einem Passwort schützen
- Passwortgenerator auf dem iPhone
- WLAN-Passwort auf dem iPhone
- Ändern Sie das Yahoo-Passwort auf dem iPhone
- Ändern Sie das Gmail-Passwort auf dem iPhone
- Teilen Sie das WLAN-Passwort auf dem iPhone
Einfache Anleitung zum Finden des Apple-ID-Passworts, ohne es zurückzusetzen
 aktualisiert von Lisa Ou / 19. Januar 2024, 16:30 Uhr
aktualisiert von Lisa Ou / 19. Januar 2024, 16:30 UhrWie finde ich mein Apple-ID-Passwort, ohne es zurückzusetzen? Ich war mit der Arbeit an einem Projekt auf meinem Laptop beschäftigt und nutze mein iPhone daher in den letzten Monaten selten. Daher ist es auch schon eine Weile her, seit ich meine Apple-ID das letzte Mal verwendet habe. Aber jetzt, wo ich meine Arbeit beendet habe, habe ich vor, iPhone-Daten in iCloud zu organisieren. Das Problem ist, dass ich mein Apple-ID-Passwort vergessen habe und mich daher nicht anmelden kann.
Die Apple-ID ist für jeden Apple-Gerätebenutzer von Bedeutung. Es ist der Schlüssel zum Anmelden bei verschiedenen Apple-Funktionen und -Diensten wie iCloud, App Store, iTunes Store und mehr. Das Vergessen des Passworts ist daher das Letzte, was Sie vermeiden möchten, insbesondere wenn Ihre Daten in iCloud gespeichert sind und Sie ohne iCloud nicht darauf zugreifen können. Es wird sicherlich frustrierend sein.
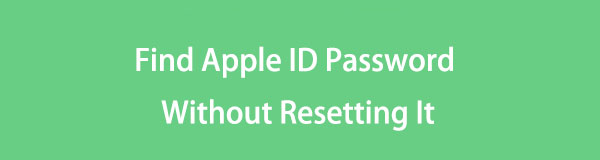
Allerdings sind wir nur Menschen und es ist unvermeidlich, dass so etwas passiert, aber es ist in Ordnung. Für diese Probleme gibt es Lösungen, die im Folgenden vorgestellt werden. Das Durchsuchen der folgenden Abschnitte wird Ihnen dabei helfen, das vergessene Apple-ID-Passwort aufzudecken. Anschließend können Sie sich endlich wieder mit Ihrer Apple-ID für die von Apple angebotenen Dienste, Apps usw. anmelden.

Führerliste
- Teil 1. So finden Sie das Apple-ID-Passwort, ohne es in den Einstellungen zurückzusetzen
- Teil 2. So finden Sie das Apple-ID-Passwort, ohne es mit dem iPhone-Passwort-Manager von FoneLab zurückzusetzen
- Teil 3. So finden Sie das Apple-ID-Passwort, ohne es über AutoFill zurückzusetzen
- Teil 4. FAQs zum Finden des Apple-ID-Passworts, ohne es zurückzusetzen
Teil 1. So finden Sie das Apple-ID-Passwort, ohne es in den Einstellungen zurückzusetzen
Wenn Sie ein bestimmtes Passwort auf einem iPhone vergessen, können Sie zunächst die Einstellungen-App aufrufen. Es verfügt über einen Abschnitt „Passwörter“, in dem Sie alle Passwörter anzeigen können, mit denen Sie sich an verschiedenen Stellen auf dem iPhone angemeldet haben. Dazu gehören diejenigen, die Sie in Ihren Browsern verwendet haben; Daher ist Ihr Apple-ID-Passwort verfügbar, wenn Sie sich zuvor mit Ihrer Apple-ID im Browser angemeldet haben. Erwarten Sie in der Zwischenzeit, dass auch Ihre anderen Passwörter angezeigt werden.
Befolgen Sie die einfachen Schritte unten, um herauszufinden, wie Sie Ihr Apple-ID-Passwort finden, ohne es in den Einstellungen zurückzusetzen:
Schritt 1Manövrieren Sie Ihr iPhone zum Einstellungen App. Die Registerkarte „Passwörter“ wird angezeigt, sobald Sie auf der Benutzeroberfläche nach unten scrollen. Tippen Sie darauf und verwenden Sie dann Ihre Gesichts- oder Touch-ID wenn Sie dazu aufgefordert werden.
Schritt 2Anschließend werden die Passwörter angezeigt, die Sie auf dem Gerät verwendet haben. Suchen Sie dort Ihr Apple-ID-Konto und wählen Sie es aus. Sehen Sie sich dann das Passwort auf dem folgenden Bildschirm an, indem Sie auf das Passwortfeld tippen.
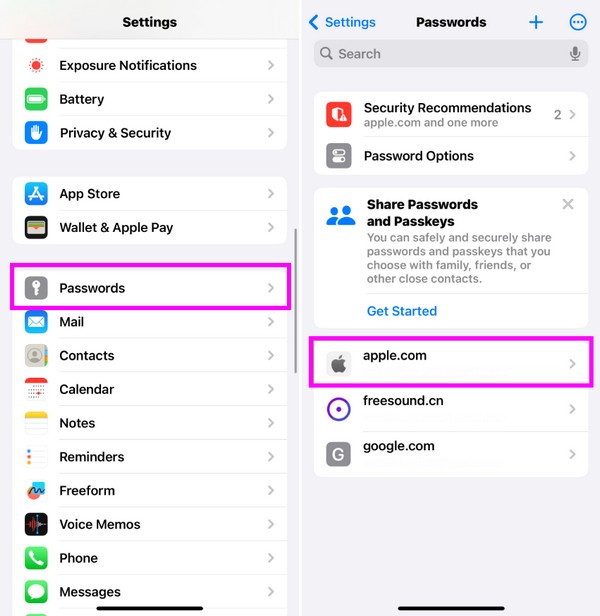
Wie Sie bemerkt haben, ist dieses Verfahren am bequemsten zu navigieren. Allerdings gibt es Einschränkungen, da nur die Passwörter angezeigt werden können, die Sie bereits auf dem Gerät verwendet haben. Wenn Sie also einen fortgeschritteneren Passwort-Finder benötigen, fahren Sie bitte mit dem nächsten Teil fort.
Teil 2. So finden Sie das Apple-ID-Passwort, ohne es mit dem iPhone-Passwort-Manager von FoneLab zurückzusetzen
Nachdem wir professionelle Tools zum Finden von Passwörtern getestet hatten, sind wir schließlich darauf gestoßen FoneLab iPhone Passwort-Manager. Wie der Name schon sagt, können Sie mit diesem Programm Ihre iPhone-Passwörter, einschließlich Ihrer Apple-IDs, verwalten. So wird das gesuchte Passwort zusammen mit den anderen angezeigt, sobald Sie Ihr iPhone damit verbinden. Sie werden nach Kategorie angezeigt, z Passwörter für WLAN-Konten, Web und App usw., sodass Sie sie besser verwalten können.

Mit dem FoneLab iPhone Password Manager können Sie scannen, anzeigen und klassifizieren und vieles mehr für iPhone, iPad oder iPod Touch.
- Scannen Sie Passwörter auf iPhone, iPad oder iPod touch.
- Exportieren Sie Ihre Passwörter von Geräten und speichern Sie sie als CSV-Datei.
- Stellen Sie Ihre Passwörter für E-Mail, WLAN, Google, Facebook usw. wieder her.
Daher finden Sie nicht nur das Apple-ID-Passwort, sondern auch die anderen, wie Sie gelesen haben. Darüber hinaus können Sie mit dem FoneLab iPhone Password Manager die Passwörter, die Sie speichern möchten, als CSV-Datei exportieren. Auf diese Weise wird eine Kopie erstellt, falls Sie sie später erneut vergessen. Neben dem iPhone kann Ihnen dieser Passwort-Manager auch mit Ihrem iPad und iPod Touch helfen. Es unterstützt die neuesten iOS- und iPadOS-Versionen und kann auf macOS und Windows installiert werden.
Betrachten Sie die einfache Anleitung unten als Beispiel dafür, wie Sie das Apple-ID-Passwort finden, ohne es zurückzusetzen FoneLab iPhone Passwort-Manager:
Schritt 1Geben Sie einen Browser auf Ihrem Computer ein, um auf den FoneLab iPhone Password Manager zuzugreifen. Wenn die Seite angezeigt wird, klicken Sie auf Free Download damit das Installationsprogramm gespeichert wird. Fahren Sie anschließend mit der Schnellinstallation fort. Die Wartezeit beträgt etwa eine Minute. Warten Sie also, bis der Vorgang abgeschlossen ist. Starten Sie dann später den Passwort-Manager.
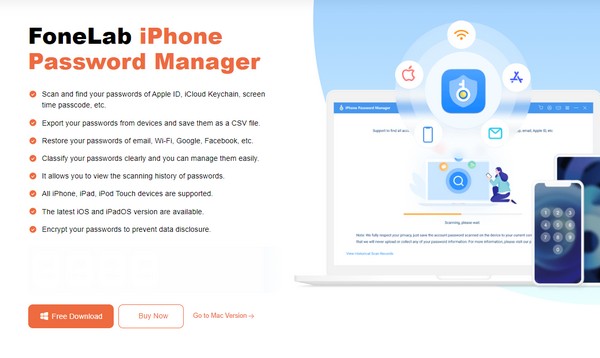
Schritt 2Nach dem Start benötigen Sie ein Lightning-Kabel, um Ihr Gerät mit dem Computer zu verbinden. In der Zwischenzeit müssen Sie Ihr iTunes-Backup-Passwort in das dafür vorgesehene Feld auf der Hauptoberfläche eingeben, um es zu überprüfen. Sie können ein neues Passwort festlegen und überprüfen, wenn Sie es nicht haben. Anschließend werden auf der folgenden Oberfläche die auf dem Gerät gespeicherten Passwörter angezeigt.
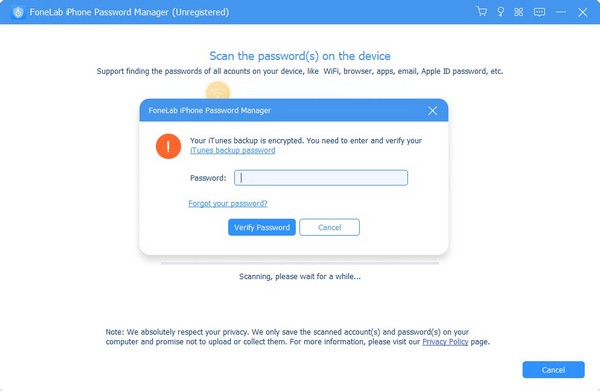
Schritt 3Die Passwörter werden nach Klassifizierung angezeigt. Fahren Sie also mit dem fort apple ID Klicken Sie auf die Registerkarte, um das Passwort zu finden. Wenn Sie es nur ansehen möchten, klicken Sie auf Augensymbol unter dem Passwort Abschnitt, um es aufzudecken. Überprüfen Sie in der Zwischenzeit die apple ID Kontrollkästchen und dann auswählen Exportieren wenn Sie es als CSV-Datei speichern möchten. Anschließend können Sie das Apple-ID-Passwort erneut verwenden.
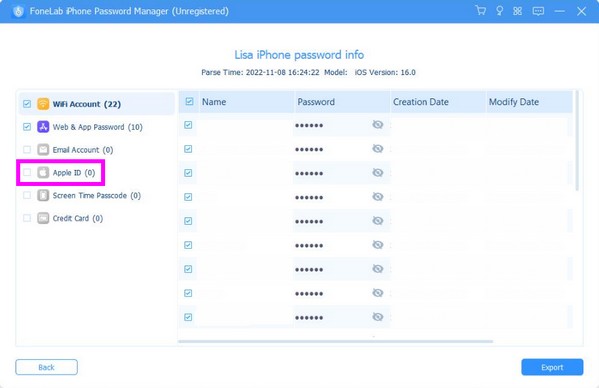

Mit dem FoneLab iPhone Password Manager können Sie scannen, anzeigen und klassifizieren und vieles mehr für iPhone, iPad oder iPod Touch.
- Scannen Sie Passwörter auf iPhone, iPad oder iPod touch.
- Exportieren Sie Ihre Passwörter von Geräten und speichern Sie sie als CSV-Datei.
- Stellen Sie Ihre Passwörter für E-Mail, WLAN, Google, Facebook usw. wieder her.
Teil 3. So finden Sie das Apple-ID-Passwort, ohne es über AutoFill zurückzusetzen
In der Zwischenzeit wird die Aktivierung aktiviert AutoFill-Funktion könnte Ihnen helfen, Ihr Apple-ID-Passwort ohne Zurücksetzen zu finden. Sobald Sie es aktivieren, wird der Passwortbereich automatisch ausgefüllt, wenn Sie sich bei Websites, Diensten oder Apps auf dem iPhone anmelden. Aber wie im ersten Teil funktioniert diese Technik nur, wenn Sie sich bereits in der Vergangenheit bei Ihrer Apple-ID auf dem Gerät angemeldet haben. Wenn nicht, insbesondere wenn Ihr iPhone neu ist, kann das Gerät Ihr Passwort nicht automatisch ausfüllen.
Gehen Sie wie folgt vor, um zu erfahren, wie ich mein Apple-ID-Passwort finde, ohne es über die AutoFill-Funktion zurückzusetzen:
Schritt 1Head to Einstellungen und für Passwörter Die Option wird angezeigt, sobald Sie nach unten scrollen. Sie müssen Ihre verwenden Touch- oder Face-ID um auf die nächste Schnittstelle zuzugreifen, wenn Sie dazu aufgefordert werden.
Schritt 2Auswählen Passwortoptionen oben, dann aktivieren Sie die Passwörter automatisch ausfüllen Schieberegler auf dem folgenden Bildschirm. Überprüfen Sie anschließend die Optionen unter Ausfüllen zulassen Abschnitt. Auf diese Weise werden Ihre Passwörter, einschließlich der Apple-ID, beim Anmelden automatisch ausgefüllt.
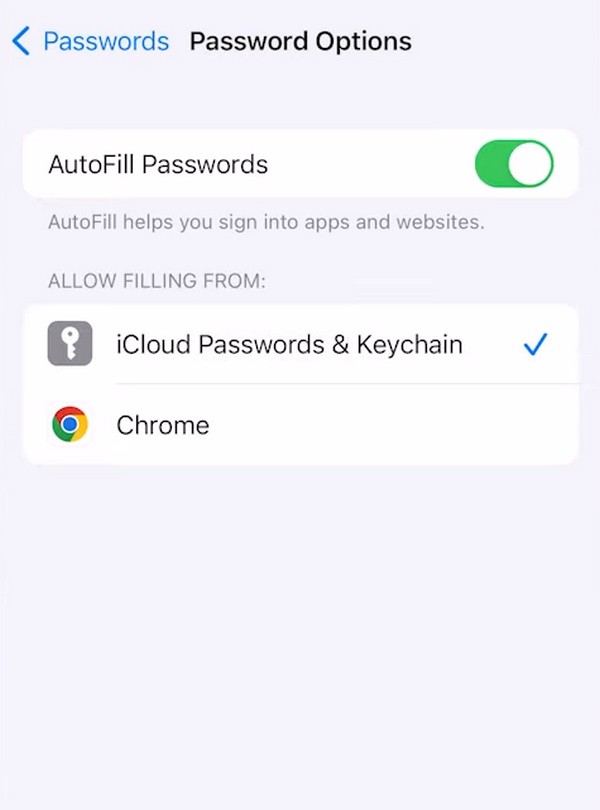

Mit dem FoneLab iPhone Password Manager können Sie scannen, anzeigen und klassifizieren und vieles mehr für iPhone, iPad oder iPod Touch.
- Scannen Sie Passwörter auf iPhone, iPad oder iPod touch.
- Exportieren Sie Ihre Passwörter von Geräten und speichern Sie sie als CSV-Datei.
- Stellen Sie Ihre Passwörter für E-Mail, WLAN, Google, Facebook usw. wieder her.
Teil 4. FAQs zum Finden des Apple-ID-Passworts, ohne es zurückzusetzen
Was mache ich, wenn ich mein Apple-ID-Passwort vergessen habe?
Möglicherweise finden Sie Methoden, um sich das Apple-ID-Passwort zu merken, wie zum Beispiel die oben genannten Teile. Alternativ können Sie es auch einfach zurücksetzen und stattdessen ein neues Passwort festlegen. Wenn Sie jedoch um Vorschläge bitten, sollten Sie sich zunächst das Passwort merken, um Komplikationen zu vermeiden. Die Methoden in diesem Artikel helfen jedoch dabei, Ihr vergessenes Apple-ID-Passwort anzuzeigen. Sie sind die effektivsten und bequemsten, die wir je kennengelernt haben. Navigieren Sie also mühelos darin.
Ist mein iCloud-Passwort der Apple-ID ähnlich?
Ja ist es. Wenn Sie sich bei iCloud anmelden, werden Ihre Apple-ID und Ihr Passwort für den Zugriff auf den Dienst verwendet. Daher ist es wichtig, dies zu beachten, um zu verhindern, dass Sie sich selbst aus Ihrer iCloud aussperren. Ein Werkzeug wie FoneLab iPhone Passwort-Manager ist verfügbar, um Ihre Gerätekennwörter besser zu verwalten. Versuchen Sie also, es auf Ihrem Computer zu installieren.
Manchmal ist es unvermeidlich, Ihre Passwörter zu vergessen, insbesondere wenn jedes Konto unterschiedliche Passwörter hat. Glücklicherweise stehen Ihnen Strategien wie die oben genannten zur Verfügung, also schauen Sie sich diese an.

Mit dem FoneLab iPhone Password Manager können Sie scannen, anzeigen und klassifizieren und vieles mehr für iPhone, iPad oder iPod Touch.
- Scannen Sie Passwörter auf iPhone, iPad oder iPod touch.
- Exportieren Sie Ihre Passwörter von Geräten und speichern Sie sie als CSV-Datei.
- Stellen Sie Ihre Passwörter für E-Mail, WLAN, Google, Facebook usw. wieder her.
