 FoneLab iPhone Passwort-Manager
FoneLab iPhone Passwort-Manager
Passwörter auf iPhone, iPad oder iPod einfach und effizient verwalten.
- Passwort automatisch ausfüllen auf dem iPhone
- Ändern Sie das Outlook-Passwort auf dem iPhone
- AOL-Passwort auf einem Telefon ändern
- Notes-Passwort auf dem iPhone vergessen
- E-Mail-Passwort auf dem iPhone
- Voicemail-Passwort auf dem iPhone
- Ändern Sie das Instagram-Passwort auf dem iPhone
- Ändern Sie das NetFlix-Passwort auf dem iPhone
- Ändern Sie das Facebook-Passwort auf dem iPhone
- Fotos auf dem iPhone mit einem Passwort schützen
- Passwortgenerator auf dem iPhone
- WLAN-Passwort auf dem iPhone
- Ändern Sie das Yahoo-Passwort auf dem iPhone
- Ändern Sie das Gmail-Passwort auf dem iPhone
- Teilen Sie das WLAN-Passwort auf dem iPhone
Professioneller Leitfaden zum Passwortschutz von Fotos auf dem iPhone
 aktualisiert von Lisa Ou / 23. April 2023, 14:20 Uhr
aktualisiert von Lisa Ou / 23. April 2023, 14:20 UhrIn der Fotos-App auf dem iPhone speichern Benutzer die Erinnerungen, die sie mit ihren iPhone-Kameras aufnehmen. Es enthält nicht nur Fotos, sondern auch Videos. Darüber hinaus speichert die Fotos-App auch die Videos, Fotos und andere Mediendateien, die Sie auf Ihr iPhone herunterladen. Daher müssen Sie diese speziellen Apps schützen, insbesondere bei kleinen Kindern, die immer versuchen, sich mit oder ohne Ihre Erlaubnis in Ihr Gerät einzumischen. Auf einen Schlag können sie alle Ihre Fotos und Videos löschen, daher ist es wichtig zu wissen, ob es möglich ist, ein Passwort einzugeben. Und wenn ja, sollten Sie lernen, wie Sie ein Passwort für die Fotos-App auf dem iPhone eingeben.

In der Zwischenzeit schützt der Schutz Ihrer Foto-App mit einem Passwort Ihre Dateien auch vor den neugierigen Blicken anderer. Vielleicht haben Sie eine Erinnerung, die Sie privat halten möchten, aber einige Leute, die Sie kennen, ignorieren diese Privatsphäre und dringen weiterhin in Ihr iPhone ein. Aber die Frage ist, können Sie Ihre Fotos-App mit einem Passwort schützen? Dieser Artikel wird dies unten beantworten, und die folgenden Teile enthalten die Methoden zum Schützen Ihrer Fotos. Als Bonus enthält dieser Beitrag auch ein Tool, mit dem Sie die Passwörter auf Ihrem iPhone verwalten können.

Führerliste

Mit dem FoneLab iPhone Password Manager können Sie scannen, anzeigen und klassifizieren und vieles mehr für iPhone, iPad oder iPod Touch.
- Scannen Sie Passwörter auf iPhone, iPad oder iPod touch.
- Exportieren Sie Ihre Passwörter von Geräten und speichern Sie sie als CSV-Datei.
- Stellen Sie Ihre Passwörter für E-Mail, WLAN, Google, Facebook usw. wieder her.
Teil 1. Können Sie Fotos auf dem iPhone mit einem Passwort schützen?
Ja, du kannst. Wenn Sie Ihre Fotos nicht schützen, können einige Probleme auftreten, da jeder frei auf Ihre wertvollen Dateien zugreifen kann. Sie können Ihre Foto-App mit einem Passwort schützen, um dieses Problem zu lösen. Wenn Sie neu beim iPhone sind oder sich mit dem Gerät nicht auskennen, wissen Sie möglicherweise noch nicht, dass es möglich ist, Ihre Apps und Dateien zu sperren. Glücklicherweise ist es tatsächlich möglich, passwortgeschützte Fotos auf dem iPhone zu haben. Und es gibt verschiedene Techniken, mit denen Sie Ihre Fotos im Internet mit einem Passwort sperren können.
Teil 2. So schützen Sie Fotos auf dem iPhone mit einem Passwort
Nachdem wir uns online umgesehen haben, haben wir verschiedene Passwortschutzmethoden getestet und die effizientesten unten zusammengestellt.
Methode 1. Schützen Sie Fotos auf dem iPhone mit Bildschirmzeit mit einem Passwort
Bildschirmzeit ist eine Funktion, die Ihre Apps auf Ihrem iPhone sperren kann. Es gibt keine offizielle Möglichkeit, iPhone-Apps einzeln zu sperren. Aber mit dieser Funktion können Sie Ihre Fotos-App für jeden ohne das richtige Passwort unzugänglich machen, und Sie werden der einzige sein, der sie bedienen kann.
Lassen Sie sich von den anspruchslosen Schritten unten leiten, um Fotos auf dem iPhone mit der Bildschirmzeitfunktion mit einem Passwort zu schützen:
Schritt 1Head to Einstellungen auf Ihrem Gerät und streichen Sie nach unten, um auf zu tippen Bildschirmzeit Besonderheit. Wählen Sie anschließend die aus App-Limits Möglichkeit. Sicherstellen, dass die App-Limits Schieberegler vor dem Antippen eingeschaltet ist Limit hinzufügen an der Unterseite.
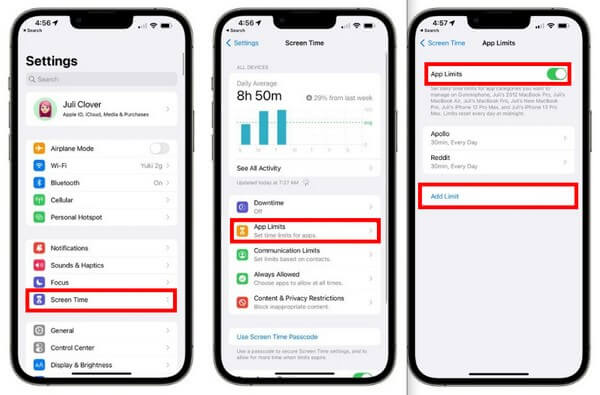
Schritt 2Der folgende Bildschirm zeigt die Kategorien Ihrer Apps an. Wählen Sie das Kategorie Kreativität um die Liste der Apps anzuzeigen, einschließlich der Fotos. Tippen Sie darauf und drücken Sie dann die Weiter Registerkarte oben. Legen Sie danach ein Zeitlimit für die App fest.
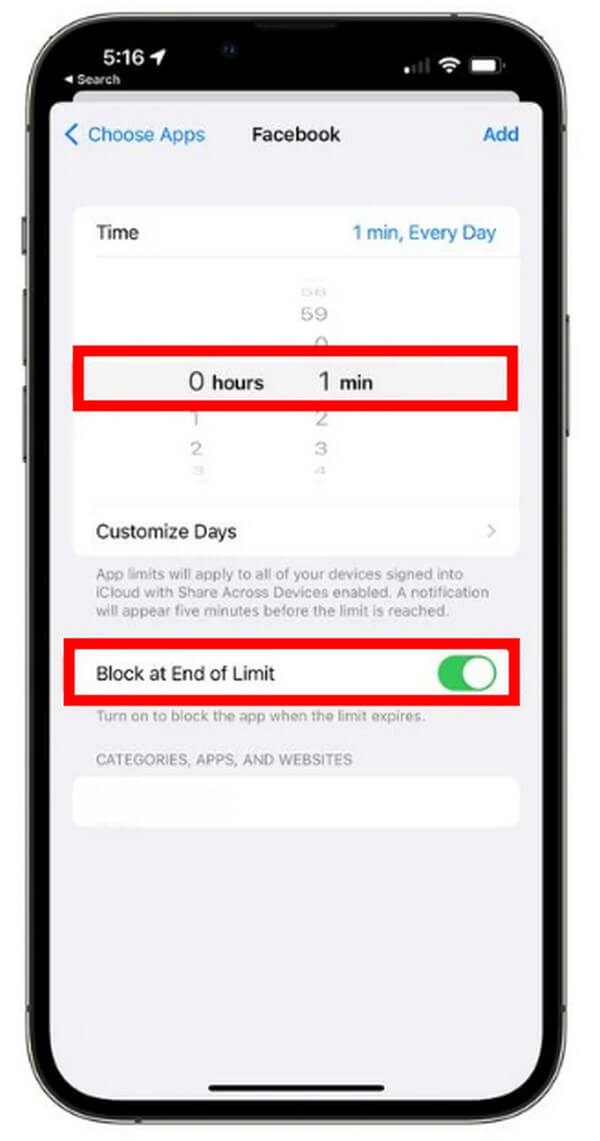
Schritt 3Als nächstes schalten Sie das ein Blockieren at Ende des Limits Möglichkeit. Dadurch wird Ihre Fotos-App blockiert oder gesperrt, wenn das Zeitlimit abgelaufen ist. Zuletzt zuschlagen Speichern um die Änderungen zu speichern.
Bei dieser Methode müssen Sie jedoch jedes Mal Ihr Passwort eingeben, wenn die geplanten Stunden oder Minuten abgelaufen sind. Daher ist es für niemanden leicht zugänglich, es sei denn, er kennt das Passwort. Daher können Sie nicht auf Fotos zugreifen, wenn Sie Bildschirmzeit-Passwort vergessen.

Mit dem FoneLab iPhone Password Manager können Sie scannen, anzeigen und klassifizieren und vieles mehr für iPhone, iPad oder iPod Touch.
- Scannen Sie Passwörter auf iPhone, iPad oder iPod touch.
- Exportieren Sie Ihre Passwörter von Geräten und speichern Sie sie als CSV-Datei.
- Stellen Sie Ihre Passwörter für E-Mail, WLAN, Google, Facebook usw. wieder her.
Methode 2. Fotos auf dem iPhone mit der Notes-App mit einem Passwort schützen
Wenn Sie andererseits nur ein paar Fotos verstecken oder schützen müssen, ist die Verwendung der Notizen-App eine großartige Möglichkeit, sie zu sperren. Der Fotos App hat möglicherweise nicht die Möglichkeit, Ihre Bilder einzeln zu sperren, aber Notizen können.
Halten Sie sich an die nachstehenden problemlosen Richtlinien, um versteckte Fotos auf dem iPhone mit der Notes-App mit einem Passwort zu schützen:
Schritt 1Führen Sie die Fotos App auf Ihrem iPhone und wählen Sie die Alben Registerkarte am unteren Rand des Bildschirms. Wählen Sie das Album aus, in dem die auszublendenden Bilder gespeichert sind. Tippen Sie als Nächstes auf die Auswählen und markieren Sie die Fotos, die Sie schützen möchten.
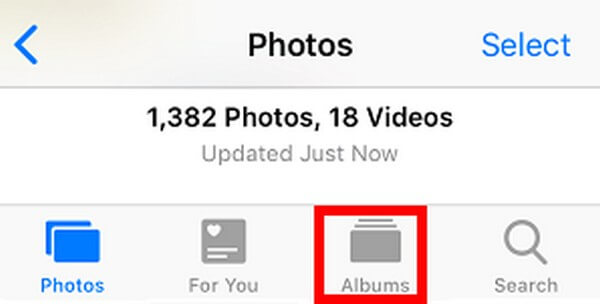
Schritt 2Nachdem Sie die Bilder ausgewählt haben, tippen Sie auf Teilen Symbol im Menü unten. Wenn das Teilen Optionen angezeigt werden, wählen Sie die aus Notizen App. Daraufhin wird eine neue Notiz erstellt, die die ausgewählten Fotos enthält. Schlag Speichern um die Notiz zu speichern.
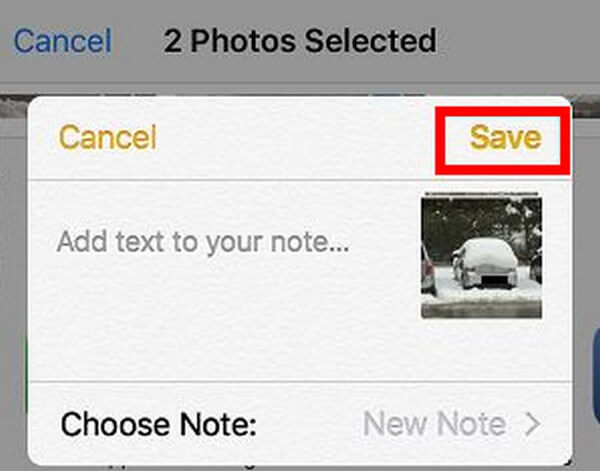
Schritt 3Führen Sie anschließend die Notizen app und öffnen Sie die soeben gespeicherte Notiz. Tippen Sie auf das Drei-Punkte-Symbol oben rechts auf dem Bildschirm. Wählen Sie dann die Zahnscheiben Option aus dem erscheinenden Menü, um es mit einem Passwort zu schützen. Wenn Sie fertig sind, löschen Sie die Originalkopie der Fotos, die Sie ausgeblendet haben. Dann lösche sie auch aus der Kürzlich gelöscht Ordner auf der Fotos App.
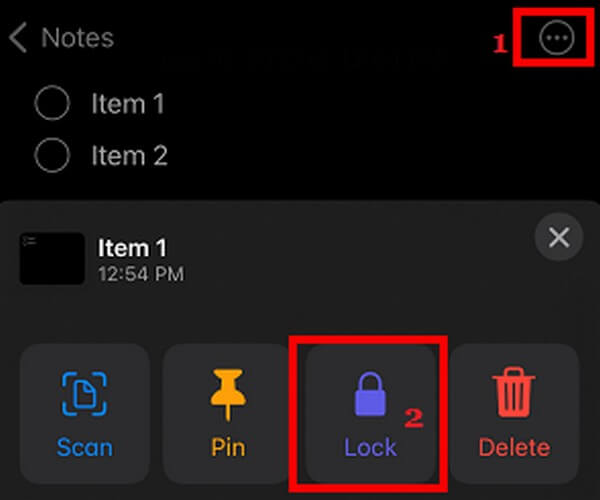
Sie müssen sich keine Sorgen machen, wenn Sie sich beim Zugriff auf Ihre Fotos nicht an Ihr Passwort erinnern. Sie können mit dem nächsten Teil fortfahren, um Ihnen bei diesem Problem zu helfen.
Teil 3. So speichern Sie Passwörter für das iPhone mit dem FoneLab iPhone Password Manager
Ein mobiles Gerät wie das iPhone kann viele Passwörter gleichzeitig speichern. Sie haben Ihre Passwörter aus dem Internet, Apps, Notizen, Konten, E-Mails und mehr. Und Sie müssen sie alle für den Zugriff berücksichtigen. Die Chance, mindestens einen von ihnen zu vergessen, verschwindet jedoch nie. Daher freuen wir uns, Ihnen die vorzustellen FoneLab iPhone Passwort-Manager. Dieses Drittanbieterprogramm kann Ihnen helfen, alle Ihre iPhone-Passwörter in nur wenigen Schritten anzuzeigen und zu verwalten. Damit müssen Sie sich keine Gedanken mehr darüber machen, Ihre Passwörter zu vergessen.

Mit dem FoneLab iPhone Password Manager können Sie scannen, anzeigen und klassifizieren und vieles mehr für iPhone, iPad oder iPod Touch.
- Scannen Sie Passwörter auf iPhone, iPad oder iPod touch.
- Exportieren Sie Ihre Passwörter von Geräten und speichern Sie sie als CSV-Datei.
- Stellen Sie Ihre Passwörter für E-Mail, WLAN, Google, Facebook usw. wieder her.
Nachfolgend finden Sie eine beispielhafte Anleitung zum Speichern von Passwörtern für das iPhone mit dem FoneLab iPhone Password Manager:
Schritt 1Besuchen Sie die offizielle Website von FoneLab iPhone Password Manager und sehen Sie sich die an Free Download Tab. Klicken Sie darauf, um eine Kopie der Programmdatei zu erhalten. Erlauben Sie ihm später, Änderungen an Ihrem Gerät vorzunehmen, damit das Programmfenster angezeigt wird. Wählen Sie dann die Registerkarte Installieren, um mit der Installation zu beginnen. Führen Sie als Nächstes den Passwort-Manager auf Ihrem Computer aus.
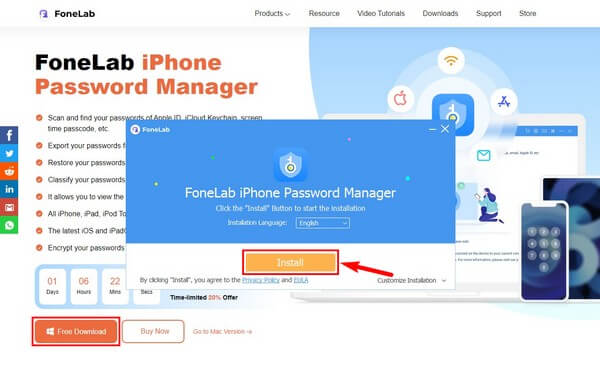
Schritt 2Schließen Sie Ihr iPhone mit einem Lightning-Kabel an den Computer an. Klicken Startseite und geben Sie Ihr iTunes-Backup-Passwort zur Überprüfung in das Feld ein. Schlag Passwort bestätigen danach, damit das Programm mit dem Scannen Ihrer iPhone-Passwörter beginnen kann.
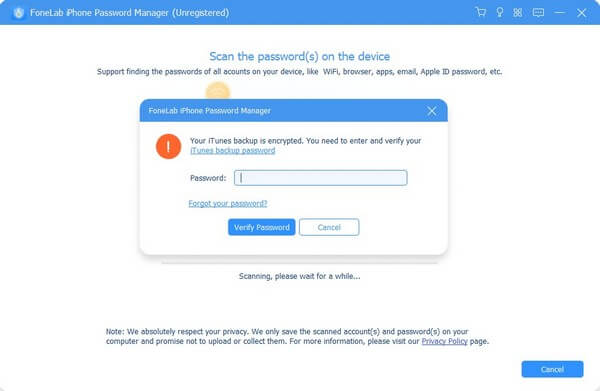
Schritt 3Wählen Sie im linken Bereich der Benutzeroberfläche die Klassifizierung des Passworts, das Sie vergessen haben. Die gespeicherten Passwörter dieser Klasse werden dann rechts angezeigt. Suchen Sie die gewünschte aus und klicken Sie dann auf die Auge Symbol in der Nähe, um das Passwort anzuzeigen. Wenn Sie sie speichern möchten, markieren Sie die gewünschten und klicken Sie dann auf Exportieren. Sie werden dann als CSV-Datei auf Ihrem Computer gespeichert.
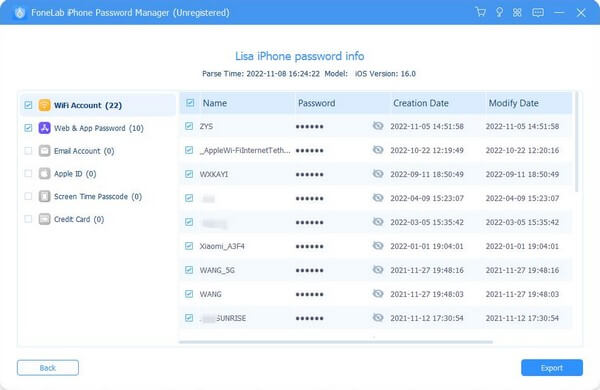

Mit dem FoneLab iPhone Password Manager können Sie scannen, anzeigen und klassifizieren und vieles mehr für iPhone, iPad oder iPod Touch.
- Scannen Sie Passwörter auf iPhone, iPad oder iPod touch.
- Exportieren Sie Ihre Passwörter von Geräten und speichern Sie sie als CSV-Datei.
- Stellen Sie Ihre Passwörter für E-Mail, WLAN, Google, Facebook usw. wieder her.
Teil 4. Häufig gestellte Fragen zum Passwortschutz von Fotos auf dem iPhone
1. Gibt es Apps zum Sperren von Fotos?
Ja, das gibt es. Während das iPhone keine offizielle Funktion zum Sperren einzelner Apps hat, finden Sie einige Apps, die dies im App Store tun können. Sie beinhalten auch Passwörter, also die Installation der FoneLab iPhone Passwort-Manager wird empfohlen, um Ihnen bei der Verwaltung zu helfen.
2. Wie viele Passwortversuche kann ich während der Bildschirmzeit machen?
Screen Time ermöglicht es Ihnen, 6 falsche Passwortversuche einzugeben. Danach wird Ihr Bildschirm automatisch für 1 Minute gesperrt.
Vielen Dank für Ihre Geduld beim Ausprobieren der oben angegebenen Methoden. Sicherlich werden Sie Ihre Fotos erfolgreich schützen und Ihre iPhone-Passwörter speichern, nachdem Sie diesen Beitrag gelesen haben.

Mit dem FoneLab iPhone Password Manager können Sie scannen, anzeigen und klassifizieren und vieles mehr für iPhone, iPad oder iPod Touch.
- Scannen Sie Passwörter auf iPhone, iPad oder iPod touch.
- Exportieren Sie Ihre Passwörter von Geräten und speichern Sie sie als CSV-Datei.
- Stellen Sie Ihre Passwörter für E-Mail, WLAN, Google, Facebook usw. wieder her.
