- Teil 1. So beenden Sie den Wiederherstellungsmodus für das iPad ordnungsgemäß
- Teil 2. So holen Sie das iPad mit FoneLab iOS System Recovery aus dem Wiederherstellungsmodus
- Teil 3. So beenden Sie den Wiederherstellungsmodus des iPad über iTunes oder den Finder
- Teil 4. FAQs zum Beenden des Wiederherstellungsmodus für das iPad
Stellen Sie Ihre Daten einfach vom iPhone auf dem Computer wieder her.
Entsperren Sie die Apple ID, entfernen Sie das Bildschirmkennwort und umgehen Sie die Screem-Zeit.
- Entsperren Sie die Apple ID
- ICloud-Aktivierungssperre umgehen
- Doulci iCloud-Entsperrungstool
- Fabrik Entsperren Sie das iPhone
- IPhone Passcode umgehen
- IPhone Passcode zurücksetzen
- Entsperren Sie die Apple ID
- Schalte das iPhone 8 / 8Plus frei
- Entfernen der iCloud-Sperre
- iCloud-Entsperrung Deluxe
- iPhone Lock Screen
- IPad entsperren
- Schalte das iPhone SE frei
- Schalte das iPhone von Tmobile frei
- Entfernen Sie das Apple ID-Passwort
Richtige Anleitung zum Herausnehmen des iPad aus dem Wiederherstellungsmodus
 aktualisiert von Lisa Ou / 04. März 2024 16:30
aktualisiert von Lisa Ou / 04. März 2024 16:30Wie kann ich ein iPad aus dem Wiederherstellungsmodus nehmen? Mein Gerät funktioniert seit gestern schlecht und mir wurde gesagt, dass es helfen würde, es in den Wiederherstellungsmodus zu versetzen. Daher habe ich mich ohne ausreichende Kenntnisse sofort daran gehalten, in der Hoffnung, die schnelle Leistung meines iPads wiederzuerlangen. Jetzt weiß ich nicht, wie ich den Modus verlassen soll. Ich hoffe, jemand hilft mir. Danke!
Der Wiederherstellungsmodus auf dem iPad oder anderen Geräten ist ein bekannter Failsafe-Modus, der verschiedene Probleme behebt. Daher versetzen Menschen ihre Geräte oft in diesen Modus, wenn Probleme auftreten. Wenn Ihre Kenntnisse jedoch nicht ausreichen, wird empfohlen, nicht in diesem Modus zu navigieren, da dies mehr Schlechtes als Gutes bewirken könnte. Beispielsweise kann es für Sie schwierig sein, daraus herauszukommen.
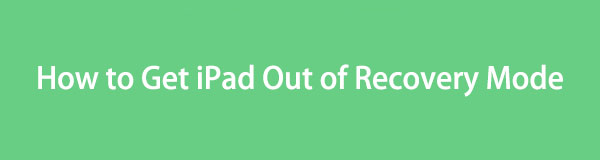
Wenn Sie sich jedoch bereits in dieser Situation befinden, besteht kein Grund zur Sorge, denn dieser Artikel steht Ihnen zur Seite. Durchsuchen Sie einfach den folgenden Inhalt, und es werden Ihnen die richtigen Verfahren zum Verlassen des Wiederherstellungsmodus für Ihr iPad angezeigt. Von den offiziellen Methoden bis hin zu strategischen Methoden garantieren wir, dass jeder der folgenden Schritte effektiv ist, insbesondere da die Richtlinien detailliert sind.

Führerliste
- Teil 1. So beenden Sie den Wiederherstellungsmodus für das iPad ordnungsgemäß
- Teil 2. So holen Sie das iPad mit FoneLab iOS System Recovery aus dem Wiederherstellungsmodus
- Teil 3. So beenden Sie den Wiederherstellungsmodus des iPad über iTunes oder den Finder
- Teil 4. FAQs zum Beenden des Wiederherstellungsmodus für das iPad
Teil 1. So beenden Sie den Wiederherstellungsmodus für das iPad ordnungsgemäß
Da der Wiederherstellungsmodus eine integrierte Funktion auf dem iPad ist, ist es selbstverständlich, dass es auch einen Standardprozess zum Ein- und Aussteigen gibt. Da Sie den Modus jedoch bereits betreten haben, ist es an der Zeit zu besprechen, wie Sie ihn verlassen können. Um ehrlich zu sein, ist es nicht so schwierig. Für den Vorgang sind lediglich die iPad-Tasten erforderlich, und Sie müssen überhaupt nicht auf Komplexität stoßen. Was es außerdem noch einfacher macht, ist, dass der Vorgang fast dem ähnelt, wie Sie den Modus aufgerufen haben.
Befolgen Sie die nachstehenden einfachen Schritte, um zu verstehen, wie Sie ein iPad ordnungsgemäß aus dem Wiederherstellungsmodus herausholen iPad neu starten:
Für ein iPad ohne Home-Taste: Drücken Sie kurz die Lauter-Taste und anschließend die Leiser-Taste. Drücken Sie anschließend lange auf die Ein-/Aus-Taste und lassen Sie sie nicht los, bis das iPad vollständig heruntergefahren ist. Verwenden Sie anschließend erneut die Ein-/Aus-Taste, um das Gerät neu zu starten.
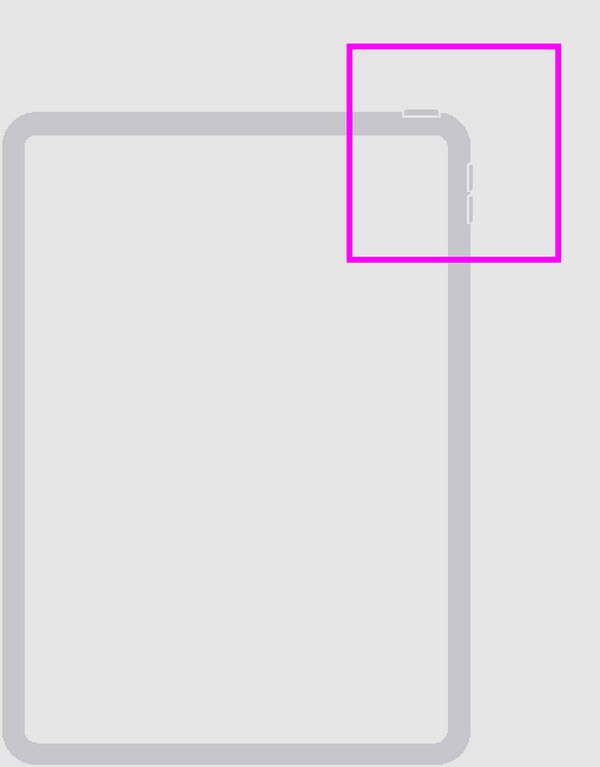
Für ein iPad mit Home-Taste: Drücken Sie die Home- und Ein-/Aus-Taste gleichzeitig mehrere Sekunden lang und lassen Sie sie dann los, nachdem das Gerät heruntergefahren wurde. Starten Sie anschließend Ihr iPad neu, indem Sie die Ein-/Aus-Taste lange drücken.
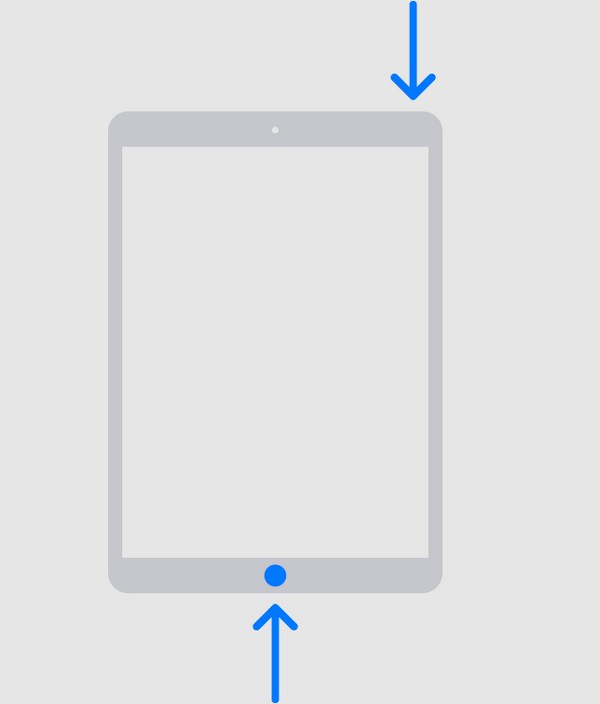
Teil 2. So holen Sie das iPad mit FoneLab iOS System Recovery aus dem Wiederherstellungsmodus
Vielleicht wissen Sie genug über den Wiederherstellungsmodus, aber das Problem liegt beim Gerät. Möglicherweise liegt auf dem iPad ein unbekanntes Problem vor, das dazu führt, dass es im Bildschirm „Wiederherstellungsmodus“ hängen bleibt. Wenn ja, installieren Sie es FoneLab iOS Systemwiederherstellung und lassen Sie sich von seiner Funktion bei der Behebung des Systemproblems unterstützen. Unabhängig davon, ob das Problem auf einfache Fehler und Störungen oder auf komplexere Probleme zurückzuführen ist, stellt dies kein Problem dar, da dieses Programm mit einer Vielzahl von Geräteschäden umgehen kann.
Mit FoneLab können Sie das iPhone / iPad / iPod aus dem DFU-Modus, dem Wiederherstellungsmodus, dem Apple-Logo, dem Kopfhörermodus usw. ohne Datenverlust in den Normalzustand bringen.
- Beheben Sie deaktivierte iOS-Systemprobleme.
- Extrahieren Sie Daten von deaktivierten iOS-Geräten ohne Datenverlust.
- Es ist sicher und einfach zu bedienen.
Im Gegensatz zu den Anforderungen anderer Reparaturtools ist es mit FoneLab iOS System Recovery nicht notwendig, alles auf Ihrem iPad zu löschen. Dank der Reparaturmodi „Erweitert“ und „Standard“ können Sie selbst entscheiden, ob Sie den Inhalt des Geräts löschen oder behalten möchten. Abgesehen davon können auch andere Probleme behoben werden, darunter ein iPadOS- oder iOS-Gerät, das bei der Überprüfung von Updates hängen bleibt, sich nicht einschalten lässt und mehr. Es ist mit macOS und Windows kompatibel und funktioniert auf vielen Gerätemodellen.
Identifizieren Sie das folgende problemlose Verfahren als Beispiel für die Behebung eines iPad, das im Wiederherstellungsmodus feststeckt und sich nicht wiederherstellen lässt FoneLab iOS Systemwiederherstellung:
Schritt 1Installieren Sie FoneLab iOS System Recovery über die Programmdatei, die Sie durch Klicken auf erhalten Free Download auf seiner Hauptseite. Klicken Sie nach dem Speichern darauf, um die Installation zu starten und die wesentlichen Komponenten automatisch herunterzuladen. Später kann das Reparaturprogramm gestartet werden. Klicken Sie also darauf Startseite Option, es auf Ihrem Desktop auszuführen.
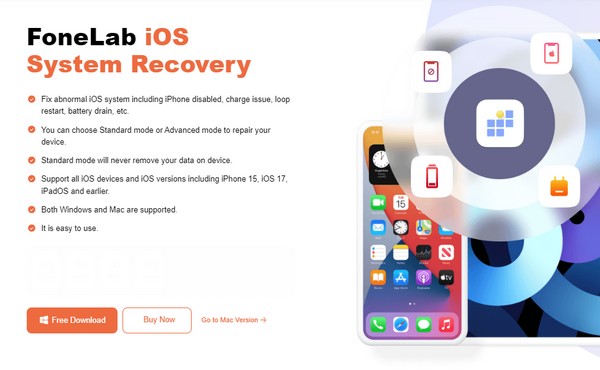
Schritt 2Als nächstes klicken Sie auf die IOS Systemwiederherstellung Funktion, sobald die primäre Schnittstelle des Tools angezeigt wird. Auf diese Weise können Sie die auswählen Startseite Klicken Sie auf der folgenden Oberfläche auf die Schaltfläche und zeigen Sie die unterstützten Reparaturtypen an Fortgeschrittener und Normen Modi. Klicken Sie je nach Beschreibung auf Ihren bevorzugten Modus und klicken Sie dann auf Schichtannahme danach fortzufahren.
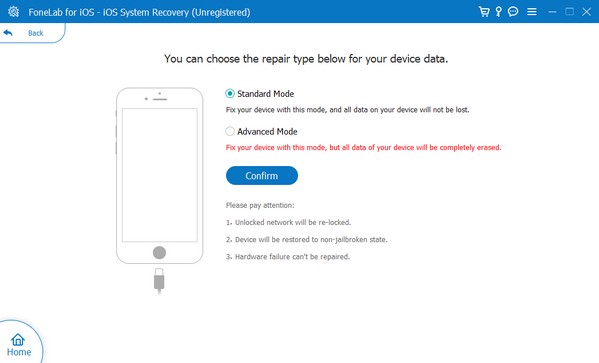
Schritt 3Damit das Programm Ihr iPad erkennt, müssen Sie ein Lightning-Kabel anschließen und dessen anderes Ende mit dem Computer verbinden. Befolgen Sie in der Zwischenzeit die Anweisungen auf dem Bildschirm Lassen Sie Ihr iPad durch den Wiederherstellungsmodus navigieren richtig. Erwarten Sie dann, dass ein Firmware-Paket heruntergeladen wird, da dies Ihr Schlüssel zur Behebung des iPad-Problems ist.
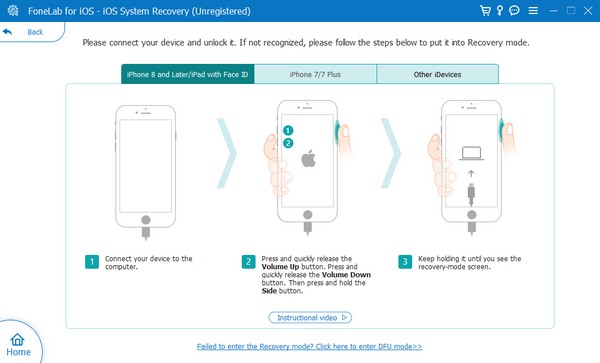
Mit FoneLab können Sie das iPhone / iPad / iPod aus dem DFU-Modus, dem Wiederherstellungsmodus, dem Apple-Logo, dem Kopfhörermodus usw. ohne Datenverlust in den Normalzustand bringen.
- Beheben Sie deaktivierte iOS-Systemprobleme.
- Extrahieren Sie Daten von deaktivierten iOS-Geräten ohne Datenverlust.
- Es ist sicher und einfach zu bedienen.
Teil 3. So beenden Sie den Wiederherstellungsmodus des iPad über iTunes oder den Finder
Eine weitere Strategie zum Verlassen des Wiederherstellungsmodus ist iTunes. Wie bei der ersten Option handelt es sich auch hier um eine Standardmethode, es handelt sich jedoch nicht um einen einfachen Vorgang. Wenn Sie auf Ihrem Gerät und Computer darin navigieren, wird alles auf dem iPad gelöscht, da die iTunes-Benutzeroberfläche Sie wahrscheinlich zu einer Wiederherstellung auffordert. Welches Problem auch immer auf Ihrem Gerät aufgetreten sein mag, es wird behoben, aber wie bereits erwähnt, umfasst die Löschung auch alle Ihre iPad-Daten. Daher wird dringend empfohlen, dass Sie diese Lösung sorgfältig auswählen, da sie den Inhalt Ihres Geräts gefährdet.
Andererseits ist Finder eine Alternative für spätere macOS-Benutzer, da iTunes mittlerweile hauptsächlich für Windows-Computer und ältere macOS-Versionen verfügbar ist.
Befolgen Sie die nachstehenden praktischen Richtlinien, um ein im Wiederherstellungsmodus hängengebliebenes iPad über das iTunes-Programm zu reparieren:
Schritt 1Da Ihr iPad bereits im Wiederherstellungsmodus gestartet ist, navigieren Sie sofort zur iTunes- oder Finder-Oberfläche Ihres Computers und schließen Sie dann ein USB-Kabel zur Verbindung an.
Schritt 2Sobald das Programm Ihr Gerät erkennt, erkennt es das Problem und bietet Ihnen die Möglichkeit, es zu beheben Aktualisierung or Wiederherstellen. Wählen Sie das Wiederherstellen Klicken Sie auf die Registerkarte für die Reparatur und verlassen Sie den Wiederherstellungsmodus auf Ihrem iPad erfolgreich.
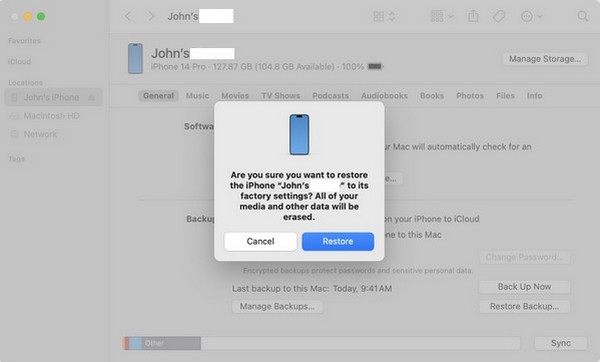
Die gute Nachricht ist, dass Sie Ihre Daten jederzeit wiederherstellen können, wenn Sie eine iCloud oder ein anderes Backup gespeichert haben, bevor ein solches Problem aufgetreten ist. Wenn nicht, kehren Sie bitte zum vorherigen Tool zurück, es sei denn, Sie sind bereit, Ihre Dateien zu verlieren. Wie bereits erwähnt, verfügt das oben genannte iOS-Systemwiederherstellungstool über Reparaturmethoden, mit denen Sie Ihre Daten entsprechend behalten oder löschen können.
Mit FoneLab können Sie das iPhone / iPad / iPod aus dem DFU-Modus, dem Wiederherstellungsmodus, dem Apple-Logo, dem Kopfhörermodus usw. ohne Datenverlust in den Normalzustand bringen.
- Beheben Sie deaktivierte iOS-Systemprobleme.
- Extrahieren Sie Daten von deaktivierten iOS-Geräten ohne Datenverlust.
- Es ist sicher und einfach zu bedienen.
Teil 4. FAQs zum Beenden des Wiederherstellungsmodus für das iPad
Wie lange bleibt ein iPad beim Update im Wiederherstellungsmodus?
Die Aktualisierung des iPadOS im Wiederherstellungsmodus dauert normalerweise 15 Minuten. Es kann auch länger dauern, wenn die Internetverbindung instabil ist. Wenn es jedoch bereits so lange dauert, kann ein Problem aufgetreten sein. Wenn ja, empfehlen wir Ihnen, die Schritte in diesem Artikel durchzuführen, um Ihr iPad sicher aus dem Wiederherstellungsmodus-Bildschirm herauszuholen.
Kann ich den Wiederherstellungsmodus meines iPad ohne Computer verlassen?
Ja, das ist mit dem Verfahren in Teil 1 möglich. Dies ist die primäre Methode zum Verlassen des Wiederherstellungsmodus und erfordert keinen Computer. Es kann jedoch sein, dass es nicht funktioniert, wenn auf dem iPad ein zugrunde liegendes Problem vorliegt. Es kann daher hilfreich sein, die anderen oben genannten Lösungen auszuprobieren.
Alle in diesem Artikel vorgeschlagenen Lösungen wurden garantiert, FoneLab iOS System Recovery wird jedoch am meisten empfohlen, wenn Sie interessiert sind. Im Vergleich zu den anderen Lösungen gefährdet es Ihre Daten nicht und ist auch dann von Vorteil, wenn Sie später auf zusätzliche Probleme stoßen. Zögern Sie also nicht, es für Ihre iOS-Geräte zu erwerben.
Mit FoneLab können Sie das iPhone / iPad / iPod aus dem DFU-Modus, dem Wiederherstellungsmodus, dem Apple-Logo, dem Kopfhörermodus usw. ohne Datenverlust in den Normalzustand bringen.
- Beheben Sie deaktivierte iOS-Systemprobleme.
- Extrahieren Sie Daten von deaktivierten iOS-Geräten ohne Datenverlust.
- Es ist sicher und einfach zu bedienen.
