- Teil 1. So erstellen Sie eine Collage auf dem iPhone per Verknüpfung
- Teil 2. So erstellen Sie online eine Collage auf dem iPhone
- Teil 3. So erstellen Sie mit Google Fotos eine Collage auf dem iPhone
- Teil 4. So erstellen Sie eine Collage auf dem iPhone mit FoneLab Video Converter Ultimate
- Teil 5. FAQs zum Erstellen einer Collage auf dem iPhone
Konvertieren Sie MPG / MPEG in MP4 mit hoher Geschwindigkeit und hoher Bild- / Tonqualität.
- AVCHD in MP4 konvertieren
- Konvertieren Sie MP4 in WAV
- Konvertieren Sie MP4 in WebM
- MPG in MP4 konvertieren
- Konvertieren Sie SWF in MP4
- Konvertieren Sie MP4 in OGG
- Konvertieren Sie VOB in MP4
- Konvertieren Sie M3U8 in MP4
- Konvertieren Sie MP4 in MPEG
- Untertitel in MP4 einbetten
- MP4-Splitter
- Entfernen Sie Audio von MP4
- Konvertieren Sie 3GP-Videos in MP4
- MP4-Dateien bearbeiten
- Konvertieren Sie AVI in MP4
- Konvertieren Sie MOD in MP4
- MP4 in MKV konvertieren
- Konvertieren Sie WMA in MP4
- Konvertieren Sie MP4 in WMV
Vertrauenswürdige Anleitung zum Konvertieren von iPhone-Fotos in JPG
 Geschrieben von Lisa Ou / 08. August 2023 16:00
Geschrieben von Lisa Ou / 08. August 2023 16:00Weiß jemand, wie man ein Foto im JPG-Format auf dem iPhone erstellt? Ich habe einige Bilder von meinem iPhone auf mein anderes Gerät übertragen, aber als ich versuchte, sie zu öffnen, wurde mir mitgeteilt, dass das Format nicht unterstützt wird. Das scheint auch bei den anderen Geräten der Fall zu sein, daher wünschte ich, ich könnte sie umrüsten, um solche Schwierigkeiten zu vermeiden. Gibt es Methoden, die ich verwenden kann? Ich hoffe, dass jemand helfen kann.
Unabhängig davon, wie praktisch das iPhone ist, kann keine Standard-App Ihre Bilder zusammenstellen, nicht einmal die Fotos-App. Nun, es gibt keinen Grund zur Sorge. Wir haben vier führende Methoden vorbereitet, mit denen Sie lernen können, wie Sie eine Foto- oder Videocollage auf dem iPhone erstellen. Sie müssen nur das für Sie einfachste und bequemste Verfahren auswählen. Bitte schauen Sie sich diese an und scrollen Sie nach unten, um sie zu entdecken.
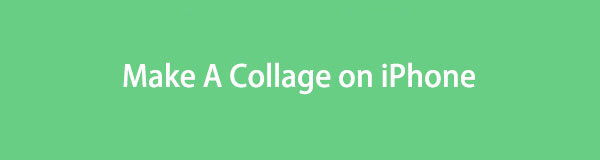
Video Converter Ultimate ist die beste Video- und Audio-Konvertierungssoftware, die MPG / MPEG in MP4 mit hoher Geschwindigkeit und hoher Bild- / Tonqualität konvertieren kann.
- Konvertieren Sie jedes Video / Audio wie MPG, MP4, MOV, AVI, FLV, MP3 usw.
- Unterstützt 1080p / 720p HD und 4K UHD Videokonvertierung.
- Leistungsstarke Bearbeitungsfunktionen wie Zuschneiden, Zuschneiden, Drehen, Effekte, Verbessern, 3D und mehr.

Führerliste
- Teil 1. So erstellen Sie eine Collage auf dem iPhone per Verknüpfung
- Teil 2. So erstellen Sie online eine Collage auf dem iPhone
- Teil 3. So erstellen Sie mit Google Fotos eine Collage auf dem iPhone
- Teil 4. So erstellen Sie eine Collage auf dem iPhone mit FoneLab Video Converter Ultimate
- Teil 5. FAQs zum Erstellen einer Collage auf dem iPhone
Teil 1. So erstellen Sie eine Collage auf dem iPhone per Verknüpfung
Die Shortcut-App ist eine vorinstallierte App auf dem iPhone, die Sie verwenden können Collagen Sie Ihre iPhone-Fotos. Tatsächlich bietet es neben dem Zusammenstellen Ihrer Bilder noch andere Funktionen. Mit dieser App können Sie Verknüpfungen erstellen, um jemanden anzurufen, den Batteriezyklus des iPhone anzuzeigen, Screenshots zu bereinigen und vieles mehr.
Sehen wir uns unten an, wie diese App Ihre iPhone-Fotos collagieren kann. Sie müssen nur die unten aufgeführten detaillierten Schritte befolgen.
Schritt 1Öffnen Sie den Microsoft Store auf Ihrem Windows-PC. Abkürzung App auf Ihrem iPhone. Tippen Sie danach auf Bildergalerie Symbol in der unteren rechten Ecke. Tippen Sie auf die Suche Symbol und Typ Foto. Die Ergebnisse werden Ihnen auf dem Bildschirm angezeigt. Wählen Sie unter allen die aus Fotoraster klicken.
Schritt 2Tippen Sie auf die Schnellwahl Symbol unten auf der Hauptoberfläche. Tippen Sie auf die Fotoraster, und die Fotos auf Ihrem iPhone werden unten angezeigt. Wählen Sie die Bilder aus, die Sie rastern möchten. Tippen Sie anschließend auf Speichern Knopf oben. Das fertige Produkt sehen Sie auf dem nächsten Bildschirm. Tippen Sie auf die Erledigt Klicken Sie anschließend auf die Schaltfläche, um die Collage auf Ihrem iPhone zu speichern.
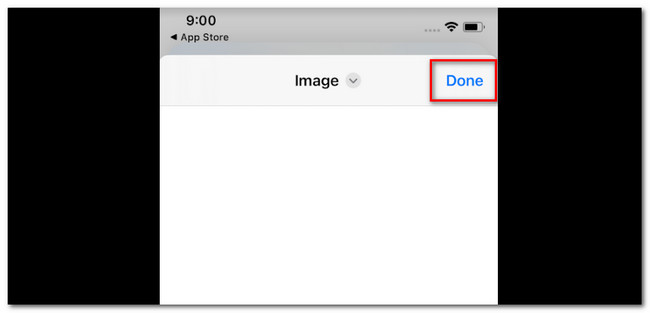
Teil 2. So erstellen Sie online eine Collage auf dem iPhone
Eine weitere Methode, die Sie verwenden können, ist ein Online-Fotocollagen-Ersteller. Es gibt viele davon online, aber Fotor ist eines der am häufigsten genutzten. Für dieses Online-Tool müssen Sie sich jedoch zunächst anmelden bzw. registrieren. Andernfalls können Sie die Collage nicht auf Ihrem iPhone speichern. Darüber hinaus erstellt dieses Online-Tool ein Collagenbild, das eine große Dateigröße enthält.
Darüber hinaus unterstützt dieses Online-Tool keine HEIC-Bilder. Sie können es nur verwenden, wenn Ihre Bilder im JPG- oder JPEG-Dateiformat gespeichert sind, oder Sie können es auch Konvertieren Sie HEIC-Bilder in JPG entsprechend. Wenn Sie wissen möchten, wie dieses Tool funktioniert, sehen Sie sich die detaillierten Schritte unten an.
Schritt 1Suchen Sie in Ihrem iPhone-Webbrowser nach der Website fotor.com. Melden Sie sich anschließend mit Ihrem Gmail-Konto beim Online-Tool an oder registrieren Sie sich. Anschließend sehen Sie die Bearbeitungsoberfläche des Programms. Bitte tippen Sie auf In Fotos .
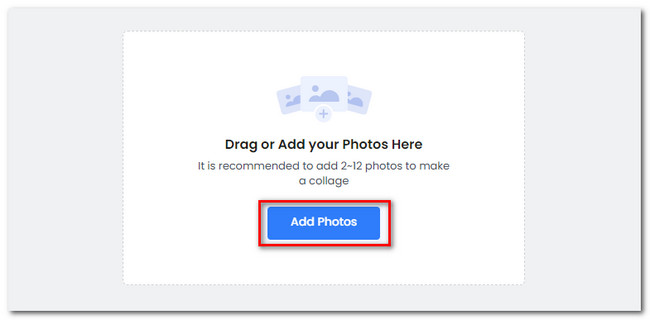
Schritt 2Wähle die Template das du bevorzugst. Speichern Sie die Collage später, indem Sie auf tippen Erledigt Klicken Sie auch auf die Schaltfläche oben rechts im Internet.
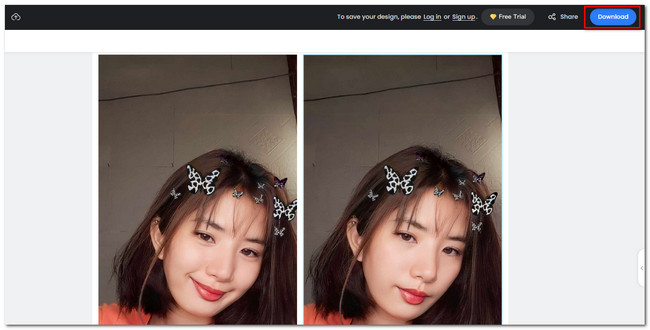
Ebenso können Sie bei Google nach Videocollagen suchen, um die Online-Tools zum Erstellen von Videocollagen zu erhalten, wenn Sie möchten.
Teil 3. So erstellen Sie mit Google Fotos eine Collage auf dem iPhone
Sie können Fotos auch auf Google Fotos collagieren. Sie müssen nur sicherstellen, dass Sie es verwenden Sichern Sie Ihre iPhone-Fotos. Wenn nicht, können Sie diese App nicht verwenden. Bitte sehen Sie sich die folgenden Schritte an, wenn Sie den Prozess der App zum Zusammenstellen Ihrer Fotos kennen.
Stellen Sie sicher, dass Sie Google Fotos auf Ihrem iPhone haben. Wenn Sie es nicht haben, gehen Sie bitte zum App Store. Geben Sie anschließend Google Fotos ein und wählen Sie das Hauptsymbol aus. Tippen Sie auf die Erhalten Sie Klicken Sie anschließend auf die Schaltfläche, um die App herunterzuladen. Wählen Sie anschließend die Fotos aus, die Sie collagieren möchten. Tippen Sie später bitte auf Erstellen Symbol unten. Tippen Sie auf die Collage Klicken Sie anschließend auf die Schaltfläche und wählen Sie die gewünschte Vorlage aus. Tippen Sie auf „Speichern“, wenn Sie die Collage auf Ihrem iPhone speichern möchten.
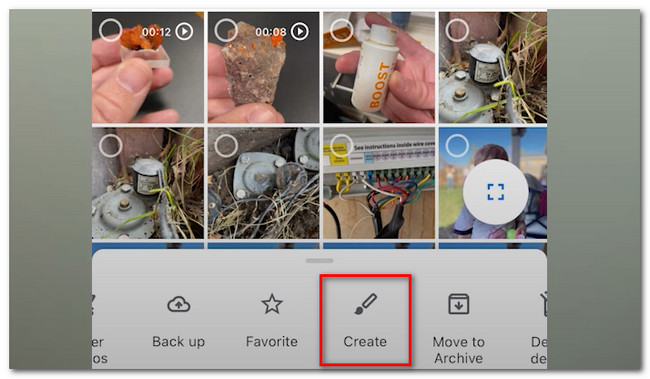
Teil 4. So erstellen Sie eine Collage auf dem iPhone mit FoneLab Video Converter Ultimate
Sie können Ihre iPhone-Fotos oder -Videos auch über einen Computer collagieren. Sie benötigen lediglich ein benutzerfreundliches und benutzerfreundliches Collage-Maker-Tool eines Drittanbieters. Wir können es wärmstens empfehlen FoneLab Video Converter Ultimate. Es kann Ihre iPhone-Fotos mit wenigen Klicks collagieren! Darüber hinaus kann dieses Tool nicht nur Fotos collagieren. Es kann auch Videos collagieren!
Video Converter Ultimate ist die beste Video- und Audio-Konvertierungssoftware, die MPG / MPEG in MP4 mit hoher Geschwindigkeit und hoher Bild- / Tonqualität konvertieren kann.
- Konvertieren Sie jedes Video / Audio wie MPG, MP4, MOV, AVI, FLV, MP3 usw.
- Unterstützt 1080p / 720p HD und 4K UHD Videokonvertierung.
- Leistungsstarke Bearbeitungsfunktionen wie Zuschneiden, Zuschneiden, Drehen, Effekte, Verbessern, 3D und mehr.
Darüber hinaus bietet dieses Tool mehr als 20 vorgefertigte Layouts, die Sie für Ihre Fotos verwenden können. Sie können sie auch bearbeiten, indem Sie die Bilder im Rahmen anpassen, Effekte hinzufügen und mehr. Wenn Sie dieses Tool verwenden möchten, befolgen Sie bitte die nachstehenden detaillierten Schritte.
Schritt 1Klicken Sie auf der Hauptoberfläche von FoneLab Video Converter Ultimate auf die Schaltfläche „Kostenloser Download“, um das Tool herunterzuladen. Der Downloadvorgang beginnt sofort. Bitte warten Sie, klicken Sie unten auf die heruntergeladene Datei und richten Sie sie ein. Drücke den Installieren Knopf danach.
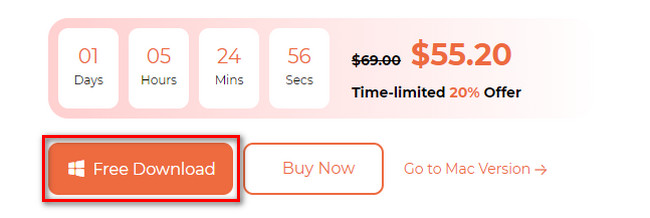
Schritt 2Sie sehen die Tools der Software, sobald sie auf Ihrem Computer angezeigt wird. Bitte klicken Sie auf Collage Abschnitt ganz oben.
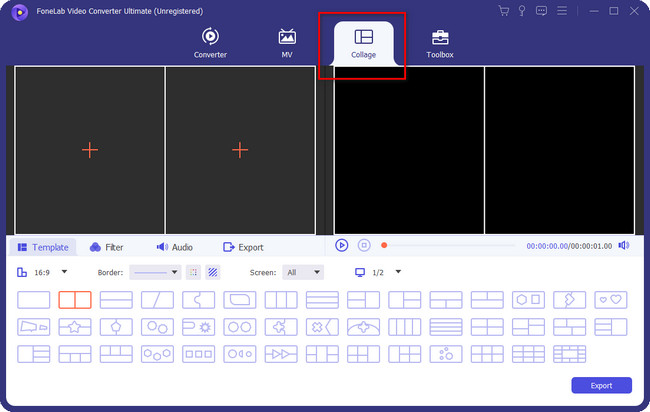
Schritt 3Bitte wählen Sie die Vorlage aus, die Sie für Ihre Fotos bevorzugen. Unten in der Software sehen Sie die vorgefertigten Collage-Formate. Bitte wählen Sie eine davon aus. Danach klicken Sie bitte auf VORTEILE Klicken Sie auf das Symbol in jedem Feld und laden Sie die Fotos oder Videos hoch, die Sie collagieren möchten.
Hinweis: Schließen Sie Ihr iPhone an den Computer an, um Bilder oder Videos auf Ihr iPhone zu übertragen. Sie können ein USB-Kabel verwenden oder FoneTrans für iOS zu Verschieben Sie Fotos vom iPhone auf den Computer.
Schritt 4Sie können die Collage mit den Bearbeitungswerkzeugen dieser Software bearbeiten. Sie können den Rand anpassen, Effekte, Auflösung und mehr hinzufügen. Es hängt von Ihren Vorlieben ab. Danach klicken Sie bitte auf Exportieren Taste. Wählen Sie das iPhone-Album auf dem Computer als Ziel Ihrer Collage.
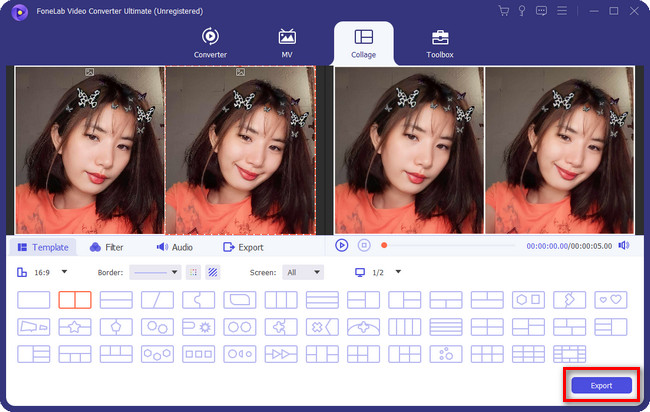
Video Converter Ultimate ist die beste Video- und Audio-Konvertierungssoftware, die MPG / MPEG in MP4 mit hoher Geschwindigkeit und hoher Bild- / Tonqualität konvertieren kann.
- Konvertieren Sie jedes Video / Audio wie MPG, MP4, MOV, AVI, FLV, MP3 usw.
- Unterstützt 1080p / 720p HD und 4K UHD Videokonvertierung.
- Leistungsstarke Bearbeitungsfunktionen wie Zuschneiden, Zuschneiden, Drehen, Effekte, Verbessern, 3D und mehr.
Teil 5. FAQs zum Erstellen einer Collage auf dem iPhone
Wie platziere ich mehrere Bilder auf dem Sperrbildschirm meines iPhones?
Sperren Sie Ihr iPhone. Drücken Sie danach bitte auf den Sperrbildschirm, um die Bearbeitungsoberfläche anzuzeigen. Tippen Sie unten rechts auf dem Telefon auf Plus. Tippen Sie oben auf Fotos mischen Symbol. Wähle aus Wählen Sie Fotos manuell aus Knopf unten. Wählen Sie anschließend die Fotos aus, die Sie als Hintergrundbild verwenden möchten, und tippen Sie auf Speichern Knopf danach.
Liegen iPhone-Fotos im JPG-Format vor?
Die Fotos des iPhones können im JPG-Format gespeichert werden. In den meisten Fällen werden die mit dem iPhone aufgenommenen Bilder im HEIC-Format gespeichert. Doch kannst du Ändern Sie HEIC in JPG oder PNG in den iPhone-Einstellungen. Sie müssen nur die finden Kamera Symbol und tippen Sie auf Formate Knopf oben. Bitte wählen Sie die meisten aus Kompatibel .
So einfach ist Collagen auf dem iPhone! Wir hoffen, Sie hatten Spaß daran, Ihre Fotos mit den 4 Methoden dieses Beitrags zu collagieren. Vergessen Sie auch nicht, es zu verwenden FoneLab Video Converter Ultimate. Bitte laden Sie die Software herunter, um mehr darüber zu erfahren!
Video Converter Ultimate ist die beste Video- und Audio-Konvertierungssoftware, die MPG / MPEG in MP4 mit hoher Geschwindigkeit und hoher Bild- / Tonqualität konvertieren kann.
- Konvertieren Sie jedes Video / Audio wie MPG, MP4, MOV, AVI, FLV, MP3 usw.
- Unterstützt 1080p / 720p HD und 4K UHD Videokonvertierung.
- Leistungsstarke Bearbeitungsfunktionen wie Zuschneiden, Zuschneiden, Drehen, Effekte, Verbessern, 3D und mehr.
