- Teil 1: So synchronisieren Sie iPhone-Texte per SMS-Weiterleitung mit dem Mac
- Teil 2: So synchronisieren Sie Textnachrichten vom iPhone auf den Mac mit iCloud
- Teil 3: So synchronisieren Sie iPhone- und Mac-Nachrichten mit iTunes
- Teil 4: So synchronisieren Sie Mac- und iPhone-Nachrichten mit dem Finder
- Teil 5: So übertragen Sie Nachrichten vom iPhone auf den Mac mit Mac FoneTrans für iOS
- Teil 6: FAQs zum Synchronisieren von Nachrichten auf Mac und iPhone
Nachrichten vom iPhone auf den Mac am effektivsten und schnellsten synchronisieren
 Geschrieben von Lisa Ou / 22. März 2022 09:00
Geschrieben von Lisa Ou / 22. März 2022 09:00 Es ist möglich, Nachrichten mit dem Mac zu synchronisieren. Vielleicht möchten Sie über Ihren Mac auf Ihre iPhone-Nachrichten zugreifen. Das Ausführen dieser Aufgabe wird sicherlich eine große Hilfe und ein Vorteil für das Anzeigen oder Senden von Textnachrichten sein. Es ist hervorragend und vorteilhaft, da die synchronisierten oder übertragenen Nachrichten auch als Backups verwendet werden können. Glücklicherweise haben Sie Ihren Mac dabei und wissen, dass Ihre Nachrichten mit Ihrem Mac synchronisiert werden.
In ähnlicher Weise können Sie auch Textnachrichten über Ihren Mac senden. Sie müssen lernen, wie Sie iPhone-Nachrichten mit dem Mac synchronisieren, also könnte es einen Ausweg für Sie geben, wenn Sie nur Ihren Mac dabei haben. Wie synchronisiere ich meine Nachrichten mit meinem Mac? Ist das Ihre Frage? Finden Sie es heraus, indem Sie bis zum Ende dieses Beitrags lesen.
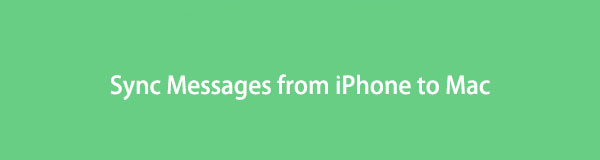

Führerliste
- Teil 1: So synchronisieren Sie iPhone-Texte per SMS-Weiterleitung mit dem Mac
- Teil 2: So synchronisieren Sie Textnachrichten vom iPhone auf den Mac mit iCloud
- Teil 3: So synchronisieren Sie iPhone- und Mac-Nachrichten mit iTunes
- Teil 4: So synchronisieren Sie Mac- und iPhone-Nachrichten mit dem Finder
- Teil 5: So übertragen Sie Nachrichten vom iPhone auf den Mac mit Mac FoneTrans für iOS
- Teil 6: FAQs zum Synchronisieren von Nachrichten auf Mac und iPhone
Mit FoneTrans für iOS haben Sie die Freiheit, Ihre Daten vom iPhone auf den Computer zu übertragen. Sie können nicht nur iPhone-Textnachrichten auf den Computer übertragen, sondern auch Fotos, Videos und Kontakte einfach auf den PC übertragen.
- Übertragen Sie Fotos, Videos, Kontakte, WhatsApp und mehr Daten mit Leichtigkeit.
- Vorschau der Daten vor dem Übertragen.
- iPhone, iPad und iPod touch sind verfügbar.
Teil 1: So synchronisieren Sie iPhone-Texte per SMS-Weiterleitung mit dem Mac
Die Textnachrichtenweiterleitung ist eine Funktion, die automatisch Textnachrichten zwischen Apple-Geräten sendet. Mit dieser Funktion müssen Sie sich keine Gedanken mehr über die manuelle Weiterleitung von Nachrichten von Ihrem iPhone auf Ihren Mac machen. Solange Sie denselben iMessage-Dienst und dieselbe Apple-ID nutzen, werden Ihre Textnachrichten synchronisiert und sind in Ihrer Mac-Nachrichten-App verfügbar.
Schritte zum Synchronisieren von iPhone-Texten mit dem Mac über die Weiterleitung von Textnachrichten:
Schritt 1Melden Sie sich zunächst mit derselben Apple-ID für iMessage auf Ihrem iPhone und Mac an. Gehen Sie dazu auf die Account Beiträge Menü auf Ihrem iPhone Einstellungen App. Wählen Sie dort die aus Senden empfangen .
Schritt 2Gehen Sie in ähnlicher Weise zu Account Beiträge app auf Ihrem Mac und gehen Sie zu Account Beiträge. Gehen Sie anschließend zu Voreinstellungen, dann klick iMessage.
Schritt 3Kehren Sie danach zurück zum Account Beiträge Menü auf Ihrem iPhone, dann SMS-Weiterleitung.
Schritt 4Legen Sie als Nächstes die Geräte fest, die neben Ihrem iPhone-Gerät Textnachrichten senden und empfangen können. Verwenden Sie Ihre Zwei-Faktor-Authentifizierung oder den Bestätigungscode, der Ihnen auf Ihrem iPhone zugesandt wurde.
Stellen Sie beim Fortfahren mit dieser Methode sicher, dass Ihr iPhone und Ihr Mac über eine stabile Internetverbindung verfügen. Alternativ können Sie den Cloud-Speicher verwenden, um Textnachrichten zwischen Ihren Geräten zu synchronisieren.
Teil 2: So synchronisieren Sie Textnachrichten vom iPhone auf den Mac mit iCloud
Das Aufbewahren Ihrer Textnachrichten im Cloud-Speicher gehört zu den Hauptfunktionen von iCloud. Darüber hinaus können Sie mit iCloud auch Nachrichten von einem Gerät auf ein anderes synchronisieren. Darüber hinaus aktualisiert iCloud automatisch Nachrichten auf seinem Cloud-Speicher, Ihrem iPhone und Ihrem Mac. Sie benötigen eine Internetverbindung und melden sich mit demselben iCloud-Konto an. Außerdem können Sie diese Methode aus der Ferne ausführen, was bedeutet, dass es keine Rolle spielt, ob sich Ihr iPhone und Ihr Mac in der Nähe befinden oder nicht.
Schritte zum Synchronisieren von Nachrichten auf dem Mac mit iCloud:
Schritt 1Um auf Ihrem iPhone zu beginnen, gehen Sie zu Einstellungen App und tippe dann oben auf dem Bildschirm auf deine Apple-ID.
Schritt 2Fahren Sie als Nächstes mit dem fort iCloud Menü, und schalten Sie dann den Schalter neben ein Account Beiträge.
Schritt 3Öffnen Sie nun auf Ihrem Mac die Account Beiträge App, dann klicke Account Beiträge aus der Menüleiste im oberen Teil Ihres Bildschirms.
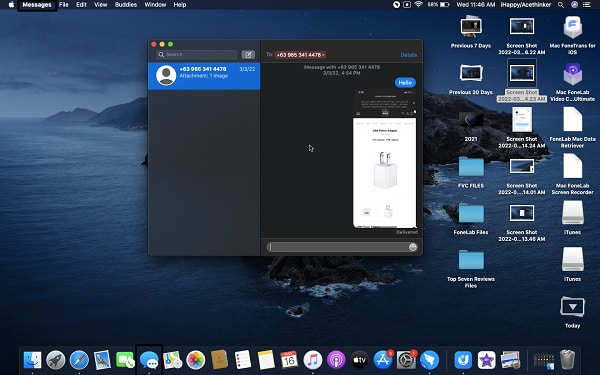
Schritt 4Danach gehen Sie zu VoreinstellungenUnd wählen Sie dann Trading Konten aus dem Menü. Zuletzt aktivieren Nachrichten für iCloud, dann klick Jetzt synchronisieren.
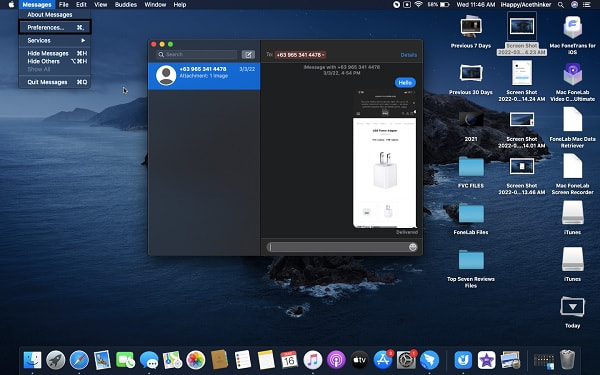
Umgekehrt können Sie auch Textnachrichten von Ihrem iPhone auf Ihrem Mac synchronisieren oder speichern, indem Sie ein Backup auf Ihrem Computer erstellen.
Mit FoneTrans für iOS haben Sie die Freiheit, Ihre Daten vom iPhone auf den Computer zu übertragen. Sie können nicht nur iPhone-Textnachrichten auf den Computer übertragen, sondern auch Fotos, Videos und Kontakte einfach auf den PC übertragen.
- Übertragen Sie Fotos, Videos, Kontakte, WhatsApp und mehr Daten mit Leichtigkeit.
- Vorschau der Daten vor dem Übertragen.
- iPhone, iPad und iPod touch sind verfügbar.
Teil 3: So synchronisieren Sie iPhone- und Mac-Nachrichten mit iTunes
Das Synchronisieren von Textnachrichten vom iPhone zum Mac über iTunes ist eine Methode, die auf dem Weg ist, ein Backup zu erstellen und Ihre Nachrichten auf Ihrem Mac zu behalten. Mit dieser Methode können Sie Ihre alten und neuen iPhone-Textnachrichten jedes Mal auf Ihrem Mac speichern, wenn Sie Ihr iPhone damit verbinden. Sie können Ihre Nachrichten auch mit der iTunes-Verschlüsselungsfunktion für Backups sicher aufbewahren.
Schritte zum Synchronisieren von iPhone- und Mac-Nachrichten mit iTunes:
Schritt 1Öffnen Sie zunächst iTunes und verbinden Sie Ihr iPhone mit Ihrem Mac.
Schritt 2Klicken Sie im rechten Teil von iTunes auf die iPhone Möglichkeit. Dieser Schritt leitet Sie zu einem neuen Fenster weiter.
Schritt 3Gehen Sie in diesem neuen Fenster zum Backup-Bereich und kreuzen Sie an Dieser Computer um Ihre iPhone-Backups auf Ihrem Mac zu speichern. Sie können auswählen Backup verschlüsseln wenn Sie Ihre Backups schützen möchten.
Schritt 4Klicken Sie nach dem Sicherungsvorgang auf Erledigt .
In iTunes ist Finder auch ein verfügbarer Datenmanager für Mac- und iOS-Geräte.
Teil 4: So synchronisieren Sie Mac- und iPhone-Nachrichten mit dem Finder
Für Mac-Computer mit der neuesten Version des Betriebssystems ist Finder der Standard-Datenmanager. Wie bei iPhones und iPads können Sie Ihre Daten auf Ihrem Mac synchronisieren oder behalten. Es ist ein hervorragendes Tool zum Verwalten von Apple-Daten, um ein Backup anzuzeigen, darauf zuzugreifen und es zu erstellen.
Schritte zum Synchronisieren von Mac- und iPhone-Nachrichten mit dem Finder:
Schritt 1Verbinden Sie zuerst Ihr iPhone mit einem USB-Kabel mit Ihrem Mac und öffnen Sie es dann Finder.
Schritt 2Klicken Sie im Finder-Fenster auf den Namen Ihres iPhones und gehen Sie dann zu Allgemeines Tab.
Schritt 3Unter dem Allgemeines Klicken Sie auf die Registerkarte Jetzt sichern Option befindet sich unten.
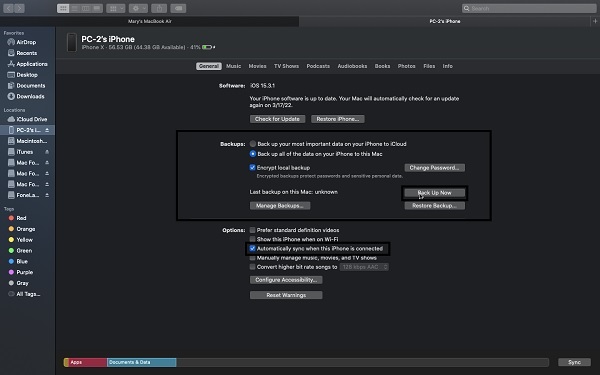
Andererseits können Sie ein Tool eines Drittanbieters verwenden, um Ihre iPhone-Textnachrichten auf Ihrem Mac zu übertragen und sicher zu halten.
Teil 5: So übertragen Sie Nachrichten vom iPhone auf den Mac mit Mac FoneTrans für iOS
Mac FoneTrans für iOS ist ein Übertragungstool für Apple-Daten zwischen Computern und iOS-Geräten. Es ist ein Übertragungstool für Nachrichten, Fotos, Videos, Kontakte, Dokumente, WhatsApp und viele weitere Daten. Mit diesem Übertragungstool müssen Sie sich keine Sorgen mehr um die Sicherheit und den Datenschutz Ihrer Daten machen, da es niemals Aufzeichnungen über irgendetwas auf Ihrem iPhone und Computer führen wird. Auch werden keine Daten vor, während und nach dem Übertragungsvorgang gelöscht.
Wenn Sie also Ihre Textnachrichten auf Ihrem Mac anzeigen und aufbewahren möchten, Mac FoneTrans für iOS ist zweifellos eine große Hilfe.
Mit FoneTrans für iOS haben Sie die Freiheit, Ihre Daten vom iPhone auf den Computer zu übertragen. Sie können nicht nur iPhone-Textnachrichten auf den Computer übertragen, sondern auch Fotos, Videos und Kontakte einfach auf den PC übertragen.
- Übertragen Sie Fotos, Videos, Kontakte, WhatsApp und mehr Daten mit Leichtigkeit.
- Vorschau der Daten vor dem Übertragen.
- iPhone, iPad und iPod touch sind verfügbar.
Schritte zum Übertragen von Nachrichten vom iPhone auf den Mac mit Mac FoneTrans für iOS:
Schritt 1Klicken Sie zunächst auf die Download-Schaltfläche unten, um Mac FoneTrans für iOS herunterzuladen und auf Ihrem Mac zu installieren. Verwenden Sie in der Zwischenzeit ein USB-Kabel, um Ihr iPhone an Ihren Mac anzuschließen.
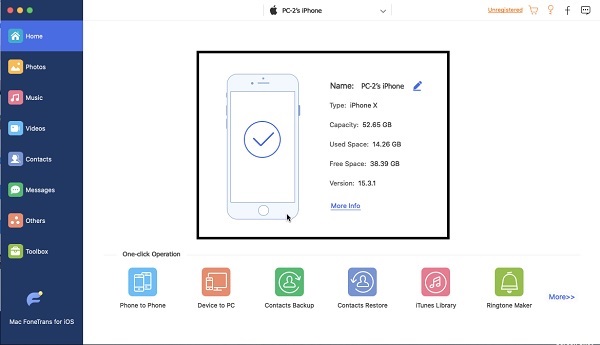
Schritt 2Zweitens klicken Sie auf die Account Beiträge Registerkarte im Menü auf der linken Seite des Programms.
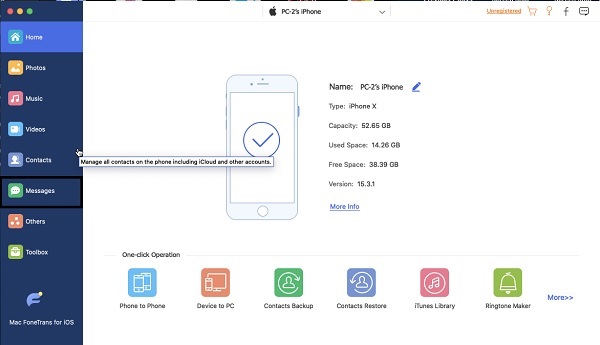
Schritt 3Drittens wählen Sie bitte alle Nachrichten aus, die Sie übertragen möchten, und speichern Sie sie auf Ihrem Mac.

Schritt 4Zuletzt klicken Sie auf die Schaltfläche Exportieren Symbol und legen Sie dann den Zielordner auf Ihrem Mac fest.
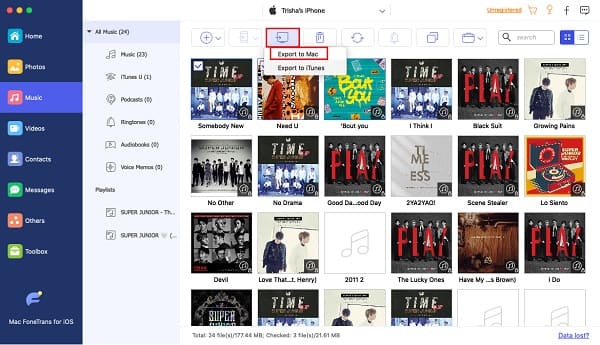
Teil 6: FAQs zum Synchronisieren von Nachrichten auf Mac und iPhone
Was tun, wenn meine Textnachrichten auf meinem Mac nicht mit iCloud synchronisiert werden?
Wenn Nachrichten zwischen Ihrem Mac und iPhone nicht synchronisiert werden, müssen Sie zuerst überprüfen, ob iCloud für Nachrichten tatsächlich aktiviert ist oder nicht. Sobald Sie bestätigen, dass es aktiviert ist, müssen Sie einen kleinen Trick anwenden, um das Problem zu beheben. Bitte schalten Sie es für einen Moment aus und dann wieder ein. Machen Sie dasselbe mit Ihrem Mac. Dieser Beitrag sollte Ihre Nachrichten beheben, die nicht zwischen Ihrem iPhone und Mac synchronisiert werden.
Was tun, wenn iMessage auf dem Mac nicht funktioniert?
Wenn Sie Probleme mit iMessages auf Ihrem iPhone oder Mac haben, müssen Sie sie als Erstes neu starten. Während Sie dies tun, können Sie iMessages genauso gut deaktivieren und dann aktivieren, sobald Ihr Mac wieder eingeschaltet ist.
Warum sind meine iMessages auf dem Mac deaktiviert?
Möglicherweise verwenden Sie auf Ihrem iPhone und Mac eine andere Telefonnummer oder ein anderes iCloud-Konto (Apple-ID). Stellen Sie sicher, dass Sie auf Ihrem Mac dieselbe Handynummer wie auf Ihrem iPhone verwenden. Um sicherzustellen, dass iMessage auf Ihren Geräten funktioniert, verwenden Sie dieselbe Telefonnummer und Apple-ID.
Zusammenfassend ist es möglich, Textnachrichten zwischen iPhone, Mac und anderen Geräten zu synchronisieren, zu speichern oder zu übertragen. Oben sind zertifizierte und anerkannte Methoden zum Synchronisieren von Nachrichten auf Mac und iPhone aufgeführt. Vor allem werden alle oben genannten Lösungen sorgfältig kuratiert und sind garantiert effektiv, effizient und einfach zu befolgen.
Zusätzlich Mac FoneTrans für iOS ist die beste Lösung, da Sie damit alle Datentypen vom iPhone auf den Mac übertragen können. Es ist ein sehr empfehlenswertes Tool, da es Ihnen ermöglicht, Daten ausfallsicher und stressfrei zu übertragen. Die Absicht ist, den Prozess der Synchronisierung von Nachrichten vom iPhone auf den Mac zu vereinfachen, und Sie werden dies sicherlich mit den oben genannten Lösungen tun.
Mit FoneTrans für iOS haben Sie die Freiheit, Ihre Daten vom iPhone auf den Computer zu übertragen. Sie können nicht nur iPhone-Textnachrichten auf den Computer übertragen, sondern auch Fotos, Videos und Kontakte einfach auf den PC übertragen.
- Übertragen Sie Fotos, Videos, Kontakte, WhatsApp und mehr Daten mit Leichtigkeit.
- Vorschau der Daten vor dem Übertragen.
- iPhone, iPad und iPod touch sind verfügbar.
