So übertragen Sie Musik vom Computer auf das iPhone [6 verschiedene Methoden]
 Geschrieben von Lisa Ou / 24 2023:09
Geschrieben von Lisa Ou / 24 2023:09 Hallo! Ich möchte die Musikdateien von meinem Computer auf mein iPhone übertragen. Der Grund ist, dass ich morgen beim Joggen Lieder hören möchte. Können Sie mir bei diesem Problem helfen? Danke schön!
Es gibt viele Möglichkeiten, Musikdateien von einem Computer auf einen Mac zu übertragen. Wenn Sie sie entdecken möchten, scrollen Sie bitte nach unten.
![So übertragen Sie Musik vom Computer auf das iPhone [6 verschiedene Methoden]](https://www.fonelab.com/images/ios-transfer/how-to-transfer-music-from-computer-to-iphone/how-to-transfer-music-from-computer-to-iphone.jpg)

Führerliste
Teil 1. So übertragen Sie Musik vom Computer auf das iPhone (Mac)
In diesem Abschnitt geht es um die Methoden zum Übertragen von Musik vom Mac auf das iPhone. Sehen Sie sie unten.
Methode 1. AirDrop
AirDrop ist eine integrierte Funktion auf Apple-Geräten zum Senden von Dateien. Das Gute daran ist, dass es drahtlos funktioniert. Sehen Sie unten, wie es funktioniert.
Schritt 1Bitte aktivieren Sie sowohl die Mac- als auch die iPhone-AirDrop-Funktionen. Stellen Sie sicher, dass das Wi-Fi-Netzwerk und Bluetooth aktiviert sind. Suchen Sie auf Ihrem Mac bitte die Dateien, die Sie auf Ihr iPhone übertragen möchten. Klicken Sie anschließend bei gedrückter Strg-Taste darauf und die Optionen werden auf dem Bildschirm angezeigt. Bitte wählen Sie später die aus Teilen Taste. Es erscheint ein Dialogfeld. Bitte wählen Sie das aus AirDrop Knopf danach.
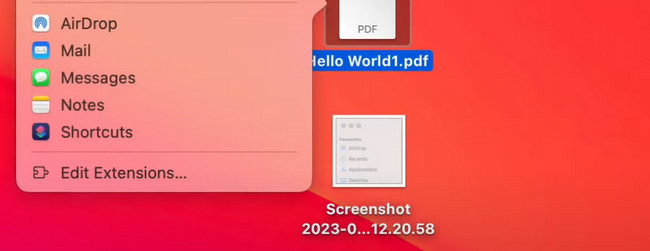
Schritt 2Das Dialogfeld „AirDrop-Übertragung“ wird angezeigt. Später werden alle AirDrops, die Ihr Mac erkennen kann, auf dem Bildschirm angezeigt. Wählen Sie Ihre aus und ein Benachrichtigungsdialogfeld wird auf Ihrem iPhone-Bildschirm angezeigt. Wähle aus Mappen Taste. Bitte wählen Sie später die aus Speichern Klicken Sie auf die Schaltfläche, um die übertragenen Dateien zu speichern.
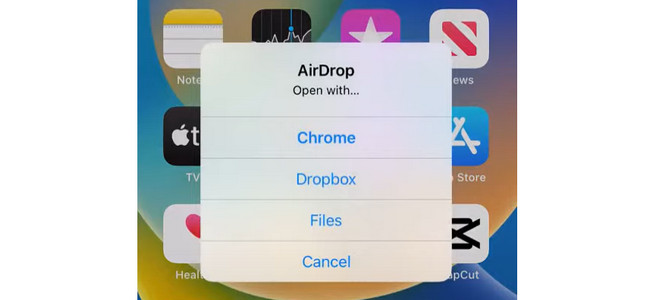
Methode 2. AutoSync-Funktion
Apple verfügt über eine AutoSync-Funktion, mit der Sie von verschiedenen Apple-Geräten aus auf Ihre Dateien, einschließlich Musik, zugreifen können. Nachfolgend finden Sie die Schritte zur Verwendung.
Schritt 1Schließen Sie den Mac über ein kompatibles USB-Kabel an das iPhone an. Starten Sie das Finder-Tool auf Ihrem Mac. Danach wählen Sie bitte das iPhone-Symbol auf der linken Seite der Hauptoberfläche. Die Informationen auf Ihrem iPhone werden rechts angezeigt. Wähle aus Musik Taste anschließend. Unter der Schaltfläche gehen Sie bitte zu Synchronisierung .
Schritt 2Wenn Sie die gesamte Musikbibliothek übertragen möchten, wählen Sie das aus Gesamte Musikbibliotheky-Taste. Wenn Sie nur ausgewählte Künstler oder Songs auswählen, wählen Sie die Optionen „Ausgewählte Künstler“, „Alben“, „Genres“ und „Wiedergabeliste“ aus. Drücke den Jetzt bewerben Klicken Sie anschließend auf die Schaltfläche, um den Synchronisierungsvorgang zu starten.
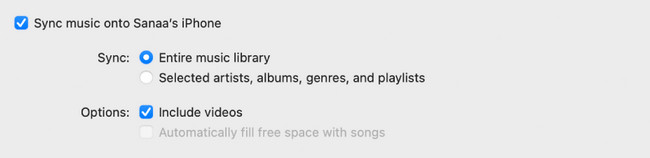
Methode 3. Dropbox
Mit Dropbox können Sie Ihre Inhalte und Dateien überall zusammenarbeiten. Es kann auch zum Übertragen von Dateien verwendet werden. Sehen Sie unten, wie es geht.
Schritt 1Bitte starten Sie auf Ihrem Mac das Finder Werkzeug. Suchen Sie anschließend die Musikdateien, die Sie auf Ihr iPhone übertragen möchten. Bitte ziehen Sie sie später per Drag & Drop, indem Sie das auswählen Dropbox Abschnitt auf der linken Seite der Hauptoberfläche.
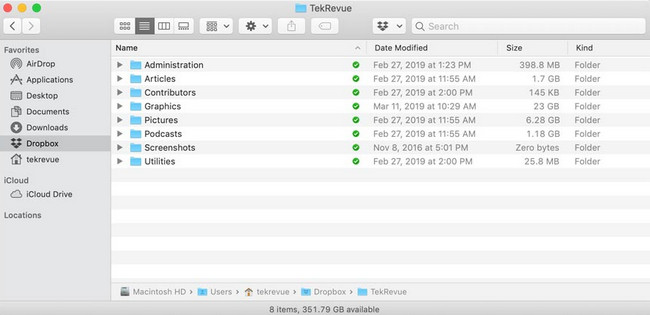
Schritt 2Bitte öffnen Sie auf Ihrem iPhone den darin enthaltenen Dropbox-Ordner. Suchen Sie anschließend die Musikdateien, die Sie mit dem Mac übertragen haben. Tippen Sie später bitte rechts auf das Drei-Punkte-Symbol. Optionen wird auftauchen. Bitte wählen Sie die aus Bewegung Klicken Sie auf die Schaltfläche und wählen Sie den Ort aus, an den Sie sie übertragen möchten. Alternativ können Sie die auswählen Offline verfügbar Klicken Sie auf die Schaltfläche, um ohne Internet auf die Dateien zuzugreifen.
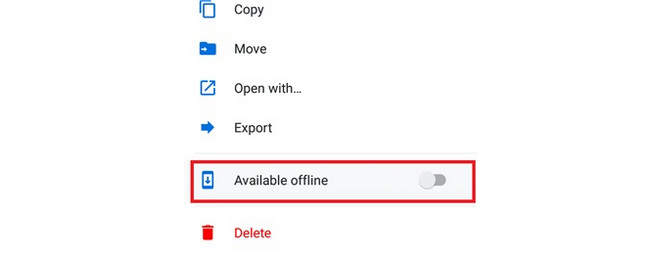
Teil 2. Musik vom Computer auf das iPhone übertragen (Windows)
Wenn es Methoden gibt, Musikdateien vom Mac auf das iPhone zu übertragen, dann auch von Windows auf das iPhone! Sehen wir uns unten die beiden Methoden dafür an.
Methode 1. USB-Kabel
Ein USB-Kabel ist die schnellste und einfachste Möglichkeit, eine Musikdatei von einem PC auf ein iPhone zu übertragen. Sie müssen lediglich sicherstellen, dass das Kabel funktioniert. Sehen Sie sich das Verfahren unten an, um zu erfahren, wie es funktioniert.
Schritt 1Besorgen Sie sich ein kompatibles USB-Kabel, das einwandfrei funktioniert. Anschließend nutzen Sie es bitte, um Ihr iPhone mit dem PC zu verbinden. Der Berechtigungsdialog wird auf Ihrem iPhone angezeigt. Wenn Sie dazu aufgefordert werden, tippen Sie bitte auf Vertrauen Sie diesem Computer .
Schritt 2Starten Sie das Datei-Explorer-Album auf Ihrem PC. Bitte wählen Sie die Computermusikalben aus, die links angezeigt werden. Wählen Sie bitte das Musikalbum und suchen Sie die Musik, die Sie auf Ihr iPhone übertragen möchten. Klicken Sie anschließend mit der rechten Maustaste und wählen Sie die Schaltfläche „Ausschneiden“. Bitte wählen Sie später im linken Bereich das aus iPhone Symbol. Suchen Sie anschließend einen Speicherort für die Musikdateien. Klicken Sie anschließend auf Pasta Schaltfläche oben auf der Hauptoberfläche.
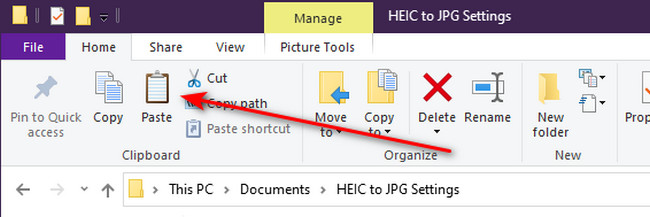
Methode 2. iTunes
iTunes ist nicht nur auf dem Mac verfügbar. Es ist auch für Windows verfügbar. Sie können damit Ihre Musikdateien mit Ihrem iPhone synchronisieren, um darauf zuzugreifen. Sehen Sie unten, wie.
Schritt 1Bitte melden Sie sich mit der Apple-ID an, mit der Sie sich auf Ihrem iPhone angemeldet haben. Wählen Sie dazu bitte das aus Konto Klicken Sie oben auf der Hauptoberfläche auf die Schaltfläche. Es werden Dropdown-Optionen angezeigt. Bitte wählen Sie die aus Anmelden Taste. Geben Sie Ihre Zugangsdaten ein, um sich anzumelden.
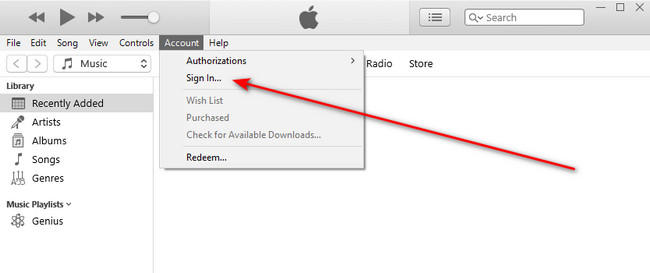
Schritt 2Bitte wählen Sie die Musik Schaltfläche auf der linken Seite. Danach werden rechts Informationen zur Musikdatei angezeigt. Wählen Sie die Dateien aus, die Sie übertragen möchten. Wenn alle Musikdateien übertragen werden sollen, wählen Sie bitte die Schaltfläche „Gesamte Musikbibliothek“. Wenn nur die Schaltfläche „Ausgewählte Wiedergabelisten, Künstler, Alben und Genres“ ausgewählt ist, ist dies die rechte Schaltfläche zum Klicken. Drücke den Erledigt Knopf danach.
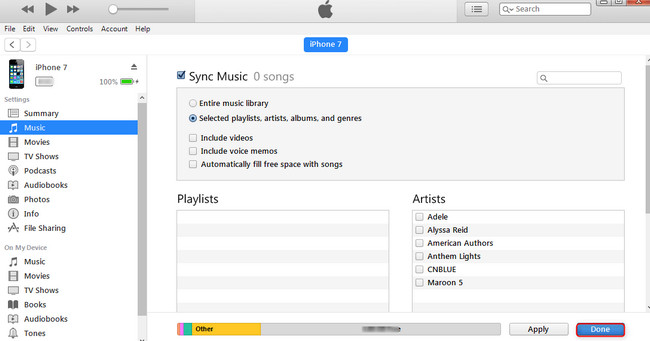
Teil 3. So übertragen Sie Musik vom Computer auf das iPhone (Mac und Windows)
Abgesehen von den oben genannten integrierten Methoden, FoneTrans für iOS Sie können Ihre Musik auch von einem Computer auf ein iPhone übertragen! Es handelt sich um ein integriertes Tool, das sowohl Mac- als auch Windows-Betriebssysteme unterstützt. Das Gute an diesem Tool ist, dass es Ihre Dateien nach der Übertragung nicht von Ihrem Computer löscht. Außerdem nimmt es nur wenig Speicherplatz auf Ihrem Computer in Anspruch, auf dem Sie es heruntergeladen haben. Es gibt noch mehr über dieses Tool zu entdecken. Entdecken Sie es, indem Sie die folgenden detaillierten Schritte befolgen.
Mit FoneTrans für iOS haben Sie die Freiheit, Ihre Daten vom iPhone auf den Computer zu übertragen. Sie können nicht nur iPhone-Textnachrichten auf den Computer übertragen, sondern auch Fotos, Videos und Kontakte einfach auf den PC übertragen.
- Übertragen Sie Fotos, Videos, Kontakte, WhatsApp und mehr Daten mit Leichtigkeit.
- Vorschau der Daten vor dem Übertragen.
- iPhone, iPad und iPod touch sind verfügbar.
Schritt 1Laden Sie das Tool herunter, indem Sie auf klicken Free Download. Später folgen die Einrichtung und der Start.
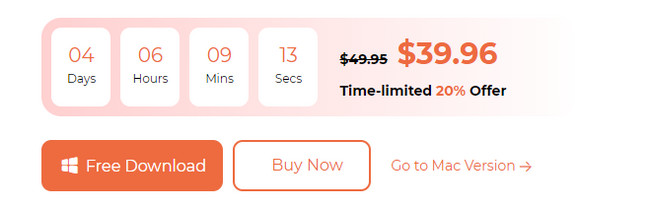
Schritt 2Verbinden Sie das iPhone mit dem Computer. Verwenden Sie ein USB-Kabel. Danach sehen Sie das iPhone auf dem Bildschirm. bitte klicken Musik auf der Linken.
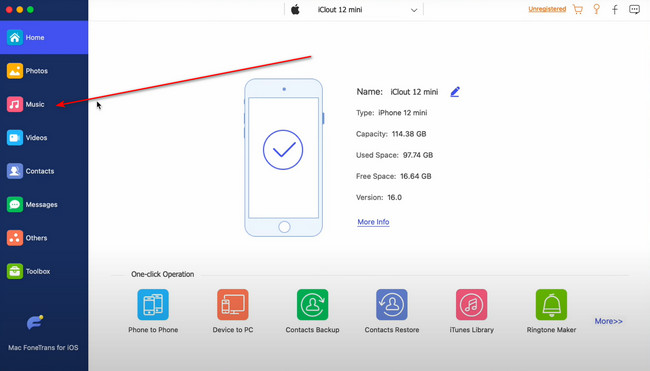
Schritt 3Die Software scannt die Musikdateien und die Ergebnisse werden rechts angezeigt. Bitte wählen Sie die Musikdateien aus, die Sie übertragen möchten. Klicken Sie später auf iPhone-Symbol oben, um mit der Bewegung zu beginnen.
Mit FoneTrans für iOS haben Sie die Freiheit, Ihre Daten vom iPhone auf den Computer zu übertragen. Sie können nicht nur iPhone-Textnachrichten auf den Computer übertragen, sondern auch Fotos, Videos und Kontakte einfach auf den PC übertragen.
- Übertragen Sie Fotos, Videos, Kontakte, WhatsApp und mehr Daten mit Leichtigkeit.
- Vorschau der Daten vor dem Übertragen.
- iPhone, iPad und iPod touch sind verfügbar.
Teil 4. FAQs zum Übertragen von Musik vom Computer auf das iPhone
1. Wie übertrage ich Musik ohne Computer von einer CD auf das iPhone?
Ohne Computer ist es nicht möglich, Musik von CD auf das iPhone zu übertragen. Die CD benötigt ein Gerät, das die enthaltene Musik lesen kann und Möglichkeiten zur Übertragung der Dateien bietet.
2. Warum kann ich iTunes nicht verwenden, um Musik von meinem PC auf mein iPhone zu übertragen?
ITunes ist veraltet, wenn Sie damit keine Musik vom PC auf das iPhone übertragen können. Apple aktualisiert iTunes regelmäßig und ein veraltetes iTunes kann ein großes Problem darstellen. Aktualisieren Sie es, wenn Sie das aufgetretene Problem beheben möchten. Mach dir keine Sorge. Wenn Updates verfügbar sind, werden Sie von iTunes auf dem PC beim Starten des Tools benachrichtigt.
Mit FoneTrans für iOS haben Sie die Freiheit, Ihre Daten vom iPhone auf den Computer zu übertragen. Sie können nicht nur iPhone-Textnachrichten auf den Computer übertragen, sondern auch Fotos, Videos und Kontakte einfach auf den PC übertragen.
- Übertragen Sie Fotos, Videos, Kontakte, WhatsApp und mehr Daten mit Leichtigkeit.
- Vorschau der Daten vor dem Übertragen.
- iPhone, iPad und iPod touch sind verfügbar.
Wir hoffen, dass Sie nun die Musikdateien auf Ihrem iPhone genießen, nachdem Sie sie von Ihrem Computer übertragen haben. Wir hoffen, dass Ihnen der Prozess gefällt. Wenn Sie weitere Fragen haben, hinterlassen Sie diese bitte in den Kommentaren unten. Danke schön!
