- Teil 1. So beheben Sie, dass die iPad-Tastatur nicht funktioniert, indem Sie die App schließen
- Teil 2. So beheben Sie, dass die iPad-Tastatur nicht funktioniert, indem Sie das iPad neu starten
- Teil 3. So beheben Sie, dass die iPad-Tastatur nicht funktioniert, indem Sie die Tastatur eines Drittanbieters entfernen
- Teil 4. So beheben Sie, dass die iPad-Tastatur nicht funktioniert, indem Sie die Tastatureinstellungen überprüfen
- Teil 5. So beheben Sie, dass die iPad-Tastatur mit FoneLab iOS System Recovery nicht funktioniert
- Teil 6. FAQs zur Behebung einer nicht funktionierenden iPad-Tastatur
Stellen Sie Ihre Daten einfach vom iPhone auf dem Computer wieder her.
Entsperren Sie die Apple ID, entfernen Sie das Bildschirmkennwort und umgehen Sie die Screem-Zeit.
- Entsperren Sie die Apple ID
- ICloud-Aktivierungssperre umgehen
- Doulci iCloud-Entsperrungstool
- Fabrik Entsperren Sie das iPhone
- IPhone Passcode umgehen
- IPhone Passcode zurücksetzen
- Entsperren Sie die Apple ID
- Schalte das iPhone 8 / 8Plus frei
- Entfernen der iCloud-Sperre
- iCloud-Entsperrung Deluxe
- iPhone Lock Screen
- IPad entsperren
- Schalte das iPhone SE frei
- Schalte das iPhone von Tmobile frei
- Entfernen Sie das Apple ID-Passwort
iPad-Tastatur funktioniert nicht [5 Top-Ausführungsmethoden]
 Geschrieben von Lisa Ou / 22. April 2024, 09:00 Uhr
Geschrieben von Lisa Ou / 22. April 2024, 09:00 Uhr Hallo Leute! Ich habe vor einiger Zeit mit meinem Freund über mein iPad gechattet. Ich war auch gerade dabei, einige Dokumente für meine Schule zu verfassen, die am Montag weitergeleitet werden sollten. Plötzlich wird die Tastatur auf dem iPad nicht angezeigt! Ich habe alle mir bekannten Techniken verwendet, aber nichts konnte das erwähnte Problem beheben. Können Sie mir bei der Lösung helfen? Jede Empfehlung wird hilfreich sein. Vielen Dank im Voraus!
Es gibt mehrere Gründe, warum die iPad-Tastatur nicht angezeigt wird. Dies kann an App- oder iPad-Fehlern, Störungen, Tastatureinstellungen usw. liegen. In diesem Beitrag sehen Sie die 5 besten Methoden zur Behebung der genannten Fehlfunktion. Sehen Sie sie sich an, wenn Sie unten nach unten scrollen.
![iPad-Tastatur funktioniert nicht [5 Top-Ausführungsmethoden]](https://www.fonelab.com/images/ios-system-recovery/ipad-keyboard-not-working/ipad-keyboard-not-working.jpg)

Führerliste
- Teil 1. So beheben Sie, dass die iPad-Tastatur nicht funktioniert, indem Sie die App schließen
- Teil 2. So beheben Sie, dass die iPad-Tastatur nicht funktioniert, indem Sie das iPad neu starten
- Teil 3. So beheben Sie, dass die iPad-Tastatur nicht funktioniert, indem Sie die Tastatur eines Drittanbieters entfernen
- Teil 4. So beheben Sie, dass die iPad-Tastatur nicht funktioniert, indem Sie die Tastatureinstellungen überprüfen
- Teil 5. So beheben Sie, dass die iPad-Tastatur mit FoneLab iOS System Recovery nicht funktioniert
- Teil 6. FAQs zur Behebung einer nicht funktionierenden iPad-Tastatur
Teil 1. So beheben Sie, dass die iPad-Tastatur nicht funktioniert, indem Sie die App schließen
Manchmal besteht das Problem nicht bei den Tastaturen Ihres iPad. Es gibt Situationen, in denen die App Fehler und Störungen enthält. Wenn dies der Fall ist, müssen Sie die App reparieren, um das genannte Problem zu beheben. Sie müssen die App nur schließen, um sie neu zu starten. Tatsächlich ist diese Methode die einfachste aller in diesem Beitrag beschriebenen, um das Problem zu beheben, dass die Tastatur auf dem iPad nicht angezeigt wird. Bitte sehen Sie, wie.
Wir gehen davon aus, dass die App geöffnet ist, da die iPad-Tastatur nicht angezeigt wird. Bitte wischen Sie die App nach oben und lassen Sie sie im Hintergrund laufen. Wischen Sie anschließend erneut nach oben, um es zu schließen. Öffnen Sie später die Anwendung, indem Sie auf dem Startbildschirm auf das entsprechende Symbol tippen.
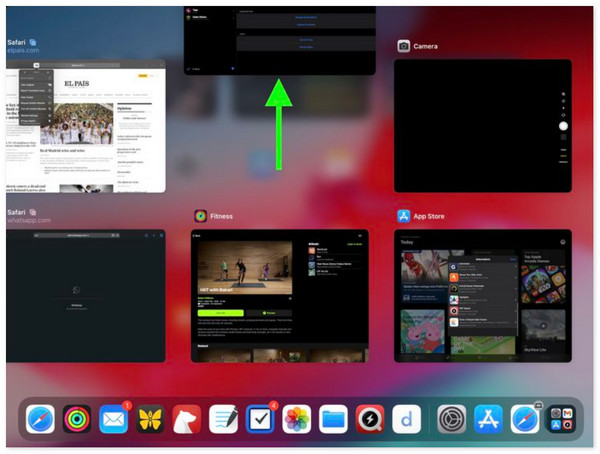
Teil 2. So beheben Sie, dass die iPad-Tastatur nicht funktioniert, indem Sie das iPad neu starten
Wenn das Problem durch erneutes Öffnen der App nicht behoben wurde, ist es möglicherweise an der Zeit, dies zu tun Starten Sie das iPad neu um ihm einen neuen Neustart zu geben. Falls Sie es nicht wissen: Es gibt zwei iPad-Modelle, abhängig von den verfügbaren Tasten. Bestimmen Sie Ihr Problem und befolgen Sie die wichtigsten Anweisungen unten, um zu beheben, dass die Tastatur auf dem iPad nicht funktioniert.
iPad mit Home-Button
Drücken Sie die obere Taste und lassen Sie sie los, sobald der Ausschaltschieberegler angezeigt wird. Ziehen Sie es anschließend, um das iPad auszuschalten. Schalten Sie später das iPad ein, indem Sie die obere Taste drücken, bis das Apple-Logo sichtbar wird.
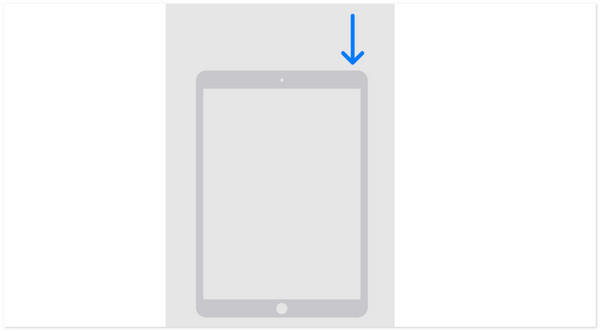
iPad ohne Home-Button
Drücken Sie die Lautstärketaste oder die obere Taste, bis Sie den Ausschaltschieberegler bemerken. Ziehen Sie anschließend den genannten Schieberegler, um das iPad auszuschalten. Schalten Sie es später ein, indem Sie die obere Taste gedrückt halten. Lassen Sie es los, wenn das Apple-Logo eingeschaltet ist.
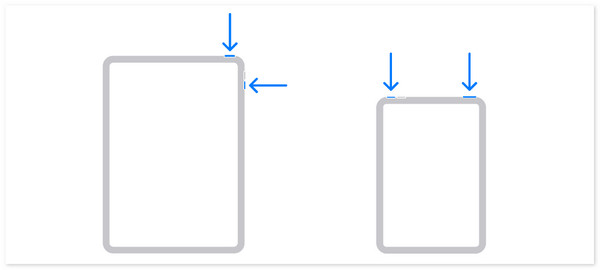
Mit FoneLab können Sie das iPhone / iPad / iPod aus dem DFU-Modus, dem Wiederherstellungsmodus, dem Apple-Logo, dem Kopfhörermodus usw. ohne Datenverlust in den Normalzustand bringen.
- Beheben Sie deaktivierte iOS-Systemprobleme.
- Extrahieren Sie Daten von deaktivierten iOS-Geräten ohne Datenverlust.
- Es ist sicher und einfach zu bedienen.
Teil 3. So beheben Sie, dass die iPad-Tastatur nicht funktioniert, indem Sie die Tastatur eines Drittanbieters entfernen
Manchmal blockiert die Tastatur eines Drittanbieters die integrierte Tastatur Ihres iPad, was dazu führt, dass die Tastatur auf dem iPad nicht angezeigt wird. Wenn auf Ihrem iPad Tastaturen von Drittanbietern installiert sind, ist es an der Zeit, diese zu löschen, um zu beheben, dass die integrierte Tastatur nicht angezeigt wird. Sehen Sie unten, wie es geht.
Gehen Sie zum Einstellungen App Ihres iPads und suchen Sie die Allgemeines Schaltfläche unter allen verfügbaren Schaltflächen. Tippen Sie darauf, um weitere entsprechende Optionen anzuzeigen. Wählen Sie danach die aus Tastatur Klicken Sie oben auf der Hauptoberfläche auf die Schaltfläche. Tippen Sie auf die Tastaturen Klicken Sie auf die Schaltfläche, um die auf Ihrem iPad installierten Tastaturen von Drittanbietern anzuzeigen. Wischen Sie sie nach links und tippen Sie auf Löschen Klicken Sie auf die Schaltfläche, um sie auf dem iPad zu entfernen.
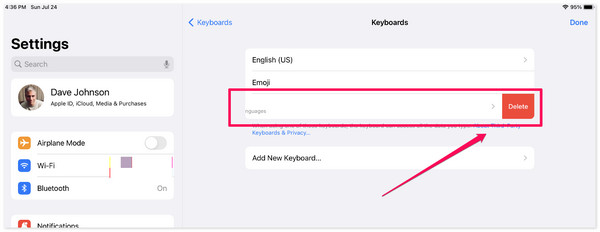
Teil 4. So beheben Sie, dass die iPad-Tastatur nicht funktioniert, indem Sie die Tastatureinstellungen überprüfen
Auch falsche Anpassungen können die Bedienung der iPad-Tastatur beeinträchtigen. In diesem Fall müssen Sie sicherstellen, dass die Tastatureinstellungen korrekt sind, um das Problem zu beheben. Kennen Sie diese Technik zum ersten Mal? Bitte sehen Sie sich die detaillierten Schritte unten an, um die besten Ergebnisse zu erzielen, wenn die iPad-Tastatur nicht angezeigt wird. Weitergehen.
Bitte öffnen Sie die Einstellungen App und wählen Sie die Allgemeines Klicken Sie auf die Schaltfläche auf der linken Seite der Hauptoberfläche. Danach werden rechts Optionen angezeigt. Wähle aus Tastatur Klicken Sie oben auf die Schaltfläche, um die anzuzeigen Alle Tastaturen Abschnitt. Sie werden viele Anpassungen des genannten Tools sehen. Bitte aktivieren und deaktivieren Sie Ihre bevorzugten Funktionen, die Ihrer Meinung nach die Anzeige der iPad-Tastatur behindern.
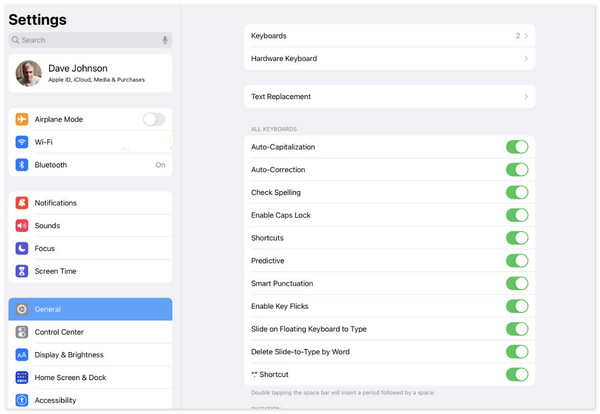
Teil 5. So beheben Sie, dass die iPad-Tastatur mit FoneLab iOS System Recovery nicht funktioniert
Schließlich können Sie ein Tool eines Drittanbieters verwenden, wenn die Fehlerbehebungsmethoden nicht zur Behebung des in diesem Beitrag erwähnten Problems beitragen. FoneLab iOS Systemwiederherstellung kann Ihnen einfach helfen, plus 50+ Probleme auf Ihrem iOS und iPadOS. Es gibt zwei Reparaturmodi zur Behebung: Standard und Erweitert. Wenn Sie während des Vorgangs keine Daten verlieren möchten, verwenden Sie bitte den Standardmodus. Sobald Sie jedoch den erweiterten Modus verwenden, gehen alle auf Ihrem iPad gespeicherten Daten verloren. Möchten Sie wissen, wie dieses Tool funktioniert? Bitte sehen Sie sich zu Ihrer Bequemlichkeit die detaillierten Schritte unten an. Weitergehen.
Mit FoneLab können Sie das iPhone / iPad / iPod aus dem DFU-Modus, dem Wiederherstellungsmodus, dem Apple-Logo, dem Kopfhörermodus usw. ohne Datenverlust in den Normalzustand bringen.
- Beheben Sie deaktivierte iOS-Systemprobleme.
- Extrahieren Sie Daten von deaktivierten iOS-Geräten ohne Datenverlust.
- Es ist sicher und einfach zu bedienen.
Schritt 1Gehen Sie zur offiziellen FoneLab iOS System Recovery-Website und aktivieren Sie das Kontrollkästchen Free Download Klicken Sie auf die Schaltfläche, um das Tool herunterzuladen. Markieren Sie anschließend die heruntergeladene Datei und befolgen Sie die Anweisungen zum Einrichten. Später wird die Software automatisch gestartet. Klicken Sie auf der ersten Oberfläche bitte auf IOS Systemwiederherstellung .
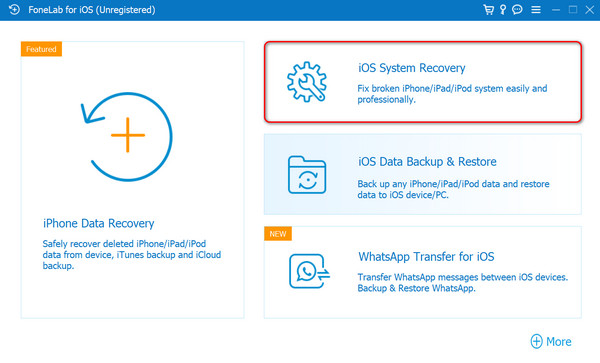
Schritt 2Die nächste Schnittstelle zeigt Ihnen die über 50 Störungen, die die Software unterstützt. Sie müssen nur auf klicken Startseite Klicken Sie auf die Schaltfläche, um den nächsten Schritt anzuzeigen. Später fordert das Tool Sie auf, Ihr iPad an den Computer anzuschließen. Verwenden Sie für den genannten Vorgang ein USB-Kabel. Drücke den Fixieren Knopf danach.
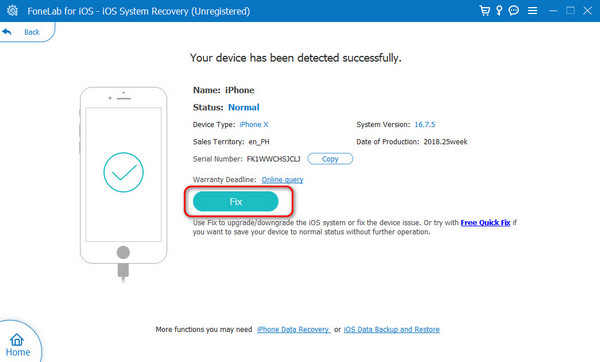
Schritt 3Wählen Sie den Reparaturmodus, der auf dem Bildschirm verfügbar ist. Danach kreuzen Sie bitte an Schichtannahme Klicken Sie auf die Schaltfläche, um mit dem nächsten Schritt fortzufahren. Befolgen Sie dazu die Anweisungen auf dem Bildschirm Versetzen Sie das iPad in den Wiederherstellungsmodus. Wählen Sie später die Weiter .
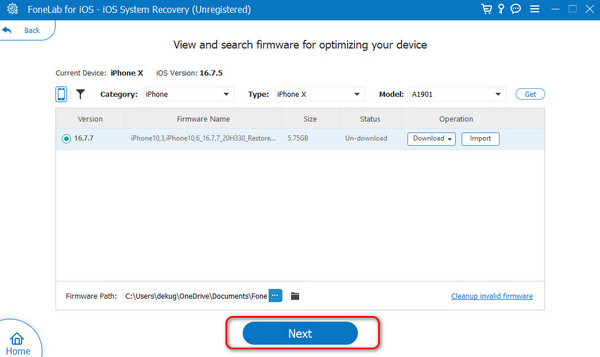
Schritt 4Die iOS-Systemwiederherstellungssoftware beginnt mit dem Herunterladen des Firmware-Pakets zur Reparatur Ihres iPad. Sie müssen nur warten, bis der Vorgang abgeschlossen ist.
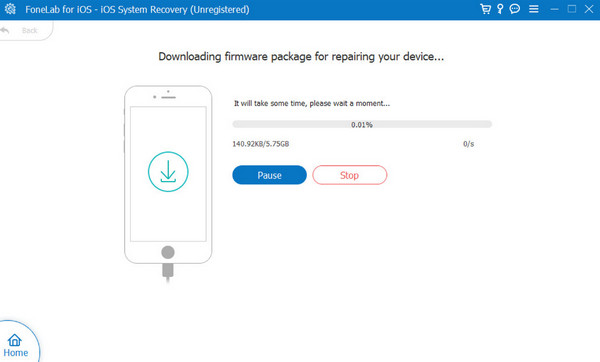
Mit FoneLab können Sie das iPhone / iPad / iPod aus dem DFU-Modus, dem Wiederherstellungsmodus, dem Apple-Logo, dem Kopfhörermodus usw. ohne Datenverlust in den Normalzustand bringen.
- Beheben Sie deaktivierte iOS-Systemprobleme.
- Extrahieren Sie Daten von deaktivierten iOS-Geräten ohne Datenverlust.
- Es ist sicher und einfach zu bedienen.
Teil 6. FAQs zur Behebung einer nicht funktionierenden iPad-Tastatur
Was passiert, wenn die Tastatur nicht reagiert?
Neben dem Problem, dass die Tastatur des Apple iPad nicht funktioniert, kann es auch zu nicht reagierenden Fehlfunktionen kommen. Das Gute an diesem Tastaturproblem ist, dass Sie nur die App erneut öffnen oder das iPad neu starten müssen, um es zu beheben.
Was ist, wenn das Tastaturlayout falsch ist?
Sie können das Tastaturlayout ändern, wenn falsche und fehlerhafte Anpassungen vorliegen. Sie müssen nur die öffnen Einstellungen App und wählen Sie die Allgemeines Knopf. Wählen Sie danach die aus Tastatur Klicken Sie auf die Schaltfläche, indem Sie nach unten scrollen. Richten Sie später die Tastatureinstellungen nach Ihren Wünschen ein.
Mit FoneLab können Sie das iPhone / iPad / iPod aus dem DFU-Modus, dem Wiederherstellungsmodus, dem Apple-Logo, dem Kopfhörermodus usw. ohne Datenverlust in den Normalzustand bringen.
- Beheben Sie deaktivierte iOS-Systemprobleme.
- Extrahieren Sie Daten von deaktivierten iOS-Geräten ohne Datenverlust.
- Es ist sicher und einfach zu bedienen.
So beheben Sie das Problem, dass die Tastatur auf Ihrem iPad nicht angezeigt wird. Sie müssen nur die 5 Top-Pick-Verfahren in diesem Beitrag durchführen. Wir hoffen, dass Sie die Verwendung in Betracht ziehen FoneLab iOS Systemwiederherstellung weil es Ihnen 100 % Ergebnisse liefert, um das erwähnte Problem zu beheben. Haben Sie noch weitere Fragen? Bitte geben Sie sie unten in den Kommentarbereich ein, damit wir sie erfahren. Danke schön!
