- Teil 1. So beheben Sie das Problem, dass das iPhone als fehlgeschlagen gilt, indem Sie den Flugmodus ausschalten
- Teil 2. So beheben Sie das Problem, dass das iPhone durch einen Neustart fehlgeschlagen ist
- Teil 3. So beheben Sie das Problem, dass das iPhone durch erneutes Einsetzen der SIM-Karte als fehlgeschlagen bezeichnet wird
- Teil 4. So beheben Sie das Problem, dass das iPhone beim Zurücksetzen der Netzwerkeinstellungen fehlgeschlagen ist
- Teil 5. So beheben Sie das als „fehlgeschlagen“ bezeichnete iPhone mit der FoneLab iOS-Systemwiederherstellung
- Teil 6. FAQs zur Behebung von Problemen mit dem iPhone, die als „fehlgeschlagen“ bezeichnet werden
Stellen Sie Ihre Daten einfach vom iPhone auf dem Computer wieder her.
Entsperren Sie die Apple ID, entfernen Sie das Bildschirmkennwort und umgehen Sie die Screem-Zeit.
- Entsperren Sie die Apple ID
- ICloud-Aktivierungssperre umgehen
- Doulci iCloud-Entsperrungstool
- Fabrik Entsperren Sie das iPhone
- IPhone Passcode umgehen
- IPhone Passcode zurücksetzen
- Entsperren Sie die Apple ID
- Schalte das iPhone 8 / 8Plus frei
- Entfernen der iCloud-Sperre
- iCloud-Entsperrung Deluxe
- iPhone Lock Screen
- IPad entsperren
- Schalte das iPhone SE frei
- Schalte das iPhone von Tmobile frei
- Entfernen Sie das Apple ID-Passwort
iPhone-Anruf fehlgeschlagen [5 wichtige durchzuführende Verfahren]
 Geschrieben von Lisa Ou / 24. April 2024, 09:00 Uhr
Geschrieben von Lisa Ou / 24. April 2024, 09:00 Uhr Was bedeutet vor allem der fehlgeschlagene Anruf und warum passiert er? Wenn auf Ihrem iPhone ein fehlgeschlagener Anruf auftritt, bedeutet das lediglich, dass Ihr Anruf nicht erfolgreich war. Wenn ja, hat der Empfänger keine Anrufe von Ihnen erhalten.
Es gibt mehrere Gründe, warum das Problem auf Ihrem iPhone auftritt. Möglicherweise gibt es Funktionen, die Anrufe blockieren, z. B. den Flugmodus. Darüber hinaus kann es sein, dass das Netzwerk fehlerhafte Einstellungen aufweist. In diesem Fall empfangen Sie nicht genügend Signale, um einen Anruf zu tätigen.
![iPhone-Anruf fehlgeschlagen [5 wichtige durchzuführende Verfahren]](https://www.fonelab.com/images/ios-system-recovery/iphone-call-failed/iphone-call-failed.jpg)
Unabhängig davon, wie oft Ihr Anruf fehlschlägt, gibt es relevante Lösungen. Glücklicherweise ist dieser Beitrag der einfachste, den Sie jemals haben könnten. Sehen Sie sie sich an, indem Sie nach unten scrollen.

Führerliste
- Teil 1. So beheben Sie das Problem, dass das iPhone als fehlgeschlagen gilt, indem Sie den Flugmodus ausschalten
- Teil 2. So beheben Sie das Problem, dass das iPhone durch einen Neustart fehlgeschlagen ist
- Teil 3. So beheben Sie das Problem, dass das iPhone durch erneutes Einsetzen der SIM-Karte als fehlgeschlagen bezeichnet wird
- Teil 4. So beheben Sie das Problem, dass das iPhone beim Zurücksetzen der Netzwerkeinstellungen fehlgeschlagen ist
- Teil 5. So beheben Sie das als „fehlgeschlagen“ bezeichnete iPhone mit der FoneLab iOS-Systemwiederherstellung
- Teil 6. FAQs zur Behebung von Problemen mit dem iPhone, die als „fehlgeschlagen“ bezeichnet werden
Teil 1. So beheben Sie das Problem, dass das iPhone als fehlgeschlagen gilt, indem Sie den Flugmodus ausschalten
Wie bereits erwähnt, verfügt das iPhone über Funktionen, die den Signaleingang der genannten Geräte blockieren. Der Flugmodus ist einer davon; Sie müssen es nur ausschalten, um die Anrufe zu beheben, die auf dem iPhone immer wieder scheitern. Sehen Sie unten, wie es geht.
Bitte wischen Sie über den Bildschirm oben rechts auf der Hauptoberfläche. Danach sehen Sie den Abschnitt „Kontrollzentrum“ einschließlich der darin enthaltenen aktiven Kacheln. Bitte suchen Sie die Flugzeug-Modus Abschnitt und tippen Sie darauf. Lassen Sie es in grau, um sicherzustellen, dass es ausgeschaltet ist.
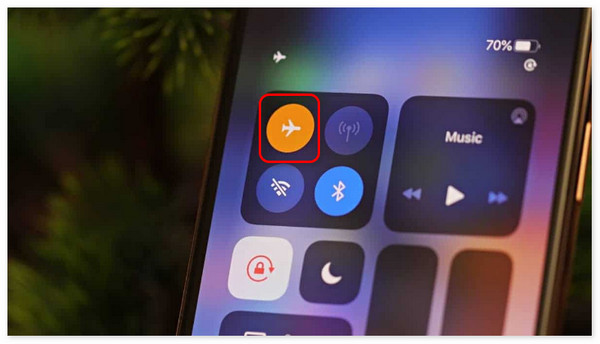
Mit FoneLab können Sie das iPhone / iPad / iPod aus dem DFU-Modus, dem Wiederherstellungsmodus, dem Apple-Logo, dem Kopfhörermodus usw. ohne Datenverlust in den Normalzustand bringen.
- Beheben Sie deaktivierte iOS-Systemprobleme.
- Extrahieren Sie Daten von deaktivierten iOS-Geräten ohne Datenverlust.
- Es ist sicher und einfach zu bedienen.
Teil 2. So beheben Sie das Problem, dass das iPhone durch einen Neustart fehlgeschlagen ist
Abgesehen von blockierten Signalen kann das erwähnte Problem auftreten, wenn auf dem iPhone Störungen und Fehler auftreten. Neustart des iPhone ist die wichtigste Fehlerbehebungsmethode zur Behebung der genannten Probleme. Bitte beachten Sie, dass iPhones je nach den verfügbaren Tasten über drei Verfahren verfügen. Bitte bestimmen Sie Ihr Verfahren und wählen Sie unten das relevanteste Verfahren aus. Weitergehen.
| Modelle | Prozess |
| X, 11, 12, 13 oder später | Drücken Sie die Lautstärke- oder Seitentaste, bis der Ausschaltbildschirm angezeigt wird. Schalten Sie das iPhone damit aus und wieder ein. Schalten Sie es später ein, indem Sie die Seitentaste drücken. Sobald der Vorgang erfolgreich ist, wird das Apple-Logo angezeigt. |
| 6, 7, 8 oder SE 2. oder 3. Generation | Drücken Sie die Seitentaste, halten Sie sie gedrückt und warten Sie, bis das Ausschaltsymbol angezeigt wird. Schalten Sie das iPhone später durch Umschalten aus und wieder ein. Sie müssen nur die Seitentaste drücken und gedrückt halten. Anschließend sehen Sie das Apple-Logo. |
| SE 1. Generation, 5 und früher | Drücken Sie die obere Taste, lassen Sie sie los, sobald das Ausschaltsymbol erscheint, und schalten Sie es um, um das iPhone auszuschalten. Schalten Sie es später ein, indem Sie auf die obere Taste drücken, und lassen Sie es los, sobald Sie das Apple-Logo sehen. |
Teil 3. So beheben Sie das Problem, dass das iPhone durch erneutes Einsetzen der SIM-Karte als fehlgeschlagen bezeichnet wird
Sie müssen auch überprüfen, ob die SIM-Karte richtig eingelegt ist. Andernfalls wird es vom iPhone nicht erkannt und empfängt kein Signal. Befolgen Sie die nachstehenden Anweisungen, um zu erfahren, wie Sie die SIM-Karte richtig in die SIM-Karte einlegen, um das in diesem Beitrag erwähnte Problem zu beheben. Bitte scrollen Sie nach unten.
Besorgen Sie sich einen SIM-Auswerfer und stecken Sie ihn in das kleine Loch daneben. Danach wird das SIM-Fach sichtbar und Sie können sicherstellen, dass die SIM-Karte richtig eingesetzt wird. Drücken Sie später auf das SIM-Fach, um es wieder einzusetzen. Oben auf Ihrem iPhone muss eine Signalleiste angezeigt werden.
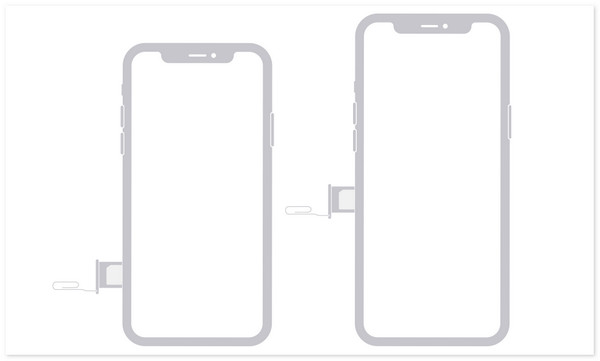
Teil 4. So beheben Sie das Problem, dass das iPhone beim Zurücksetzen der Netzwerkeinstellungen fehlgeschlagen ist
Auch fehlerhafte Netzwerkeinstellungen können dazu führen, dass Sie mit dem iPhone nicht telefonieren können. In diesem Fall ist das Zurücksetzen der genannten Einstellungen die beste Lösung. Bitte ahmen Sie die detaillierten Schritte unten nach, um zu erfahren, wie es geht Setzen Sie die Netzwerkeinstellungen auf Ihrem iPhone zurück. Weitergehen.
Schritt 1Bitte öffnen Sie die Einstellungen Anwendung auf Ihrem iPhone und wählen Sie die aus Allgemeines Klicken Sie unter allen auf die Schaltfläche. Wählen Sie später die aus iPhone übertragen oder zurücksetzen am unteren Rand der Hauptoberfläche. Anschließend werden Sie zu einem neuen Bildschirm weitergeleitet.
Schritt 2Tippen Sie auf die Zurücksetzen Klicken Sie unten auf die Schaltfläche und 5 Optionen werden auf dem Bildschirm angezeigt. Tippen Sie später auf Netzwerkeinstellungen zurücksetzen Klicken Sie auf die Schaltfläche, um die Aktion abzuschließen.
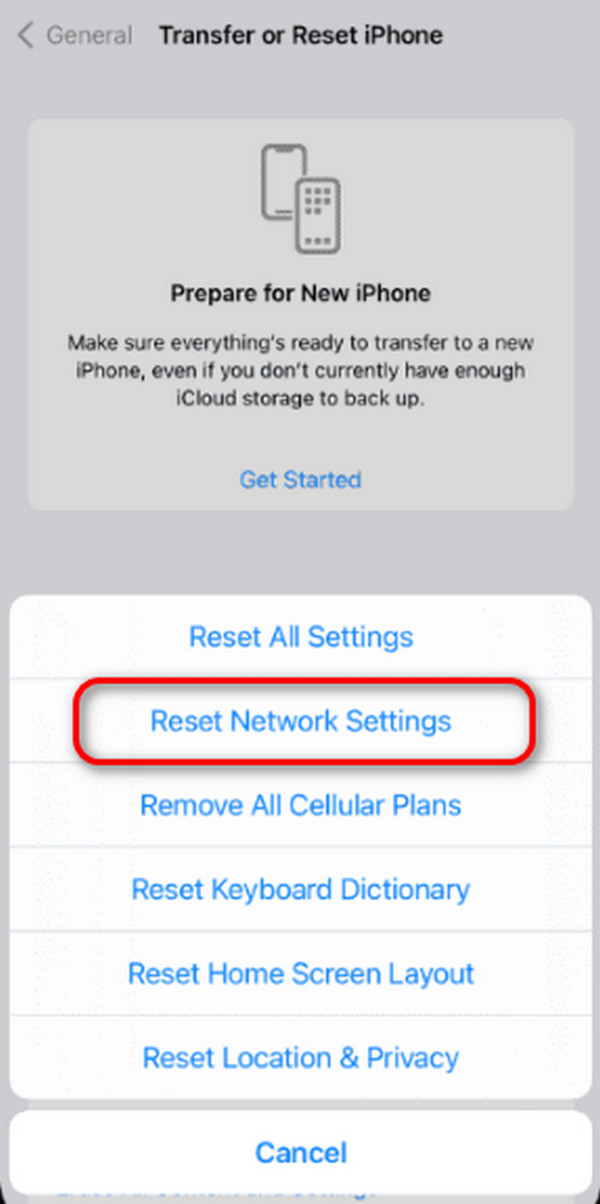
Teil 5. So beheben Sie das als „fehlgeschlagen“ bezeichnete iPhone mit der FoneLab iOS-Systemwiederherstellung
Methoden zur Fehlerbehebung sind die einfachsten Möglichkeiten, das in diesem Beitrag erwähnte Problem zu beheben. Ihre Erfolgsquote ist jedoch etwas niedrig, insbesondere wenn Sie den Hauptgrund nicht kennen. Aus diesem Grund ist das Drittanbieter-Tool FoneLab iOS Systemwiederherstellung, ist zur Rettung! Es kann die fehlgeschlagenen Anrufwahlen auf dem iPhone mit wenigen Klicks beheben. Darüber hinaus gehen keine Daten auf Ihrem iPhone verloren, wenn Sie die Standardmodus-Funktion verwenden.
Mit FoneLab können Sie das iPhone / iPad / iPod aus dem DFU-Modus, dem Wiederherstellungsmodus, dem Apple-Logo, dem Kopfhörermodus usw. ohne Datenverlust in den Normalzustand bringen.
- Beheben Sie deaktivierte iOS-Systemprobleme.
- Extrahieren Sie Daten von deaktivierten iOS-Geräten ohne Datenverlust.
- Es ist sicher und einfach zu bedienen.
Im erweiterten Modus hingegen werden alle auf Ihrem iPhone gespeicherten Daten gelöscht. Aber Sie müssen sich keine Sorgen machen, wenn Ihre iPhone-Daten gesichert sind. Siehe wie FoneLab iOS Systemwiederherstellung unten funktioniert.
Schritt 1Laden Sie das Tool herunter, richten Sie es ein und starten Sie es. Wählen Sie danach die aus IOS Systemwiederherstellung Taste. Wählen Sie auf der nächsten Schnittstelle die aus Startseite Taste. Wählen Sie einen der Reparaturmodi und klicken Sie auf Schichtannahme Taste, um zum nächsten Bildschirm zu gelangen.
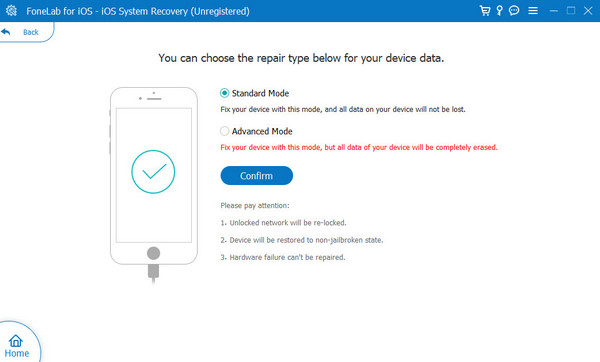
Schritt 2Das Tool zeigt Ihnen das Firmware-Paket an. Bitte klicken Sie auf Weiter Klicken Sie anschließend unten auf der Hauptoberfläche auf die Schaltfläche. Anschließend werden Sie zu einem neuen Prozess weitergeleitet.
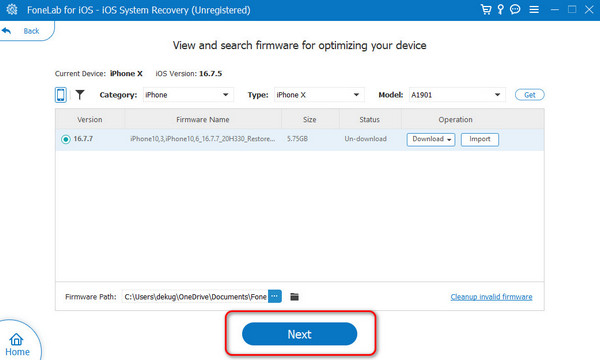
Schritt 3Die Software lädt ein Firmware-Paket herunter und ermöglicht Ihnen die Auswahl zwischen Optimieren or Reparatur Tasten. Bitte warten Sie, bis das iPhone repariert ist.
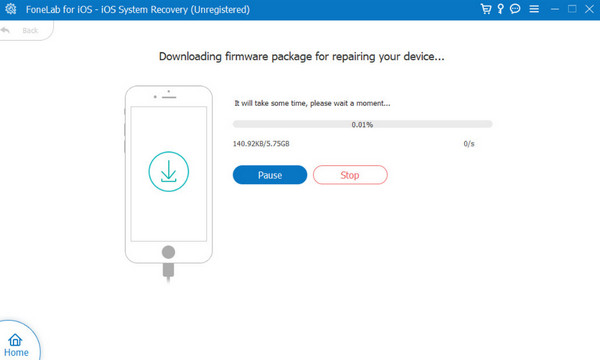
Mit FoneLab können Sie das iPhone / iPad / iPod aus dem DFU-Modus, dem Wiederherstellungsmodus, dem Apple-Logo, dem Kopfhörermodus usw. ohne Datenverlust in den Normalzustand bringen.
- Beheben Sie deaktivierte iOS-Systemprobleme.
- Extrahieren Sie Daten von deaktivierten iOS-Geräten ohne Datenverlust.
- Es ist sicher und einfach zu bedienen.
Teil 6. FAQs zur Behebung von Problemen mit dem iPhone, die als „fehlgeschlagen“ bezeichnet werden
Was soll ich tun, wenn Probleme mit fehlgeschlagenen Anrufen nur beim Anrufen bestimmter Nummern auftreten?
Geräte wie das iPhone bieten die Möglichkeit, bestimmte Nummern zu sperren. Sobald Sie fertig sind, können Sie ihnen keine SMS mehr schreiben oder sie anrufen, bis Sie die Funktion deaktivieren. Um das Problem zu beheben, stellen Sie sicher, dass der Empfänger nicht von Ihrem iPhone blockiert wird.
Sind Netzwerkausfälle bekannt, die zu Fehlern bei fehlgeschlagenen Anrufen führen können?
Netzwerkausfälle auf iPhones kommen selten vor, können aber möglicherweise dazu führen, dass Ihr iPhone keine Anrufwahl durchführt. Für dieses Problem ist keine Fehlerbehebung beim iPhone oder der SIM-Karte erforderlich. Sie müssen nur warten, bis der Netzbetreiber den Ausfall behoben hat.
Mit FoneLab können Sie das iPhone / iPad / iPod aus dem DFU-Modus, dem Wiederherstellungsmodus, dem Apple-Logo, dem Kopfhörermodus usw. ohne Datenverlust in den Normalzustand bringen.
- Beheben Sie deaktivierte iOS-Systemprobleme.
- Extrahieren Sie Daten von deaktivierten iOS-Geräten ohne Datenverlust.
- Es ist sicher und einfach zu bedienen.
Wir hoffen, Sie finden die Antwort auf die Frage: Warum schlagen meine Anrufe immer wieder fehl? Darüber hinaus stellt dieser Beitrag die fünf wichtigsten Verfahren zur Behebung des genannten Problems vor. Wir hoffen es FoneLab iOS Systemwiederherstellung sticht unter ihnen heraus. Es kann unzählige iOS-Probleme beheben, mit Ausnahme des in diesem Beitrag erwähnten Problems. Haben Sie weitere Fragen zu diesem Thema? Bitte hinterlassen Sie sie im Kommentarbereich unten. Danke schön!
