Einfaches Sichern und Wiederherstellen von Android-Daten auf Ihrem Computer.
Erstklassige Methoden für die Sicherung und Wiederherstellung von LG [2023]
 aktualisiert von Lisa Ou / 08. Dezember 2021, 09:00 Uhr
aktualisiert von Lisa Ou / 08. Dezember 2021, 09:00 Uhr Es gibt Daten vom Gerät, die wir unbedingt behalten möchten. Die einzige Möglichkeit, sie zu behalten oder zu speichern, um leicht auf diese Daten zuzugreifen, besteht darin, ein Backup zu erstellen. Wenn Sie also einer von denen sind, die wissen möchten, wie Sie Ihr LG-Telefon sichern können, können Sie jeden Teil dieses Beitrags weiterlesen. Sie kennen also möglicherweise die Methoden, die wir unten bereitgestellt haben, und führen sie durch.
![Erstklassige Methoden für die Sicherung und Wiederherstellung von LG [2023]](https://www.fonelab.com/images/android-backup-restore/lg-backup.jpg)

Führerliste
Einfaches Sichern und Wiederherstellen von Android-Daten auf Ihrem Computer.
- Einfaches Sichern und Wiederherstellen von Android-Daten auf Ihrem Computer.
- Zeigen Sie die Daten detailliert an, bevor Sie Daten aus Sicherungen wiederherstellen.
- Android-Telefon- und SD-Kartendaten selektiv sichern und wiederherstellen.
1. So sichern Sie LG im Cloud-Dienst
Das LG-Gerät verfügt über eine integrierte Cloud namens LG Cloud Backup. Es ist ein Dienst, bei dem Benutzer Fotos, Videos, Musik, Dokumente und andere Daten von ihren Telefonen hochladen können. Dadurch können Sie alle Ihre LG-Daten jederzeit und überall problemlos sichern und wiederherstellen. Mit diesem Dienst können Sie den Startbildschirm, die Geräteeinstellungen, Apps und Kontakte Ihres Telefons auch schnell auf den internen Speicher, die SD-Karte oder die Cloud übertragen. In den folgenden Schritten erfahren Sie, wie Sie diesen LG Backup Cloud-Dienst verwenden. Beachten Sie jedoch, dass Ihr WLAN unbedingt eingeschaltet ist.
Schritte zum Sichern von LG zum Cloud-Dienst:
Schritt 1Gehen Sie als erstes in die Einstellungen Ihres LG-Telefons. Tippen Sie dann auf Backup-Reset.
Schritt 2Danach aktivieren Sie einfach Backup. Dann wird der Vorgang gestartet, um alle Ihre Daten von Ihrem Gerät zu sichern.
Schritt 3Dann, auf dem nächsten Bildschirm, die LG Cloud Option zum Hochladen Ihres Backups auf den LG Cloud-Dienst.
Schritt 4Bevor Sie das Backup hochladen können, müssen Sie sich zuerst bei Ihrem LG Cloud-Konto anmelden. Sie haben Ihre Daten endlich in Ihrer LG Cloud gesichert.
So können Sie Daten von Ihrem LG-Telefon zum LG Cloud-Dienst sichern. Im zweiten Teil dieses Beitrags können wir dieses Gerät mit einem USB-Kabel sichern.
2. So sichern Sie LG mit einem USB-Kabel
Wussten Sie, dass Sie mit einem USB-Kabel Ihre Daten von Ihrem LG-Gerät sichern können? Dies ist eine weitere gängige Methode, um Ihre LG-Telefondaten zu sichern. Sie müssen nur die Daten kopieren und einfügen und sie mit einem USB-Kabel auf Ihren Computer verschieben. Möchten Sie wissen, wie Sie es tun können? Nachfolgend finden Sie die Anweisungen dazu.
Schritt zum Sichern von LG mit USB-Kabel:
Schritt 1Verbinden Sie zuerst Ihr LG-Telefon über ein USB-Kabel mit dem Computer.
Schritt 2Als nächstes kann es nach Erlaubnis auf alle Ihre Daten zugreifen. Von da an können Sie Dateien, Fotos, Videos oder andere Daten von Ihrem Gerät auswählen, die Sie auf Ihrem Computer speichern möchten.
Schritt 3Danach können Sie mit dem Kopieren oder Verschieben auf Ihren Computer mit dem von Ihnen gewählten Ordner beginnen, in dem Sie sie leicht finden können.
Schritt 4Schließlich, wenn Sie mit der Sicherung oder dem Kopieren fertig sind. Sie können das USB-Kabel von Ihrem Kabel und Ihrem LG-Gerät auswerfen.
Sie haben erfolgreich Ihre Daten von Ihrem Gerät mit einem USB-Kabel gesichert. Abgesehen davon können Sie mit Hilfe von LG Bridge ein LG-Backup erstellen. Wie das geht, erfahren Sie im nächsten Teil.
Einfaches Sichern und Wiederherstellen von Android-Daten auf Ihrem Computer.
- Einfaches Sichern und Wiederherstellen von Android-Daten auf Ihrem Computer.
- Zeigen Sie die Daten detailliert an, bevor Sie Daten aus Sicherungen wiederherstellen.
- Android-Telefon- und SD-Kartendaten selektiv sichern und wiederherstellen.
3. So sichern Sie LG mit LG Bridge
LG Bridge ist eine Anwendung, mit der Sie Ihr LG-Telefon sichern, wiederherstellen und aktualisieren und Dateien zwischen Computer und LG-Telefon übertragen können. Alle Ihre Geräte können an einem Ort verwaltet, aktualisiert und aktualisiert werden. Und es ist für Windows-PC und macOS verfügbar. So können Sie mit LG Bridge ein LG-Telefon-Backup erstellen.
Schritte zum Sichern von LG mit LG Bridge:
Schritt 1Zunächst müssen Sie LG Bridge herunterladen und auf Ihrem Computer installieren. Starten Sie dann das Programm.
Schritt 2Verbinden Sie dann Ihr LG-Telefon mit einem USB-Kabel mit Ihrem Computer. Klicken Sie als Nächstes auf der Hauptoberfläche von LG Bridge auf Sicherungskopie. Dann werden alle Elemente für die Sicherung vorbereitet.
Schritt 3Wählen Sie danach die Elemente aus, die Sie sichern möchten, indem Sie die Kontrollkästchen neben diesen Elementen aktivieren. Wenn Sie damit fertig sind, klicken Sie Startseite. Außerdem wird eine Notiz angezeigt. Einfach anklicken Ok. Wenn Sie es jedoch nicht noch einmal sehen möchten, aktivieren Sie das Kontrollkästchen neben Zeig das nicht noch einmal.
Schritt 4Als nächstes wird das Backup endlich gestartet. Die Brücke zeigt jeden Abschnitt und seinen gesamten Fortschritt an. Anschließend werden die Informationen an den Computer gesendet.
Schritt 5Schließlich wird LG Bridge sagen, sobald der Sicherungsvorgang abgeschlossen ist Sicherung komplett.
Das ist es! Sie wissen endlich, wie Sie Ihr LG-Telefon mit Hilfe von LG Bridge sichern können. Jetzt gibt es ein hervorragendes Tool, mit dem Sie Daten von Ihrem LG-Gerät sichern können. Entdecken Sie dieses Programm im folgenden Teil.
4. So sichern Sie LG über FoneLab Android Data Backup & Restore
Möchten Sie Daten von Ihrem Android-Telefon mit einem Programm sichern? Nun, dieses Tool kann Ihnen tatsächlich helfen, das ist FoneLab Android Datensicherung & Wiederherstellung. Dieses Programm kann Android-Daten von Ihrem Telefon und Ihrer SD-Karte unter Windows und Mac sichern und sogar wiederherstellen. Wenn Sie also nach einem Tool suchen, das Ihnen hilft, Ihre Daten von Ihrem LG-Telefon zu sichern, ist dieses Tool auf diesem Gerät verfügbar. Tatsächlich können Sie bestimmte oder sogar alle Daten von Ihrem LG sichern und wiederherstellen. Wenn Sie dieses Tool und seine Schritte kennenlernen möchten, befolgen Sie die nachstehenden Anweisungen.
Einfaches Sichern und Wiederherstellen von Android-Daten auf Ihrem Computer.
- Einfaches Sichern und Wiederherstellen von Android-Daten auf Ihrem Computer.
- Zeigen Sie die Daten detailliert an, bevor Sie Daten aus Sicherungen wiederherstellen.
- Android-Telefon- und SD-Kartendaten selektiv sichern und wiederherstellen.
Schritte zum Sichern von LG über FoneLab Android Datensicherung & Wiederherstellung:
Schritt 1Besuchen Sie zunächst die offizielle Website von FoneLab Android Daten & Wiederherstellung. Laden Sie dann das Tool herunter und installieren Sie es auf Ihrem Computer.
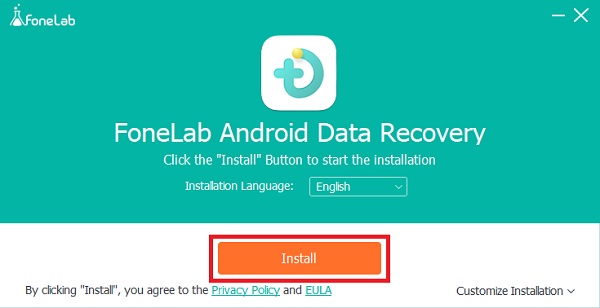
Schritt 2Als nächstes wird es automatisch gestartet, wenn der Installationsvorgang abgeschlossen ist. Dann klick Android Datensicherung & Wiederherstellung. Wählen Sie dann zwischen Gerätedaten sichern or Ein-Klick-Backup.
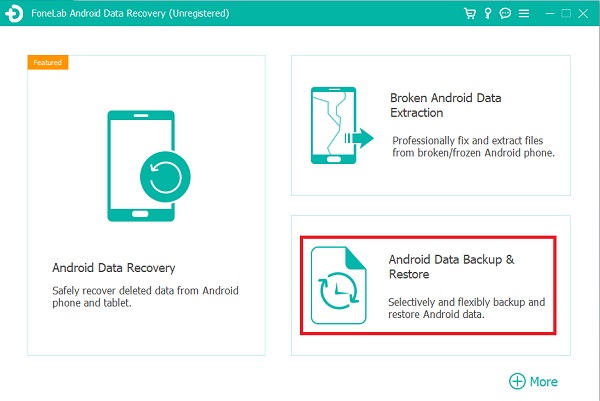
Schritt 3Verbinden Sie dann Ihr LG-Gerät über ein USB-Kabel mit Ihrem Computer. Warten Sie als Nächstes eine Sekunde, um Ihr Gerät mit Ihrem Computer zu verbinden. Danach sehen Sie die Daten von Ihrem LG-Telefon und Sie können auswählen, was gesichert werden soll.
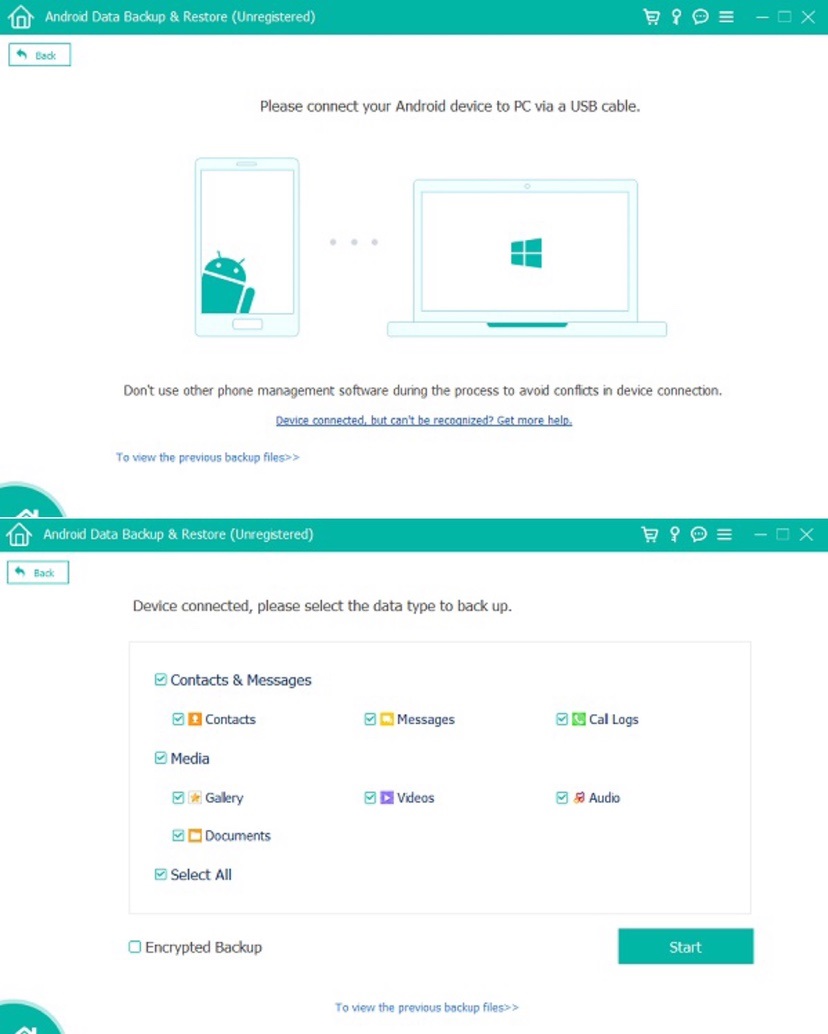
Schritt 4Nachdem Sie ausgewählt haben, was gesichert werden soll, können Sie auf klicken Startseite. Dann wird ein Tool namens FoneGo-App auf Ihrem Telefon installiert, um es zu autorisieren und darauf zuzugreifen, bevor der Scanvorgang beginnt.
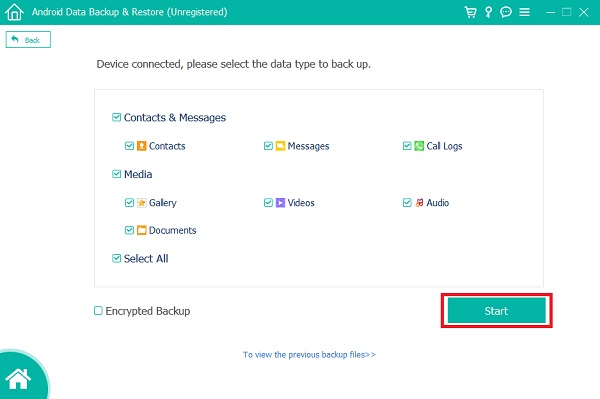
Schritt 5Schließlich, nachdem das Genehmigungsverfahren abgeschlossen ist. Es wird Ihr Gerät scannen. Klicken Sie zuletzt OK um den Sicherungsvorgang abzuschließen.
Und los geht's! Sie haben LG Backup mit Hilfe von FoneLab erfolgreich gelernt Android Datensicherung & Wiederherstellung. Beachten Sie, dass Sie damit auch Ihre fehlenden oder gelöschten Dateien von Ihrem LG-Telefon wiederherstellen können.
5. FAQs zu Backup-LG
1. Was macht LG Backup?
Mit LG Backup können Sie Ihre Daten (Kontakte, Textnachrichten, Fotos, Videos, installierte Apps, Notizen, Anrufliste und andere wichtige Informationen) auf einer externen SD-Karte, einem PC oder einer sicheren externen Festplatte sichern.
2. Was ist, wenn ich kein Backup von meinem Telefon erstelle?
Nichts, aber wenn das Gerät aus irgendeinem Grund wiederhergestellt werden muss, fehlen Daten. Der einfache Weg besteht darin, die oben genannten Methoden zu befolgen, um LG-Daten auf Computer- oder Cloud-Diensten zu sichern.
Dies sind also die erstklassigen Möglichkeiten für die Sicherung und Wiederherstellung von LG, die Sie ausprobieren können. Sie werden damit kein Problem mehr haben. Mit diesem einen Tool können Sie jedoch Daten auf einem LG-Telefon sichern und wiederherstellen, und das ist FoneLab Android Datensicherung & Wiederherstellung. Es ermöglichte Ihnen, eine ausgezeichnete Erfahrung für die beste Leistung zu machen. Dennoch ist es Ihre Entscheidung, was Sie verwenden möchten.
Einfaches Sichern und Wiederherstellen von Android-Daten auf Ihrem Computer.
- Einfaches Sichern und Wiederherstellen von Android-Daten auf Ihrem Computer.
- Zeigen Sie die Daten detailliert an, bevor Sie Daten aus Sicherungen wiederherstellen.
- Android-Telefon- und SD-Kartendaten selektiv sichern und wiederherstellen.
