So drucken Sie Bilder vom iPhone in wenigen Sekunden
 Geschrieben von Boey Wong / 14. Juli 2023, 09:00 Uhr
Geschrieben von Boey Wong / 14. Juli 2023, 09:00 Uhr Hallo! Ich möchte einige der Bilder auf meinem iPhone ausdrucken. Allerdings weiß ich nicht, wie ich es machen soll, da es mein erstes Mal ist. Bitte hilf mir. Ich möchte sie in meinem Zimmer dekorieren, weil meine Freunde über Nacht übernachten werden. Vielen Dank im Voraus, Jungs!
Einige von uns drucken lieber Bilder als Dekoration für ihre Räume. Sie sorgen im Inneren für eine gute Atmosphäre, insbesondere die Bilder besonderer Erinnerungen. Die Frage ist: Wie druckt man kleinere Bilder auf dem iPhone? Glücklicherweise haben wir die einfachsten und effektivsten Methoden für dieses Problem vorbereitet. Bitte sehen Sie sie sich unten mit ganzem Herzen an.


Führerliste
Teil 1. So drucken Sie Bilder vom iPhone in der Foto-App
Das iPhone hat bewiesen, dass es praktischer ist als andere Telefone. Darüber hinaus können Sie mit der integrierten Funktion des iPhone Fotos direkt drucken. Sie müssen lediglich Ihr Telefon an den nächstgelegenen Drucker anschließen und Ihre bevorzugte Menge auswählen. Stellen Sie sicher, dass der Drucker mit dem iPhone kompatibel ist und ordnungsgemäß funktioniert, um Verzögerungen im Vorgang zu vermeiden. Bitte sehen Sie sich die folgenden Schritte an und führen Sie sie entsprechend aus, um zu erfahren, wie es funktioniert.
Schritt 1Finden Sie die Fotos App auf Ihrem iPhone. Tippen Sie anschließend darauf, um es sofort auf Ihrem Telefon zu öffnen. Die erste Oberfläche, die Sie sehen, ist die Zusammenfassung aller Bilder Ihres iPhones. Wenn Sie die Fotos, die Sie drucken möchten, lieber einfach sehen möchten, tippen Sie auf Album Knopf am unteren Rand.
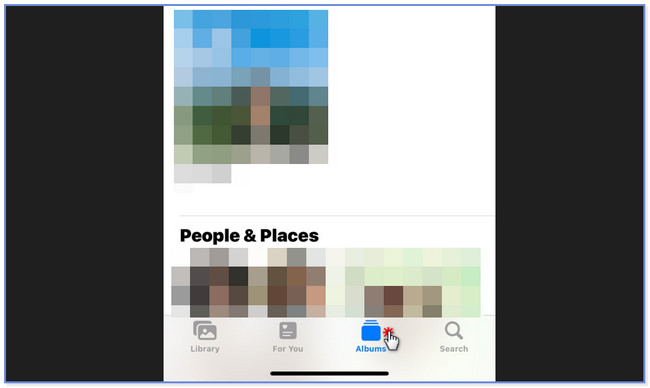
Schritt 2Wählen Sie das Album aus, in dem Sie die Fotos gespeichert haben, die Sie drucken möchten. Tippen Sie auf die Auswählen Klicken Sie oben auf der Hauptoberfläche auf die Schaltfläche. Wählen Sie anschließend aus allen Bildern die Fotos aus, die Sie drucken möchten. Tippen Sie später bitte auf Pfeil nach oben Schaltfläche in der unteren rechten Ecke. Auf Ihrem Bildschirm wird eine Liste mit Optionen angezeigt.
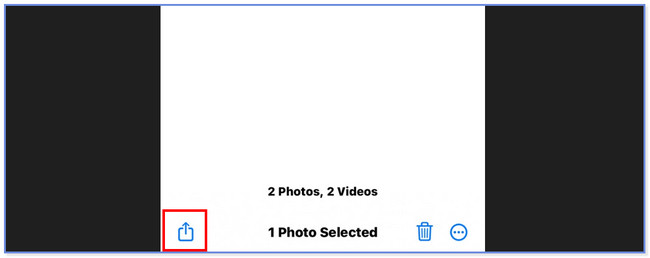
Schritt 3Bitte wischen Sie unten nach unten, bis Sie das Ende des Bildschirms sehen. Tippen Sie anschließend auf Drucken .
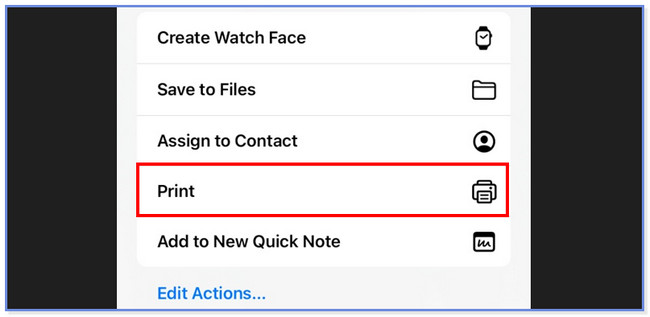
Schritt 4Tippen Sie auf die Drucker Klicken Sie oben auf die Schaltfläche und wählen Sie den Drucker aus, den Sie zum Drucken Ihrer Fotos bevorzugen. Anschließend können Sie auswählen, wie viele Kopien Sie möchten, indem Sie auf tippen Kopien Plus or Minus Symbol. Darüber hinaus können Sie auf tippen Papierformat Abschnitt, wenn Sie die Länge und Breite Ihrer Fotogrößen auf dem Papier anpassen möchten. Tippen Sie später auf Drucken Klicken Sie auf die Schaltfläche, um den Druckvorgang zu starten.
Teil 2. So drucken Sie Bilder vom iPhone über den Computer
Neben der iPhone-Foto-App können Sie iPhone-Bilder auch auf einem Computer drucken. Zunächst sollten Sie diese jedoch auf den Computer übertragen, an dem Ihr Drucker angeschlossen ist. Wenn Sie ein Neuling in der Übertragung von Fotos vom iPhone auf den Computer sind, ist dieser Abschnitt genau das Richtige für Sie! Sie müssen nur die am besten geeignete und einfachste Art der Durchführung auswählen. Bitte sehen Sie sich die folgenden Methoden an, um zu erfahren, wie Sie kleine Bilder vom iPhone aus drucken.
Mit FoneTrans für iOS haben Sie die Freiheit, Ihre Daten vom iPhone auf den Computer zu übertragen. Sie können nicht nur iPhone-Textnachrichten auf den Computer übertragen, sondern auch Fotos, Videos und Kontakte einfach auf den PC übertragen.
- Übertragen Sie Fotos, Videos, Kontakte, WhatsApp und mehr Daten mit Leichtigkeit.
- Vorschau der Daten vor dem Übertragen.
- iPhone, iPad und iPod touch sind verfügbar.
Option 1. iPhone-Bilder mit iTunes übertragen
Die erste Methode auf der Liste ist die Verwendung von iTunes. Diese integrierte Software kann Ihnen dabei helfen, iPhone-Bilder über den Synchronisierungsvorgang auf Ihren Computer zu übertragen.
Es wurde jedoch in den neuesten Versionen von macOS ersetzt. Sie können es jedoch weiterhin auf den früheren Betriebssystemen macOS und Windows verwenden. Bitte beachten Sie die folgenden Schritte zum Synchronisieren von iPhone-Fotos über iTunes, damit Sie diese ausdrucken können.
Schritt 1Verbinden Sie das iPhone über ein kompatibles USB-Kabel mit iTunes. Tippen Sie anschließend auf Vertrauen Klicken Sie auf die Schaltfläche auf Ihrem iPhone, wenn Sie dazu aufgefordert werden. Sobald Sie die Geräte erfolgreich verbunden haben, sehen Sie oben links das iPhone-Symbol. Bitte tippen Sie anschließend darauf, um den Inhalt anzuzeigen.
Schritt 2Suchen Sie den Einstellungen Abschnitt auf der linken Seite des Werkzeugs. Klicken Sie darunter bitte auf Fotos Abschnitt. Danach sehen Sie den Inhalt oder die Einstellungen für Ihre Fotos in iTunes. Bitte passen Sie die Dateien an, die Sie auf Ihrem Computer synchronisieren möchten. Klicken Sie später auf Jetzt bewerben Schaltfläche auf Ihrem Bildschirm. Wenn der Synchronisierungsvorgang jedoch nicht gestartet wurde, klicken Sie bitte auf Synchronisierung Knopf am unteren Rand.
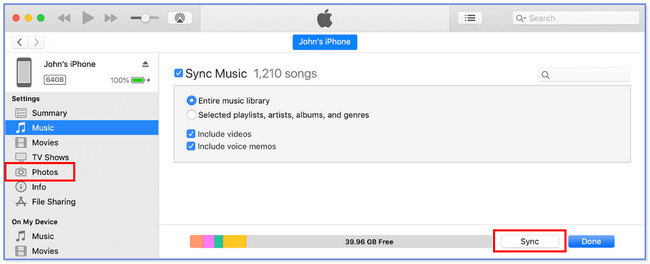
Schritt 3Suchen Sie auf dem Mac die Fotos in der Foto-App Ihres Computers. Klicken Sie anschließend auf Bibliothek Taste. Wählen Sie die Fotos aus, die Sie drucken möchten. Klicken Sie anschließend auf Reichen Sie das Klicken Sie auf die Schaltfläche „Drucken“ und aktivieren Sie die Schaltfläche „Drucken“. Passen Sie das Format Ihrer Fotos an. Wählen Sie den Drucker aus, den Sie verwenden möchten, und klicken Sie auf Drucken Knopf danach.
Hinweis: Wenn Sie einen PC verwenden, müssen Sie auf dem nach der Fotos-App suchen Startseite Taste. Starten Sie es anschließend. Suchen Sie die Fotos, die Sie drucken möchten. Klicken Sie später auf Drei Punkte Symbol oben und wählen Sie das Drucken Taste. Passen Sie das Format der Fotos an und wählen Sie den Drucker aus, den Sie verwenden möchten. Drücke den Drucken Klicken Sie anschließend auf die Schaltfläche, um sie auszudrucken.
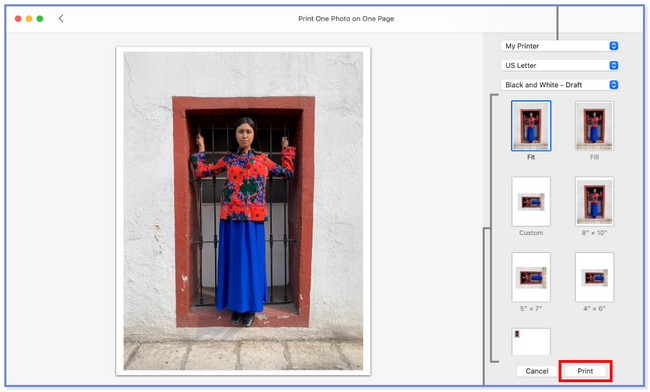
Option 2. iPhone-Bilder mit Finder übertragen
Sie können auch Dateien wie Fotos vom iPhone auf den Finder übertragen. Tatsächlich verwenden iTunes und Finder den gleichen Prozess zum Synchronisieren Ihrer Fotos auf Ihrem Computer. Ihre einzigen Unterschiede sind ihre Knöpfe. Darüber hinaus ist Finder eine der führenden Alternativen zum Sichern der Dateien Ihrer Apple-Geräte.
Wenn Sie möchten, dass Finder iPhone-Fotos mit einem Computer synchronisiert, sehen Sie sich bitte die Methoden an. Drucken Sie die Bilder anschließend aus, nachdem Sie sie bereits übertragen haben.
Schritt 1Bitte verbinden Sie Ihr iPhone wie iTunes über ein USB-Kabel mit dem Finder. Entsperren Sie anschließend Ihr Gerät. Wenn es einen Passcode hat, verschlüsseln Sie ihn. Tippen Sie anschließend auf Ihrem iPhone auf die Schaltfläche „Vertrauen“, damit der Computer auf Ihre Dateien, insbesondere Fotos, zugreifen kann. Bitte gehen Sie zum Abschnitt „Standorte“ unten links. Drücke den iPhone Klicken Sie auf das Symbol auf der linken Seite, um den Inhalt auf der rechten Seite anzuzeigen.
Schritt 2Klicken Sie auf die Fotos Knopf oben. Danach kreuzen Sie an Box auf der linken Seite des Synchronisieren Sie Fotos mit Ihrem Gerät von Symbol. Sie können alle Fotos oder nur einige der Alben synchronisieren. Sie müssen nur diejenige auswählen, die Ihnen am besten gefällt. Klicken Sie später unten rechts auf der Hauptoberfläche auf die Schaltfläche „Übernehmen“. Bitte klicken Sie auf Synchronisierung Klicken Sie anschließend auf die Schaltfläche, wenn der Synchronisierungsvorgang nicht startet. Gehen Sie später zu „Fotos“ auf Ihrem Mac und wählen Sie die Fotos aus, die Sie drucken möchten. Drücke den Reichen Sie das und Drucken Tasten danach. Wählen Sie das Format Ihrer Fotos und den Namen des Druckers, den Sie verwenden möchten. Drücke den Drucken Klicken Sie anschließend auf die Schaltfläche, um mit dem Drucken Ihrer Fotos zu beginnen.
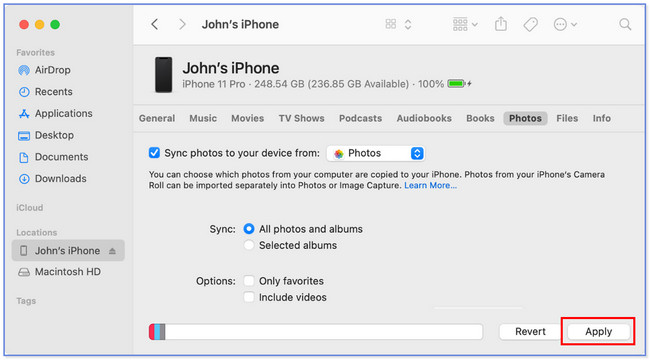
Option 3. Übertragen Sie iPhone-Bilder mit FoneTrans für iOS
Es gibt auch ein Tool eines Drittanbieters, das Sie verwenden können Übertragen Sie iPhone-Fotos auf einen Computer namens FoneTrans für iOS. Einige seiner Funktionen, die Sie sicherlich lieben werden, sind unten aufgeführt.
- Mit dieser Software können Sie Ihre Dateien mit einem Klick verwalten.
- Verfügbar auf Mac- und Windows-Betriebssystemen.
- Ihre Daten werden nach dem Übertragungsvorgang nicht gelöscht.
- Die von Ihnen übertragenen Daten werden dadurch nicht verändert.
Sie können noch mehr über dieses Tool erfahren. Holen Sie es sich und befolgen Sie die folgenden Schritte.
Mit FoneTrans für iOS haben Sie die Freiheit, Ihre Daten vom iPhone auf den Computer zu übertragen. Sie können nicht nur iPhone-Textnachrichten auf den Computer übertragen, sondern auch Fotos, Videos und Kontakte einfach auf den PC übertragen.
- Übertragen Sie Fotos, Videos, Kontakte, WhatsApp und mehr Daten mit Leichtigkeit.
- Vorschau der Daten vor dem Übertragen.
- iPhone, iPad und iPod touch sind verfügbar.
Schritt 1Klicken Sie auf die Schaltfläche „Kostenloser Download“, um es herunterzuladen. Richten Sie es später ein und starten Sie es auf Ihrem Computer.
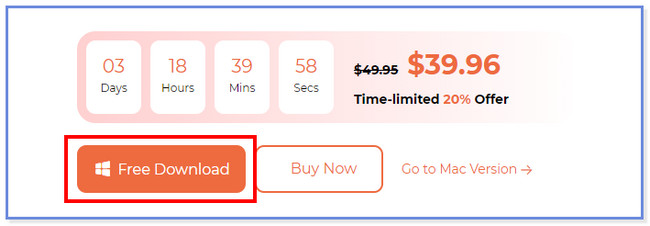
Schritt 2Verbinden Sie das iPhone über ein USB-Kabel mit der Software. Klopfen Vertrauen auf Ihrem iPhone und klicken Sie Erledigt auf der Software.
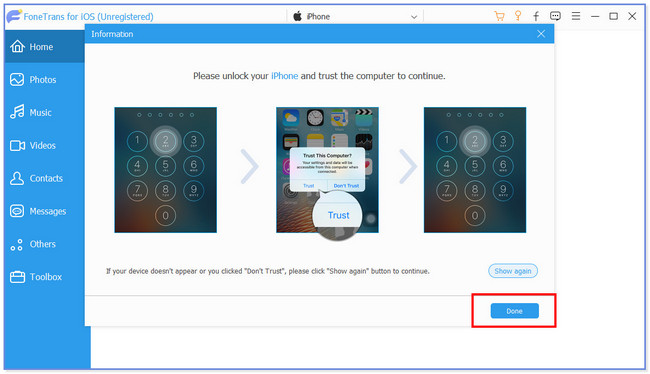
Schritt 3Klicken Sie auf die Fotos Schaltfläche auf der linken Seite. Das Tool scannt anschließend Ihre Dateien.
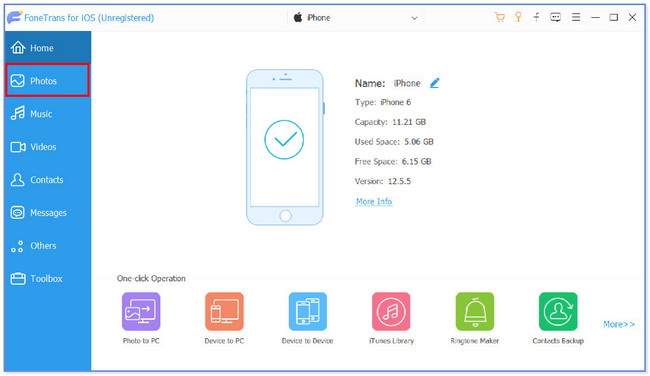
Schritt 4Wählen Sie die Dateien aus, die Sie übertragen möchten. Klicken Sie anschließend auf Computer Symbol oben. Wählen Sie einen Ordner und klicken Sie auf Ordner auswählen Schaltfläche zum Übertragen. Wenn Sie einen PC verwenden, finden Sie die Fotos in der entsprechenden App. Klicken Sie auf die Fotos und klicken Sie auf das Drei Punkte Symbol oben. Drücke den Drucken Klicken Sie auf die Schaltfläche und wählen Sie das Format Ihrer Fotos. Klicken Sie später auf Drucken Klicken Sie auf die Schaltfläche, um sie anschließend auszudrucken. Wenn Sie jedoch einen Mac verwenden, gehen Sie zu Reichen Sie das Abschnitt und klicken Sie auf die Drucken Taste. Richten Sie das Format Ihrer Fotos ein und wählen Sie den gewünschten Drucker aus. Klicken Sie später auf Drucken Klicken Sie anschließend auf die Schaltfläche, um mit dem Drucken zu beginnen.
Option 4. iPhone-Bilder mit iCloud übertragen
Sie können iPhone-Fotos auch über iCloud auf einen Computer übertragen. Sie müssen sich lediglich im Webbrowser des Mac bei Ihrem iCloud-Konto anmelden. Stellen Sie sicher, dass Sie Ihre iPhone-Fotos mit iCloud sichern. Um es deutlich zu sehen, befolgen Sie bitte die folgenden Schritte.
Schritt 1Besuchen Sie die iCloud-Website. Klicken Sie anschließend auf Anmelden Klicken Sie auf die Schaltfläche und geben Sie Ihre Zugangsdaten ein.
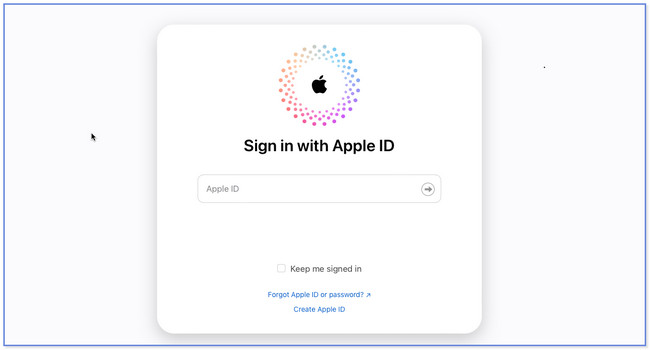
Schritt 2Klicken Sie rechts auf die Schaltfläche „Laufwerk“ und suchen Sie nach den Fotos. Wählen Sie anschließend diejenigen aus, die Sie drucken möchten. Klicken Sie später auf Wolkenpfeil nach unten Klicken Sie auf die Schaltfläche, um sie herunterzuladen. Drucken Sie sie anschließend aus. Wenn Sie einen Mac verwenden, müssen Sie nur auf das Foto und die Schaltfläche „Datei“ klicken. Wählen Sie anschließend unter allen Optionen die Schaltfläche „Drucken“ aus. Wählen Sie beim Druckvorgang das Format der Fotos und den Drucker aus, den Sie verwenden möchten. Klicken Sie später auf Drucken Symbol, um den Druckvorgang zu starten. Wenn Sie einen PC verwenden, finden Sie die Fotos bitte in der Fotos-App Ihres PCs. Klicken Sie auf das Foto, das Sie drucken möchten, und klicken Sie oben auf das Symbol „Mehr“. Drücke den Drucken Klicken Sie auf die Schaltfläche und wählen Sie das Fotoformat für die Drucksitzung aus. Wählen Sie später den Drucker aus, den Sie verwenden möchten, und klicken Sie auf Drucken Klicken Sie anschließend auf die Schaltfläche, um den Vorgang zu starten.
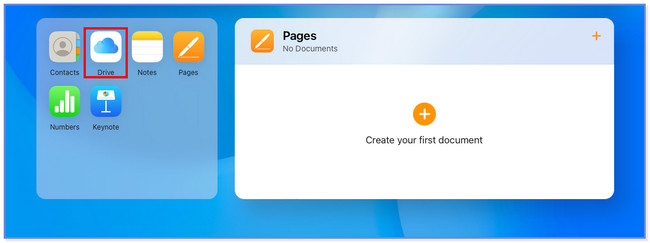
Option 5. iPhone-Bilder mit AirDrop übertragen
AirDrop dient zum Übertragen beliebiger Dateien auf Ihren Apple-Geräten. Mit diesem Tool können Sie Fotos drahtlos auf Ihren Mac übertragen. Sie müssen es nur einschalten, einschließlich Bluetooth Ihres iPhones und Macs. Weitere Informationen zur Funktionsweise dieser Funktion finden Sie in der folgenden Anleitung.
Schritt 1Aktivieren oder schalten Sie AirDrop ein, indem Sie zu gehen Einstellungen App. Danach wählen Sie bitte die aus Allgemeines Symbol unter allen Optionen. Tippen Sie später auf AirDrop Klicken Sie auf die Schaltfläche und wählen Sie die Option „Jeder“. Stellen Sie außerdem sicher, dass das iPhone Bluetooth aktiviert ist.
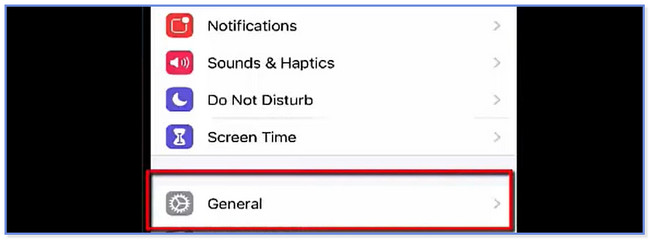
Schritt 2Auf dem Mac starten Sie bitte den Finder. Klicken Sie anschließend oben auf die Schaltfläche „Los“ und wählen Sie „AirDrop“. Nehmen Sie die Anpassungen vor, die Sie zuvor auf Ihrem iPhone vorgenommen haben. Anschließend wählen Sie bitte die Fotos aus, die Sie von Ihrem iPhone auf Ihren Computer übertragen möchten. Tippen Sie auf die Pfeil-nach-oben-Schaltfläche an der Schaltfläche und wählen Sie die aus AirDrop Taste. Wählen Sie später den Namen Ihres Mac für den Übertragungsvorgang aus. Drucken Sie anschließend Ihre Fotos mit einem kompatiblen Drucker auf Ihrem Mac. Suchen Sie dazu die Fotos in der Bibliothek oder in der Foto-App Ihres Mac. Klicken Sie später auf Reichen Sie das Klicken Sie auf die Schaltfläche „Drucken“ und wählen Sie die Schaltfläche „Drucken“. Wählen Sie das Format der Fotos, die Sie drucken möchten, und den von Ihnen bevorzugten Drucker aus. Anschließend klicken Sie bitte auf Drucken Klicken Sie auf die Schaltfläche, um mit dem Drucken Ihrer Fotos zu beginnen.
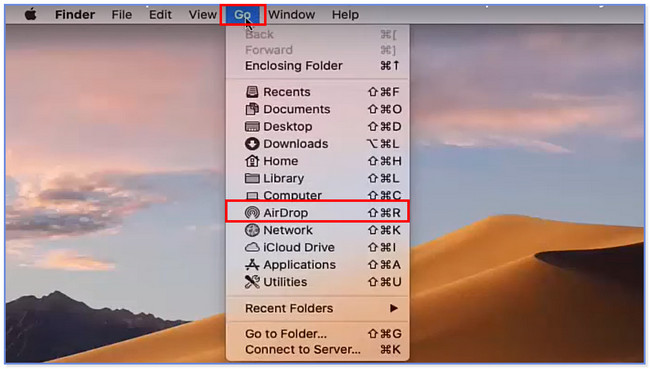
Mit FoneTrans für iOS haben Sie die Freiheit, Ihre Daten vom iPhone auf den Computer zu übertragen. Sie können nicht nur iPhone-Textnachrichten auf den Computer übertragen, sondern auch Fotos, Videos und Kontakte einfach auf den PC übertragen.
- Übertragen Sie Fotos, Videos, Kontakte, WhatsApp und mehr Daten mit Leichtigkeit.
- Vorschau der Daten vor dem Übertragen.
- iPhone, iPad und iPod touch sind verfügbar.
Teil 3. FAQs zum Drucken von Bildern vom iPhone
1. Können Sie iPhone-Screenshots ausdrucken?
Ja. Sie können iPhone-Screenshots drucken. Sie können diesbezüglich den Methoden dieses Beitrags folgen. Unter allen wird empfohlen, die Methode Teil 1 zu verwenden. Es wird jedoch empfohlen, die Screenshots im Großformat auszudrucken, insbesondere wenn Sie sie mit Text drucken möchten. In diesem Fall sind die Buchstaben weiterhin sichtbar.
2. Wie drucke ich über Google Fotos mehrere Bilder von meinem iPhone aus?
Öffnen Sie die App und suchen Sie die Fotos, die Sie drucken möchten. Sie müssen nur auf ein Bild tippen und es gedrückt halten und anschließend weitere Fotos auswählen. Tippen Sie später auf Foto bestellen Klicken Sie auf die Schaltfläche und wählen Sie die Schaltfläche „Fotodrucke“.
3. Warum kann ich nicht von meinem iPhone aus drucken?
Möglicherweise liegt ein Problem mit Ihrem WLAN-Router oder dem Drucker selbst vor. In diesem Fall müssen Sie nur beide Geräte neu starten. Außerdem ist der WLAN-Router möglicherweise weit vom Drucker entfernt. Wenn das der Fall ist, rücken Sie sie bitte näher zueinander.
4. Kann ich normale Drucker von einem iPhone aus verwenden?
Definitiv Ja. Allerdings müssen Drucker mit der AirPrint-Funktion von Apple-Geräten kompatibel sein. Einige sind Astro-Med ToughWriter 5, Aurora AD 220MNW, Brother DCP-B7520DW und HP ENVY Photo 7870 All-In-One-Drucker. Wenn Sie alle wissen möchten, besuchen Sie die offizielle Website von Apple.
5. Wie drucke ich aus Gmail auf meinem iPhone?
Stellen Sie sicher, dass Sie das haben Google Mail App auf Ihrem iPhone. Öffnen Sie danach die E-Mail die Sie ausdrucken möchten. Tippen Sie später auf Mehr Klicken Sie oben rechts auf der Hauptoberfläche auf die Schaltfläche. Wählen Sie unter allen Optionen die aus Drucken Klicken Sie auf die Schaltfläche und wählen Sie den Drucker aus, den Sie verwenden möchten.
Mit FoneTrans für iOS haben Sie die Freiheit, Ihre Daten vom iPhone auf den Computer zu übertragen. Sie können nicht nur iPhone-Textnachrichten auf den Computer übertragen, sondern auch Fotos, Videos und Kontakte einfach auf den PC übertragen.
- Übertragen Sie Fotos, Videos, Kontakte, WhatsApp und mehr Daten mit Leichtigkeit.
- Vorschau der Daten vor dem Übertragen.
- iPhone, iPad und iPod touch sind verfügbar.
Und das ist alles über das Drucken von Bildern vom iPhone. Wir hoffen, dass der Vorgang bei Ihnen gut verläuft, und unsere empfohlenen Tools werden hilfreich sein, wenn Sie Fotos vorher auf einen Computer übertragen möchten, insbesondere unser Tool FoneTrans für iOS. Und wenn Sie weitere Anliegen haben, zögern Sie nicht, uns zu kontaktieren.
