Stellen Sie Ihre Daten einfach vom iPhone auf dem Computer wieder her.
So stellen Sie das iPhone aus iCloud Backup wieder her [3 Ways]
 aktualisiert von Boey Wong / 05. Januar 2021 09:40
aktualisiert von Boey Wong / 05. Januar 2021 09:40Apple hat iCloud veröffentlicht, mit dem Benutzer ihre iPhone-Daten seit 2011 jederzeit und überall sichern können. Apple-Benutzer können ihre Fotos, Musik, Nachrichten, Anruflisten und weitere Daten und Apps in der iCloud speichern, wenn sie eine Verbindung zu einem Wi-Fi-Netzwerk herstellen. Keine zeitliche und räumliche Begrenzung.
Außerdem kannst du iPhone-Dateien wiederherstellen von iCloud Backup, wenn:
- Sie haben versehentlich Dateien gelöscht oder aus anderen Gründen verloren und möchten diese nur dann wiederherstellen, wenn Sie zuvor ein iPhone iCloud-Backup erstellt haben, das diese Dateien enthält.
- Sie erhalten ein neues iPhone und möchten die gesamten Daten und Einstellungen von dem alten auf das neue übertragen.
- Sie setzen Ihr iPhone auf die Werkseinstellungen zurück, um ein Problem zu beheben.
Möglicherweise möchten Sie auch Folgendes lernen: So sichern Sie Ihr iPhone in iCloud.

Wenn Sie jedoch nur ausgewählte Inhalte anstelle des gesamten iCloud-Backups extrahieren möchten, müssen Sie zuerst Zugriff auf die iCloud erhalten. Apple bietet jedoch nicht zu viel Kontrolle über die iCloud-Sicherung. Sie können auf einige der Daten aus der iCloud-Sicherung nicht über die offizielle iCloud-Website zugreifen.
Es gibt jedoch eine gute Möglichkeit, Fotos und mehr gewünschte Dateien aus iCloud-Backups abzurufen, ohne Ihr iPhone wiederherstellen zu müssen. Jetzt lass mich es dir zeigen So stellen Sie das iPhone von iCloud ohne Zurücksetzen wieder her auf drei Arten:

Führerliste
1. So stellen Sie ein neues iPhone mit einem USB-Kabel wieder her
Mit dem iPhone ist es nicht einfach, Daten zwischen Gerät und Computer mit USB-Kabelverbindung zu übertragen. Sie können es jedoch weiterhin zum Verwalten von Fotos und Videos zwischen Ordnern verwenden.
Wenn Sie Fotos von iCloud wiederherstellen möchten, können Sie iCloud.com im Computerbrowser besuchen und die Fotos auf den Computer herunterladen. Danach können Sie Fotos einfach per Drag & Drop vom Computer auf das iPhone ziehen.

2. So stellen Sie das iPhone aus iCloud Backup wieder her
Bevor Sie das iPhone wiederherstellen, sollten Sie Ihr Gerät zurücksetzen, um es gründlich zu löschen. Natürlich gibt es verschiedene Methoden, die Sie untenstehend sehen können.
zurücksetzen iPhone
Option 1. Setzen Sie das iPhone über die Einstellungen zurück
Schritt 1Aktualisieren Sie Ihre iOS-Software. Gehe zu Einstellungen > Allgemeines > Software-Update. Wenn eine neuere Version verfügbar ist, befolgen Sie die Anweisungen zum Herunterladen und Installieren.
Schritt 2Stellen Sie sicher, dass Sie über ein aktuelles Backup verfügen, von dem Sie wiederherstellen können. Gehe zu Einstellungen > iCloud > Lagerung > Speicherplatz verwalten um das Datum und die Größe der letzten Sicherung zu überprüfen.
Schritt 3Navigieren Einstellungen > Allgemeines > zurücksetzenTippen Sie dann auf Lösche alle Inhalte und Einstellungen.

Schritt 4Nachdem der Löschvorgang abgeschlossen ist, befindet sich Ihr iPhone in demselben Status wie neu.
Option 2. Setzen Sie das iPhone über iCloud zurück
Schritt 1Besuchen Sie iCloud.com und melden Sie sich mit dem richtigen Passcode in Ihrem iCloud-Konto an.
Schritt 2 Klicken Sie auf Kostenlos erhalten und dann auf Installieren. Finde das iPhone Klicken Sie auf und wählen Sie dann das Gerät aus, das Sie löschen möchten Löschen Iphone auf der rechten Seite.
IPhone von iCloud Backup wiederherstellen
Schritt 1Schalte dein neues iPhone ein.
Schritt 2Befolgen Sie die Anweisungen auf dem Bildschirm, um Ihr neues iPhone einzurichten.
Schritt 3Wann kommt die Apps & Daten Option auswählen Wiederherstellen von iCloud-Backup.
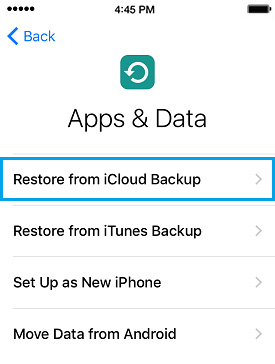
Schritt 4Geben Sie Ihren iCloud-Account und Ihr Passwort ein. Wählen Sie dann aus einer Liste der verfügbaren Backups in iCloud.
Schritt 5Warten Sie, bis der Vorgang abgeschlossen ist.
3. So stellen Sie von iCloud by FoneLab für iOS wieder her
FoneLab für iOS kann Ihnen dabei helfen, alle verlorenen Daten, die Sie interessieren, ohne Wiederherstellung Ihres iPhones, einfach, genau und zuverlässig, zurückzugewinnen. Versionen für PC und Mac sind verfügbar. Diese Software unterstützt iOS 12 und iTunes 12.9 vollständig.
Es deckt alle Möglichkeiten ab, verlorene oder gelöschte Mediendateien, Kontakte, Nachrichten und Memos zurückzugewinnen, da das Programm Ihnen drei Wiederherstellungsmodi bietet. Sie können beispielsweise direkt von Ihrem iOS-Gerät wiederherstellen oder Dateien aus iCloud / iTunes extrahieren.
Mit FoneLab für iOS können Sie verlorene / gelöschte iPhone-Daten wie Fotos, Kontakte, Videos, Dateien, WhatsApp, Kik, Snapchat, WeChat und weitere Daten von Ihrem iCloud- oder iTunes-Backup oder -Gerät wiederherstellen.
- Stellen Sie Fotos, Videos, Kontakte, WhatsApp und weitere Daten mühelos wieder her.
- Vorschau der Daten vor der Wiederherstellung.
- iPhone, iPad und iPod touch sind verfügbar.
Option 1. Wiederherstellung von iCloud Backup:
Schritt 1Starten Sie das Programm und stellen Sie sicher, dass Ihr iPhone und Ihr Computer verbunden sind.

Schritt 2Nachdem Ihr iPhone vom FoneLab erkannt wurde, wählen Sie Wiederherstellen von iCloud Backup-Datei. Dann klick Scan starten.
Schritt 3Geben Sie die Apple ID und das Passwort ein, um sich bei iCloud anzumelden.
Schritt 4Klicken Sie auf Kostenlos erhalten und dann auf Installieren. Herunterladen um Zugriff auf die gewünschten iCloud-Sicherungsdateien zu erhalten.
Schritt 5Dann klick Entspannung nachdem Sie sich entschieden haben, welche Dateien extrahiert werden sollen
Sie können einfach FoneLab verwenden, um Dokumente aus iCloud abrufen, Wiederherstellen der Anrufliste von iCloud, App-Daten auf dem iPhone wiederherstellen und einfacher und sicherer.
Option 2. Wiederherstellen von iTunes-Backups:
Schritt 1Führen Sie die Software aus und schließen Sie Ihr iPhone an.
Schritt 2Auswählen Wiederherstellen von iTunes Backup-Datei und klicken auf Scan starten.

Schritt 3Wählen Sie die gewünschte Sicherungsdatei aus der Tabelle aus, um den Scanvorgang zu starten.
Schritt 4Wählen Sie Inhalte aus und zeigen Sie eine Vorschau an, und entscheiden Sie dann, welche Dateien Sie extrahieren möchten.
Option 3. Direkt von Ihrem iOS-Gerät wiederherstellen:
Schritt 1Installieren Sie die Software und starten Sie.
Schritt 2Schließen Sie Ihr iPhone mit einem USB-Kabel an Ihren Computer an.
Schritt 3Auswählen Wiederherstellen von iOS-Gerät und klicken auf Scan starten.

Schritt 4Wählen Sie nach Abschluss des Scanvorgangs den zu extrahierenden Inhalt aus der Liste links in der FoneLab-Benutzeroberfläche aus und zeigen Sie die Details im rechten Bereich in der Vorschau an.
Schritt 5Klicken Sie auf Kostenlos erhalten und dann auf Installieren. Entspannung. Die wiederhergestellten Daten werden auf Ihrem Computer gespeichert.
Das ist alles. Wenn Sie weitere Fragen dazu haben, hinterlassen Sie bitte unten einen Kommentar.
