- So spiegeln Sie das iPhone auf dem PC
- Übertragen Sie Android auf Windows
- iPhone auf Windows spiegeln
- Samsung-Bildschirmspiegel funktioniert nicht
- Mirror-App für iPhone
- Mirror-App für Android
- Verwenden Sie AirServer
- iPhone auf Computer spiegeln
- Vom Telefon auf den Computer übertragen
- iPhone-Bildschirmspiegel funktioniert nicht
- Spiegeln Sie das iPad auf den PC
- iPhone auf Laptop spiegeln
So spiegeln Sie den Bildschirm vom iPhone auf das MacBook mit zwei einfachen Methoden
 aktualisiert von Lisa Ou / 06. Juli 2023, 09:15 Uhr
aktualisiert von Lisa Ou / 06. Juli 2023, 09:15 UhrViele professionelle Videospielspieler nutzen den großen Bildschirm, um online zu streamen, während sie auf ihren iPhones spielen. Sie fragen sich vielleicht, wie sie das ohne Verzögerungen beim Spielen machen. Eine ihrer Techniken ist die Bildschirmspiegelung. Sind Sie ein aufstrebender Profispieler, der online streamen und beliebt werden möchte?

Es ist Zeit, den Bildschirm vom iPhone auf das MacBook zu spiegeln. Beginnen Sie Ihre Reise, indem Sie diesen Beitrag lesen, der die beiden führenden und effektivsten Methoden zum Spiegeln des iPhone auf ein MacBook enthält. Sie müssen nur die am besten geeignete Methode verwenden, die Ihren Standards entspricht, um sich bei dem Prozess wohl zu fühlen. Bitte fahren Sie unten fort.

Mit FoneLab Phone Mirror spiegeln Sie iPhone oder Android effizient auf den Computer.
- Ermöglicht das Spiegeln des iPhone- oder Android-Bildschirms auf einen PC.
- Verbinden Sie Ihre Geräte über Wi-Fi, QR-Code, PIN-Code oder USB-Kabelverbindung.
- Machen Sie ganz einfach Screenshots und zeichnen Sie Bildschirmaktivitäten auf.

Führerliste
Teil 1. So spiegeln Sie den iPhone-Bildschirm mit AirPlay auf das MacBook
Wenn Sie den Bildschirm vom iPhone auf das MacBook spiegeln, müssen Sie zunächst AirPlay in Betracht ziehen. Es handelt sich um die integrierte Funktion von Apple-Geräten, mit der Sie Ihr iPhone auf ein MacBook übertragen können. Das Gute an AirPlay ist, dass diese Funktion den Akku Ihres Macs und iPhones nicht zu sehr beansprucht. Es kommt Ihnen sehr zugute, wenn Sie Videospiele spielen, da es die Zeit, die Sie mit Ihrem Lieblingsspiel verbringen, nicht verkürzt.
Unabhängig davon, wie vorteilhaft AirPlay ist, kann es auch Nachteile haben. Einer davon ist, dass Sie die Funktion nicht zum Spiegeln Ihres iPhones auf ein anderes iPhone verwenden können.
Bitte nutzen Sie das Tutorial unten, um zu erfahren, wie Sie mit AirPlay vom iPhone auf das MacBook übertragen können.
Schritt 1Bitte öffnen Sie Ihr iPhone und wischen Sie die Control Center-Taste nach unten. Es befindet sich in der oberen rechten Ecke des Telefons. Danach sehen Sie integrierte Funktionen und aktive Kacheln auf der Hauptoberfläche. Tippen Sie bitte auf das AirPlay-Symbol in der oberen rechten Ecke des Telefons. Suchen Sie später bitte nach Bildschirmspiegel Symbol und tippen Sie darauf.
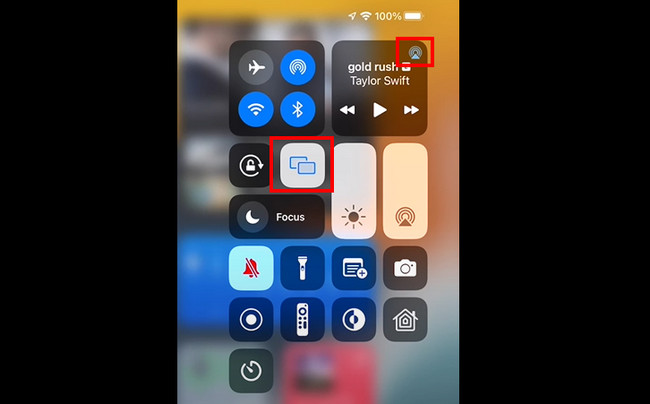
Schritt 2Das Telefon zeigt Ihnen die Verbindungsschnittstelle auf der Hauptschnittstelle an. Außerdem wird nach Geräten in der Nähe gesucht, die Sie mit Ihrem iPhone verbinden können. Später müssen Sie nach dem Namen Ihres Mac suchen. Später sehen Sie den iPhone-Bildschirm auf Ihrem MacBook. Wenn Sie den Spiegelungsvorgang beenden möchten, tippen Sie bitte auf Beenden Sie die Spiegelung Knopf am unteren Rand.
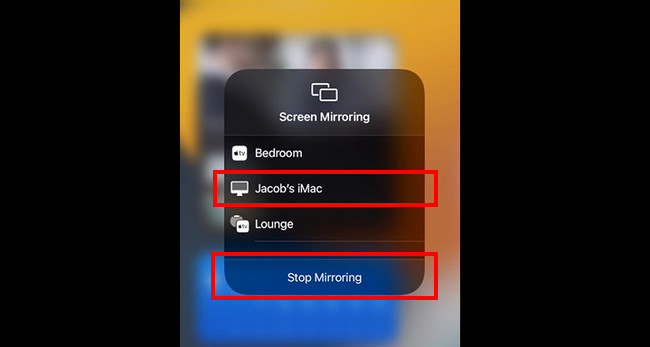

Mit FoneLab Phone Mirror spiegeln Sie iPhone oder Android effizient auf den Computer.
- Ermöglicht das Spiegeln des iPhone- oder Android-Bildschirms auf einen PC.
- Verbinden Sie Ihre Geräte über Wi-Fi, QR-Code, PIN-Code oder USB-Kabelverbindung.
- Machen Sie ganz einfach Screenshots und zeichnen Sie Bildschirmaktivitäten auf.
Teil 2. So spiegeln Sie den iPhone-Bildschirm mit dem QuickTime Player auf dem MacBook
Ein weiteres integriertes Tool, mit dem Sie das iPhone auf das MacBook übertragen können, ist der QuickTime Player. Allerdings müssen Sie das iPhone über ein USB-Kabel mit dem MacBook verbinden. Im Gegensatz zu AirPlay gibt es keine Möglichkeit, Ihr iPhone drahtlos auf den QuickTime Player zu spiegeln. Scrollen Sie nach unten, um zu sehen, wie der integrierte Mediaplayer das iPhone auf ein MacBook spiegelt.
Schritt 1Klicken Sie auf Ihrem Mac bitte auf Launchpad Symbol im Dock. Klicken Sie später bitte auf die Suchleiste und geben Sie QuickTime Player ein. Klicken Sie bitte auf das einzige Ergebnis, um das Tool zu starten.
Hinweis: Sie können Spotlight auch zum Starten des QuickTime Players verwenden. Klicken Sie dazu auf Suche Symbol oben auf der Hauptoberfläche. Geben Sie anschließend QuickTime Player ein.
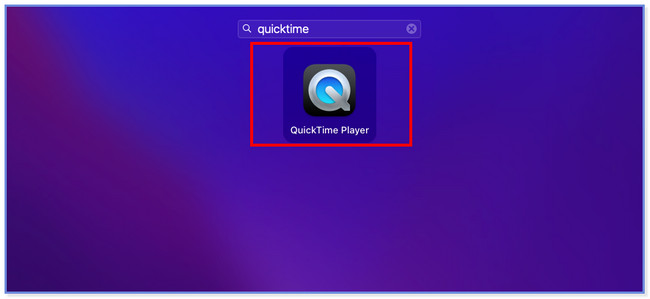
Schritt 2Sie werden den QuickTime Player in der oberen linken Ecke des Mac bemerken. Bitte klicken Sie auf Reichen Sie das Schaltfläche rechts daneben. Danach wählen Sie bitte die aus Neue Video-Aufnahme Schaltfläche in den Dropdown-Optionen. Auf Ihrem Bildschirm erscheint ein neues Bildschirmfenster.
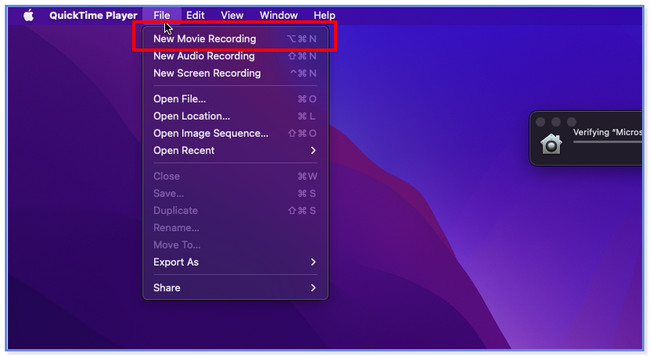
Schritt 3Bitte klicken Sie die Pfeil Klicken Sie auf die Schaltfläche unten im integrierten Tool. Auf Ihrem Bildschirm werden neue Bildschirmoptionen angezeigt. Bitte wählen Sie den iPhone-Namen; Du wirst es endlich tun Sehen Sie Ihren iPhone-Bildschirm auf dem Mac-Bildschirm.
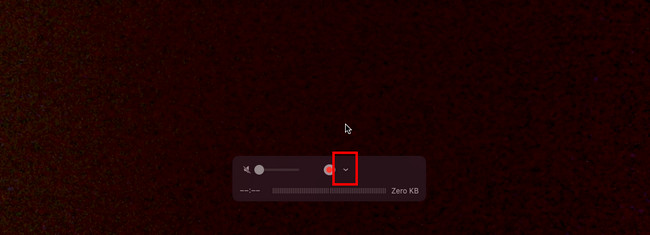
Teil 3. Bonus-Tipp – FoneLab Phone Mirror
Hier ist ein Bonustipp, wenn Sie das iPhone auf den PC spiegeln möchten. FoneLab Telefonspiegel ist eines der effektivsten Tools, die Sie verwenden können. Sie können Ihr iPhone drahtlos an den PC übertragen oder ein kompatibles USB-Kabel verwenden. Darüber hinaus ermöglicht Ihnen diese Software mach Screenshots und Aufnahmen auf Ihrem Bildschirm während du spiegelst. Außerdem können Sie Ihren Bildschirm so anpassen, wie Sie ihn auf Ihrem Bildschirm sehen möchten. Sie können es im Halb- oder Vollbildmodus anzeigen.

Mit FoneLab Phone Mirror spiegeln Sie iPhone oder Android effizient auf den Computer.
- Ermöglicht das Spiegeln des iPhone- oder Android-Bildschirms auf einen PC.
- Verbinden Sie Ihre Geräte über Wi-Fi, QR-Code, PIN-Code oder USB-Kabelverbindung.
- Machen Sie ganz einfach Screenshots und zeichnen Sie Bildschirmaktivitäten auf.
Darüber hinaus verursacht dieses Tool beim Spiegeln keine Verzögerungen auf Ihrem Bildschirm. Es kommt Ihnen sehr zugute, wenn Sie mobile Spiele spielen, da Sie reibungslos spielen können. Bitte sehen Sie sich die folgenden Schritte an, um zu erfahren, wie das geht FoneLab Telefonspiegel Funktionen.
Schritt 1Klicken Sie auf die Free Download Klicken Sie auf die Schaltfläche von FoneLab Phone Mirror auf der Hauptoberfläche, um das Tool auf Ihren Computer herunterzuladen. Klicken Sie anschließend auf die heruntergeladene Datei und richten Sie sie ein. Drücke den Installieren Klicken Sie anschließend auf die Schaltfläche und der Computer startet es automatisch.
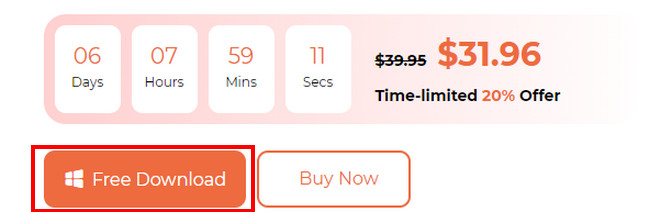
Schritt 2Das Fenster „Bitte wählen Sie Ihren Gerätetyp“ wird auf Ihrem Bildschirm angezeigt. Bitte wählen Sie das aus iOS-Mirror Klicken Sie auf die Schaltfläche zwischen den beiden Optionen. Später leitet Sie die Software zur Verbindungsschnittstelle weiter. Bitte lesen Sie zuerst die Anleitung und machen Sie sich mit den Tasten vertraut.
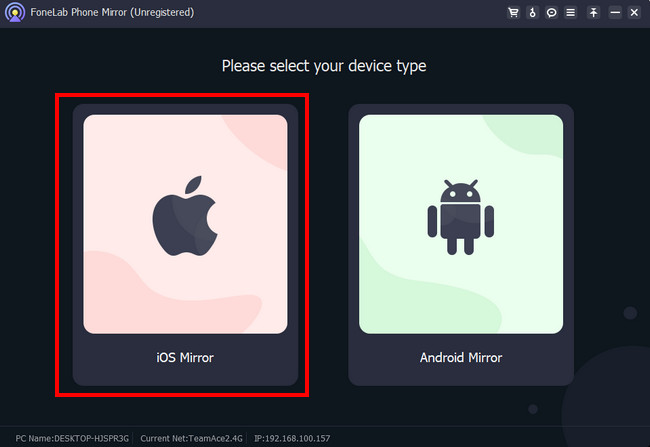
Schritt 3Bitte wählen Sie den Verbindungsmodus aus, den Sie bevorzugen. Sie können zwischen Wi-Fi-Verbindung und USB-Verbindung wählen. Wählen Sie den Abschnitt „USB-Verbindung“, wenn Sie für die Spiegelung ein kompatibles USB-Kabel verwenden möchten. Wählen Sie jedoch den Abschnitt „Wi-Fi-Verbindung“, wenn Sie Ihr iPhone drahtlos auf Ihren PC spiegeln möchten.
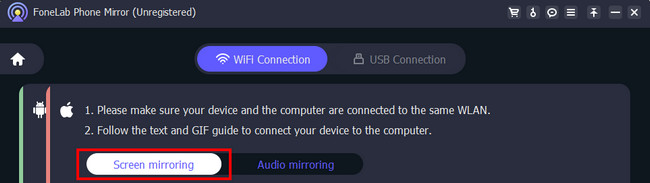
Schritt 4Bitte wischen Sie im Kontrollzentrum oben auf Ihrem iPhone nach unten. Tippen Sie anschließend auf Spiegel Symbol und das Telefon sucht nach verfügbaren Geräten. Bitte wählen Sie das aus FoneLab Telefonspiegel. Später sehen Sie schnell den iPhone-Bildschirm auf dem PC.
Hinweis: Sehen Sie sich das GIF in der Software an, wenn Sie nicht wissen, wie Sie darauf zugreifen können Control Center von deinem iPhone.
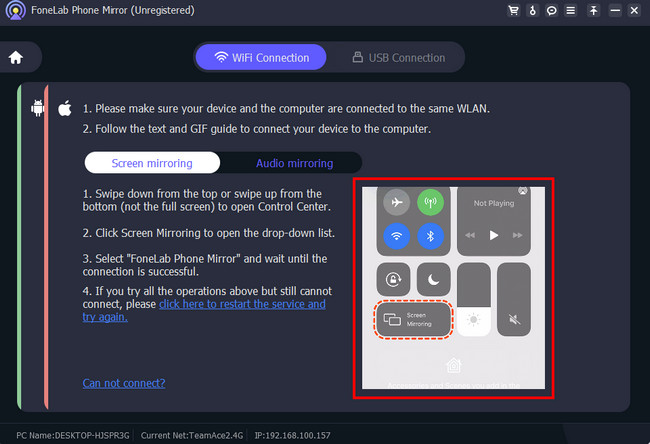
Teil 4. FAQs zur Bildschirmspiegelung vom iPhone auf das MacBook
1. Warum kann ich mein iPhone nicht auf mein MacBook spiegeln?
Wenn Sie AirPlay verwenden, stellen Sie sicher, dass die Funktion das andere Gerät unterstützt, mit dem Sie eine Verbindung herstellen. Überprüfen Sie auch die Bluetooth Ihres iPhones, um zu sehen, ob es eingeschaltet ist. Bitte schalten Sie es aus, da Bluetooth den Bildschirmspiegelungsvorgang stören und behindern kann. Darüber hinaus müssen Sie die iOS- oder macOS-Versionen des Geräts aktualisieren. Veraltete Versionen können zu einer fehlerhaften Bildschirmspiegelung führen. Wenn das Problem weiterhin besteht, starten Sie bitte beide Geräte neu.
2. Wie füge ich AirPlay zu meinem MacBook-Menü hinzu?
Wenn Sie das Bildschirmspiegelungssymbol in der MacBook-Menüleiste nicht sehen, können Sie es durch Ziehen an der gewünschten Stelle hinzufügen. Um dies durchzuführen, klicken Sie bitte auf Kontrollzentrum-ähnlich Schaltfläche in der oberen rechten Ecke des MacBook. Suchen Sie danach bitte die Screen-Mirroring Symbol unter allen aktiven Kacheln. Klicken Sie anschließend lange auf das Symbol und ziehen Sie es in die Menüleiste. Später können Sie über das MacBook-Menü auf die Bildschirmspiegelung zugreifen. Sie können diese Aktion auch auf anderen MacBook-Kacheln oder -Funktionen ausführen, die im Control Center-ähnlichen Bereich verfügbar sind.
So erfahren Sie, wie Sie das iPhone auf das MacBook spiegeln. Wir hoffen, dass Ihnen die Spiegelung Ihres iPhones auf Ihr MacBook gefallen hat. Wir hoffen auch, dass Sie darüber nachdenken FoneLab Telefonspiegel zu Spiegeln Sie Ihr iPhone auf einen PC.

Mit FoneLab Phone Mirror spiegeln Sie iPhone oder Android effizient auf den Computer.
- Ermöglicht das Spiegeln des iPhone- oder Android-Bildschirms auf einen PC.
- Verbinden Sie Ihre Geräte über Wi-Fi, QR-Code, PIN-Code oder USB-Kabelverbindung.
- Machen Sie ganz einfach Screenshots und zeichnen Sie Bildschirmaktivitäten auf.
