- Teil 1. Mit AirDrop Dateien zwischen iPhone und Mac übertragen
- Teil 2. Mit FoneTrans für iOS Dateien zwischen iPhone und Mac übertragen
- Teil 3. Mit dem Finder Dateien zwischen iPhone und Mac übertragen
- Teil 4. Mit iCloud Dateien zwischen iPhone und Mac übertragen
- Teil 5. FAQs zum Übertragen von Dateien zwischen iPhone und Mac
Hilfreiche Möglichkeiten zum Übertragen von Dateien zwischen iPhone und Mac
 aktualisiert von Lisa Ou / 03. August 2023 09:00
aktualisiert von Lisa Ou / 03. August 2023 09:00 Guten Tag! Ich habe einige Dateien, die ich aus beruflichen Gründen auf meinem iPhone und Mac speichern muss, damit ich bequemer darauf zugreifen kann. Das Problem ist, dass ich zum ersten Mal zwischen den Geräten übertrage, aber ich möchte es richtig machen, um sicherzustellen, dass ich meine Dateien nicht verliere. Kann jemand eine effektive Möglichkeit vorschlagen, Dateien zwischen iPhone und Mac zu übertragen? Danke!
Wenn Sie in der Schule oder bei der Arbeit sind, müssen einige Dateien oder Dokumente sowohl auf Ihrem Mac als auch auf Ihrem iPhone gespeichert werden. Viele Leute tun dies, damit sie sofort auf die Daten zugreifen können, falls ihre Projektdateien oder Dokumente von ihren Kollegen, Klassenkameraden, Lehrern usw. benötigt werden. Daher hilft es bei dieser Angelegenheit sehr, zu lernen, wie man Dateien zwischen Geräten überträgt. und in anderen Situationen. Lesen Sie jedoch weiter, um hilfreiche Übertragungsprozesse zu entdecken.


Führerliste
- Teil 1. Mit AirDrop Dateien zwischen iPhone und Mac übertragen
- Teil 2. Mit FoneTrans für iOS Dateien zwischen iPhone und Mac übertragen
- Teil 3. Mit dem Finder Dateien zwischen iPhone und Mac übertragen
- Teil 4. Mit iCloud Dateien zwischen iPhone und Mac übertragen
- Teil 5. FAQs zum Übertragen von Dateien zwischen iPhone und Mac
Teil 1. Mit AirDrop Dateien zwischen iPhone und Mac übertragen
Unter den von Apple bereitgestellten Standardübertragungsmethoden zum Übertragen von Dateien zwischen iPhone und Mac ist AirDrop die einfachste. Dabei handelt es sich um eine integrierte Funktion, die drahtlose Nahbereichskommunikation zum Übertragen von Dateien zwischen kompatiblen macOS-Computern und iOS-Geräten nutzt. Somit können Sie diese Funktion schnell nutzen, um verschiedene Dateitypen zwischen Ihren Apple-Geräten zu teilen.
Befolgen Sie die nachstehenden einfachen Anweisungen, um mit AirDrop eine Datei zwischen iPhone und Mac zu übertragen:
Schritt 1Bevor Sie beginnen, müssen Bluetooth und WLAN auf Ihrem Mac und iPhone aktiviert sein. Stellen Sie dann sicher, dass sie sich nahe beieinander befinden. Danach greifen Sie auf Ihr iPhone zu Control CenterTippen Sie dann auf AirDrop. Öffnen Sie als Nächstes Airdrop auf Ihrem Mac, indem Sie auf klicken Finder > Go > AirDrop.
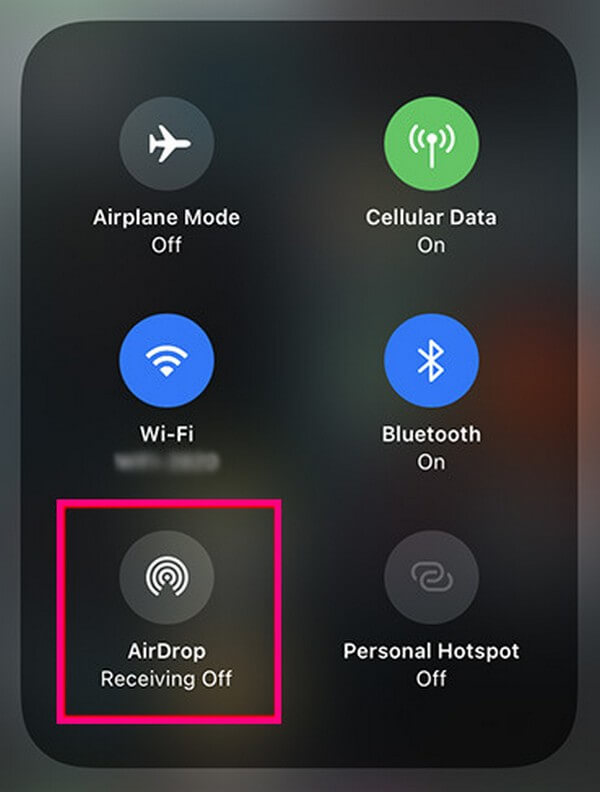
Schritt 2Stellen Sie „Lassen Sie sich entdeckenOption zu Jeden. or Nur Kontakt auf beiden Geräten. Sobald die AirDrop Wenn es eingerichtet ist, öffnen Sie Ihren Dateiordner auf Ihrem Mac und wählen Sie die Dateien aus, die Sie auf Ihr iPhone übertragen möchten. Ziehen Sie sie dann zur Übertragung in die AirDrop-Oberfläche.
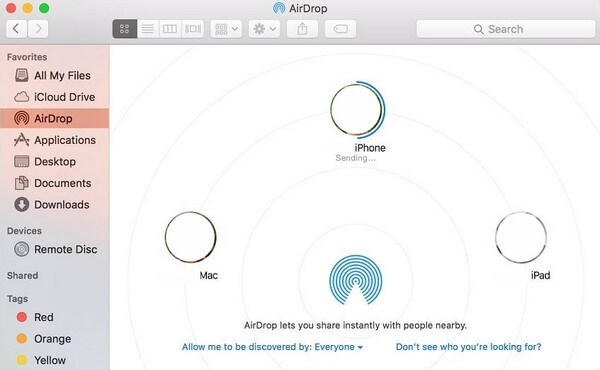
Teil 2. Mit FoneTrans für iOS Dateien zwischen iPhone und Mac übertragen
In Bezug auf Programme von Drittanbietern: FoneTrans für iOS ist eine der effizientesten, die Sie finden werden. Es unterstützt die Übertragung von Dateien zwischen Computern und iOS-Geräten, einschließlich mehrerer iPhone-, iPod Touch- und iPad-Modelle. Und im Gegensatz zu anderen Ansätzen ermöglicht dieses Tool die selektive Dateiübertragung. So können Sie Ihre Dateien manuell auswählen, ohne den gesamten Ordner oder die gesamten Daten übertragen zu müssen. Eine weitere hilfreiche Eigenschaft dieses Programms ist, dass es nur wenig Speicherplatz in Anspruch nimmt, die Leistung aber garantiert effizient ist. Sie können es entsprechend für Ihren macOS- oder Windows-Computer erhalten.
Sehen Sie sich die nachstehenden überschaubaren Schritte als Beispiel für die Übertragung von Dateien zwischen iPhone und Mac an FoneTrans für iOS:
Mit FoneTrans für iOS haben Sie die Freiheit, Ihre Daten vom iPhone auf den Computer zu übertragen. Sie können nicht nur iPhone-Textnachrichten auf den Computer übertragen, sondern auch Fotos, Videos und Kontakte einfach auf den PC übertragen.
- Übertragen Sie Fotos, Videos, Kontakte, WhatsApp und mehr Daten mit Leichtigkeit.
- Vorschau der Daten vor dem Übertragen.
- iPhone, iPad und iPod touch sind verfügbar.
Schritt 1Laden Sie das Übertragungsprogramm herunter, indem Sie auf klicken Free Download auf der FoneTrans für iOS-Webseite. Die Schaltfläche ist standardmäßig auf Windows eingestellt. Sie sehen also das mit dem Windows-Logo. Um die Schaltfläche mit dem Apple-Logo anzuzeigen, klicken Sie auf Gehen Sie zur Mac-Version Möglichkeit. Wenn die Datei gespeichert ist, führen Sie die Programminstallation durch und führen Sie sie auf Ihrem Computer aus.
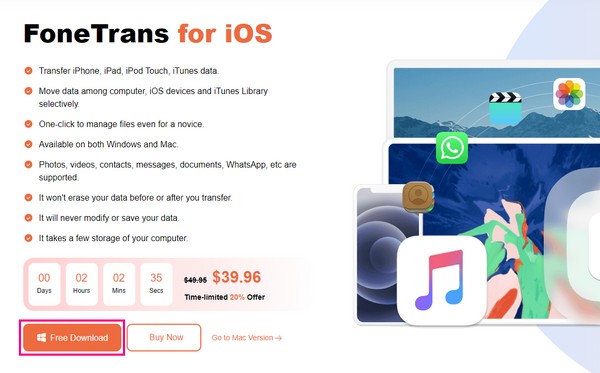
Schritt 2Verknüpfen Sie Ihr iPhone über ein Lightning-Kabel mit Ihrem Mac, damit das Programm Ihr Gerät erkennt. Sobald die Verbindung zum Programm hergestellt ist, werden Ihre iPhone-Informationen auf der Benutzeroberfläche angezeigt. Klicken Sie im linken Bereich auf die Datentypen. Die auf Ihrem iPhone gespeicherten Dateiordner werden in der Spalte angezeigt.
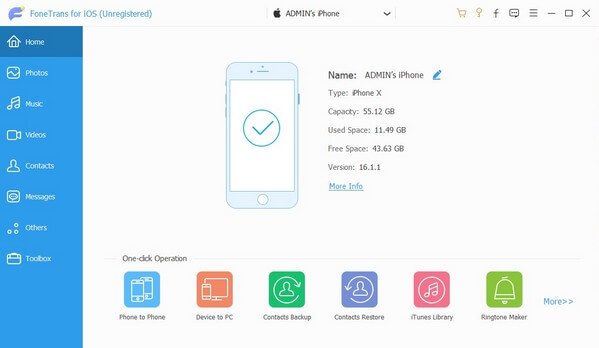
Schritt 3Sobald Sie den Inhalt der Ordner angezeigt haben, suchen Sie die Dateien, die Sie auf Ihren Mac übertragen möchten. Sie können auch die verwenden Alle überprüfen Option, alles auf einmal auszuwählen. Klicken Sie anschließend auf das Computersymbol im oberen Bereich der Benutzeroberfläche, um mit der Übertragung zu beginnen.
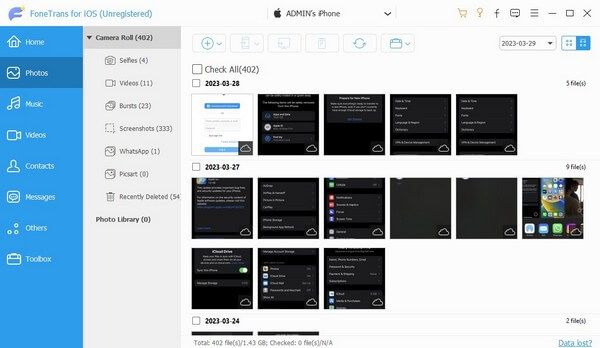
Schritt 4Klicken Sie in der Zwischenzeit mit a auf den Kreis erfahren Symbol, wenn Sie vom Mac auf das iPhone übertragen. Wenn ein Ordner angezeigt wird, wählen Sie Ihre Dateien aus und klicken Sie auf Offen um sie auf Ihr iPhone zu übertragen.
Teil 3. Mit dem Finder Dateien zwischen iPhone und Mac übertragen
Finder ist ein auf Mac-Computern integriertes Programm, das auch eine der Standardstrategien zum Übertragen von Dateien zwischen iPhone und Mac darstellt. Mithilfe eines Lightning-Kabels können Sie Ihre Geräte anschließen und Ihre Dateien auf der Finder-Oberfläche verwalten. Es unterstützt verschiedene Datentypen, z. B. Musikdateien, Fotos und Dokumente.
Folgen Sie dem benutzerfreundlichen Prozess unten, um Dateien mit Finder zwischen iPhone und Mac zu übertragen:
Schritt 1Fügen Sie Ihrem Mac und iPhone ein Lightning-Kabel hinzu, um die Geräte zu verbinden. Starten Sie anschließend den Finder und klicken Sie dann im linken Bereich der Benutzeroberfläche auf Ihr Gerät. Datentypen, einschließlich Musik, Filme, Dateien usw., werden im oberen Bereich angezeigt.
Schritt 2Wählen Sie den Datentyp aus, den Sie übertragen möchten. Klicken Sie beispielsweise auf Musik Registerkarte, dann überprüfen Sie die Musik synchronisieren auf Ihr iPhone. Verwalten Sie von dort aus die unten aufgeführten Übertragungsoptionen und klicken Sie auf Jetzt bewerben Klicken Sie anschließend auf die Registerkarte, um Ihre Dateien zwischen iPhone und Mac zu synchronisieren oder zu übertragen.
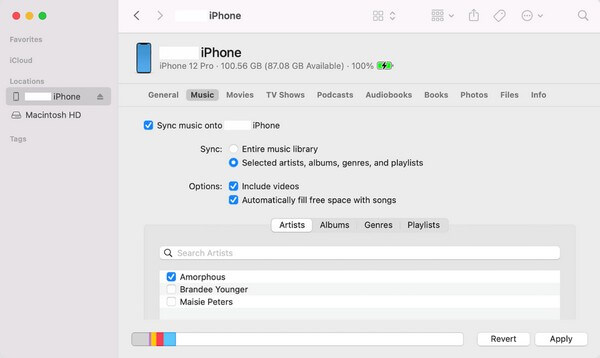
Beachten Sie, dass Finder nur auf den neuesten macOS-Versionen verfügbar ist. Wenn Sie eine ältere Version oder einen Windows-Computer verwenden, verwenden Sie stattdessen iTunes, da dort fast die gleichen Schritte ausgeführt werden.
Mit FoneTrans für iOS haben Sie die Freiheit, Ihre Daten vom iPhone auf den Computer zu übertragen. Sie können nicht nur iPhone-Textnachrichten auf den Computer übertragen, sondern auch Fotos, Videos und Kontakte einfach auf den PC übertragen.
- Übertragen Sie Fotos, Videos, Kontakte, WhatsApp und mehr Daten mit Leichtigkeit.
- Vorschau der Daten vor dem Übertragen.
- iPhone, iPad und iPod touch sind verfügbar.
Teil 4. Mit iCloud Dateien zwischen iPhone und Mac übertragen
Mittlerweile können Sie auch den iCloud-Speicherdienst nutzen, um Ihre Mac- und iPhone-Dateien zu übertragen. Wenn Sie beispielsweise Ihre iPhone-Dateien auf iCloud Drive hochladen, können Sie sie herunterladen oder auf Ihrem Mac-Computer speichern und umgekehrt. Beachten Sie jedoch, dass iCloud nur 5 GB kostenlosen Speicherplatz bietet. Daher müssen Sie möglicherweise die Anzahl der übertragenen Dateien bei jedem Upload begrenzen.
Beachten Sie die einfachen Anweisungen unten, um mit iCloud eine Datei zwischen iPhone und Mac zu übertragen:
Schritt 1Greifen Sie je nach sendendem Gerät auf Ihrem iPhone oder Mac auf die iCloud-App zu. Wenn Sie einen Mac verwenden, öffnen Sie den Finder, um Ihre Dateien auszuwählen und sie in Ihre iCloud Drive-Oberfläche zu ziehen. Wenn Sie ein iPhone verwenden, finden Sie das Hochladen Klicken Sie auf die Registerkarte, um die Dateien in das Laufwerk zu importieren.
Schritt 2Laden Sie anschließend die hochgeladenen Dateien auf Ihr Gerät herunter. Öffnen Sie auf dem Mac die Dateien, die Sie von Ihrem iPhone hochgeladen haben, und klicken Sie dann auf Herunterladen Klicken Sie auf die Registerkarte, um sie auf Ihren Computer zu übertragen. Machen Sie dasselbe auf dem iPhone, wo Sie die hochgeladenen Dateien vom Mac öffnen und auf Ihr Gerät herunterladen.
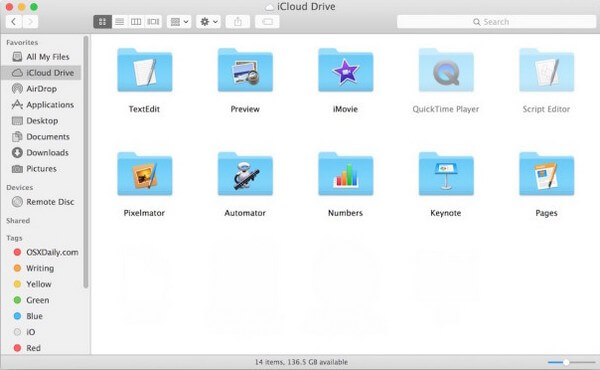
Teil 5. FAQs zum Übertragen von Dateien zwischen iPhone und Mac
1. Wie übertrage ich Dateien drahtlos von meinem iPhone auf meinen Mac?
Unter den oben empfohlenen Methoden können Sie die AirDrop- und iCloud-Teile zum drahtlosen Übertragen von Dateien ausprobieren. AirDrop erfordert lediglich, dass Ihr Mac und Ihr iPhone während der Übertragung in der Nähe sind, während iCloud eine stabile Internetverbindung erfordert. Sehen Sie sich die Details oben an, um mehr über diese Strategien zu erfahren.
2. Wie übertrage ich Dateien vom iPhone auf den Mac ohne iTunes?
iTunes ist nur unter Windows und älteren macOS-Versionen verfügbar. Daher ist es verständlich, wenn Sie es nicht auf Ihrem Computer finden. Sie verwenden höchstwahrscheinlich eine ältere macOS-Version, also verwenden Sie stattdessen den Finder. Der Vorgang ist nahezu identisch, da der Finder einer der iTunes-Ersatzprodukte ist.
Vielen Dank, dass Sie den Strategien vertrauen, die wir in diesem Artikel empfohlen haben. Weitere Lösungen für verschiedene Geräteprobleme können Sie auf der Website erwarten FoneTrans für iOS Webseite.
Mit FoneTrans für iOS haben Sie die Freiheit, Ihre Daten vom iPhone auf den Computer zu übertragen. Sie können nicht nur iPhone-Textnachrichten auf den Computer übertragen, sondern auch Fotos, Videos und Kontakte einfach auf den PC übertragen.
- Übertragen Sie Fotos, Videos, Kontakte, WhatsApp und mehr Daten mit Leichtigkeit.
- Vorschau der Daten vor dem Übertragen.
- iPhone, iPad und iPod touch sind verfügbar.
