So übertragen Sie Fotos von Android auf den Mac [Sichere Methoden zur Durchführung]
 Geschrieben von Lisa Ou / 20 2023:09
Geschrieben von Lisa Ou / 20 2023:09 Hallo Leute! Wir machen unser Schulprojekt im Haus meines Freundes. Ich habe Fotos gemacht, um sie unserem Videoprojekt hinzuzufügen, das nächste Woche eingereicht wird. Ich habe mein Android-Telefon zum Aufnehmen von Bildern verwendet. Allerdings muss ich sie auf den Mac meines Freundes übertragen! Kann ich Fotos von Android auf den Mac übertragen? Wir freuen uns über alle Vorschläge Ihrer Jungs. Danke schön!
Wenn Sie darüber nachdenken, übertragen Sie Fotos von zwei Geräten, die nicht denselben Hersteller und dasselbe Betriebssystem haben. Möglicherweise haben Sie das Gefühl, dass es schwierig ist. Aber so funktioniert es nicht. Das Übertragen von Fotos von Android auf den Mac ist ein Kinderspiel! Um dies zu beweisen, scrollen Sie bitte nach unten und lernen Sie die Methoden für das Problem kennen.
![So übertragen Sie Fotos von Android auf den Mac [Sichere Methoden zur Durchführung]](https://www.fonelab.com/images/ios-transfer/transfer-photos-from-android-to-mac/transfer-photos-from-android-to-mac.jpg)

Führerliste
Teil 1. Übertragen Sie Fotos von Android auf den Mac über ein USB-Kabel
Die Übertragung von Fotos von Android auf den Mac kann drahtlos oder über ein USB-Kabel erfolgen. In diesem Abschnitt geht es um die drahtlose Übertragung Ihrer Bilder von Android auf den Mac. Wenn Sie einen drahtlosen Vorgang wünschen, fahren Sie mit dem nächsten Schritt fort.
Bitte stellen Sie auf jeden Fall sicher, dass Ihr USB-Kabel mit beiden Geräten kompatibel ist. Bitte scrollen Sie nach unten, um den Vorgang zu erlernen, indem Sie die unten aufgeführten detaillierten Schritte nachahmen. Weitergehen.
Schritt 1Bitte beenden Sie alle Programme und Anwendungen sowohl auf Android als auch auf dem Mac. Besorgen Sie sich danach bitte das USB-Kabel, das Sie zum Anschließen verwenden werden. Schließen Sie es an und ein Benachrichtigungsdialogfeld wird auf Ihrem Android-Telefon angezeigt.

Schritt 2Wischen Sie bitte über die Benachrichtigungsleiste des Telefons nach unten und tippen Sie auf USB-Aufladung dieses Geräts Klicken Sie auf die Schaltfläche, um es zu erweitern. Wählen Sie später das aus Fotos übertragen (PTP) Schaltfläche in den Bildschirmoptionen.
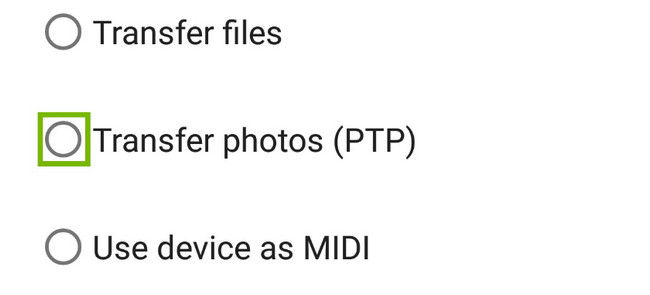
Schritt 3Greifen Sie auf dem Mac darauf zu Scheinwerfer Funktion und suchen Sie nach dem Bilderfassung. Die Ergebnisse werden auf Ihrem Mac-Bildschirm angezeigt. Bitte wählen Sie die erste aus. Wählen Sie später bitte den Namen des Android-Telefons auf der linken Seite der Hauptoberfläche aus. Die Bilder und Videos werden rechts angezeigt. Klicken Sie später auf Importieren nach Klicken Sie unten auf die Schaltfläche und wählen Sie den Zielpfad aus.
Schritt 4Bitte wählen Sie die Fotos aus, die Sie auf den Mac übertragen möchten. Danach klicken Sie bitte auf Import Schaltfläche in der unteren rechten Ecke. Wenn Sie alle Bilder auf Ihrem Mac verschieben möchten, klicken Sie bitte auf Alle importieren .
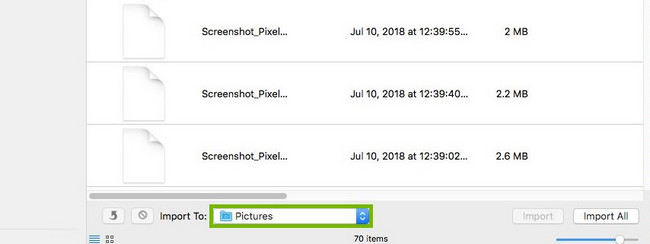
Teil 2. Fotos mit Cloud-basiertem Speicher von Android auf den Mac übertragen
Da Android und Mac unterschiedliche Betriebssysteme haben, gibt es für die integrierten Tools keine solche Option zum Übertragen von Fotos. Wenn ja, warum nutzen Sie dann nicht den für sie zugänglichen Cloud-basierten Speicher Ihres Android- und Mac-Geräts? Informieren Sie sich unten über den Backup-Speicher, den Sie verwenden können.
Weg 1. iCloud
iCloud ist der am häufigsten verwendete cloudbasierte Speicher auf Apple-Geräten. Tatsächlich ist es in ihre Systeme integriert und wird zur Sicherung ihrer Daten verwendet. iCloud kann Fotos, Videos, Dokumente und mehr sichern. Das Gute daran ist, dass es auch auf Android verfügbar ist, indem man online darauf zugreift. Darüber hinaus können Sie den cloudbasierten Speicher nutzen, um Fotos von Android auf den Mac zu übertragen – und umgekehrt. Sehen Sie sich die detaillierten Schritte unten an. Weitergehen.
Schritt 1Bitte starten Sie auf Ihrem Android-Telefon den gewünschten Webbrowser. Tippen Sie anschließend bitte auf die Suchleiste und geben Sie die Website icloud.com ein. Melden Sie sich später mit Ihren Anmeldeinformationen an, um sich beim Konto anzumelden. Tippen Sie anschließend auf Profil Klicken Sie auf die Schaltfläche in der oberen rechten Ecke der Hauptoberfläche des Telefons. Wählen Sie das Laufwerkssymbol nachher.
Schritt 2Tippen Sie auf die Wolkensymbol oben in der Mitte und laden Sie die Fotos von Ihrem Android-Telefon hoch. Sie werden sie später im Abschnitt „Heute“ sehen. Gehen Sie auf Ihrem Mac genauso vor. Starten Sie den von Ihnen verwendeten Webbrowser und suchen Sie nach der iCloud-Website. Melden Sie sich anschließend mit Ihren Zugangsdaten an, um auf das Konto zuzugreifen. Klicken Sie später auf Antrieb Klicken Sie auf die Schaltfläche und wählen Sie die Fotos aus, die Sie übertragen möchten.
Schritt 3Klicken Sie auf die Drei-Punkte-Symbol auf der rechten Seite. Optionen werden angezeigt. Bitte wählen Sie die aus Laden Sie eine Kopie herunter Taste. Ihr Mac beginnt mit dem Herunterladen der Fotos auf Ihren Mac.
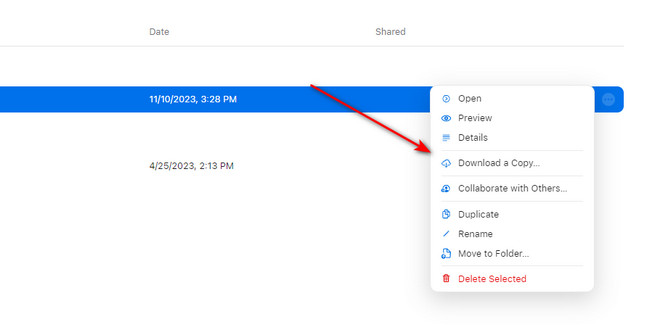
Weg 2. Google Drive
Für Android-Benutzer ist Google Drive der am häufigsten verwendete Backup-Speicher. Warum versuchen Sie es nicht, Fotos von Android und Mac zu übertragen? Allerdings muss Chrome zuerst auf Ihrem Mac vorhanden sein. Bitte beachten Sie jedoch die detaillierten Anweisungen unten. Weitergehen.
Gehen Sie auf Ihrem Android-Telefon zum Google Drive-Symbol. Wählen Sie danach die aus Hochladen Klicken Sie auf die Schaltfläche und importieren Sie die Fotos, auf die Sie auf dem Mac zugreifen möchten. Starten Sie später Google Chrome auf Ihrem Mac und melden Sie sich bei dem Google-Konto an, das Sie auf Ihrem Android-Telefon verwenden. Greifen Sie auf Google Drive zu und klicken Sie auf Drei-Punkte-Symbol der Dateien. Wählen Sie das Herunterladen Knopf danach.
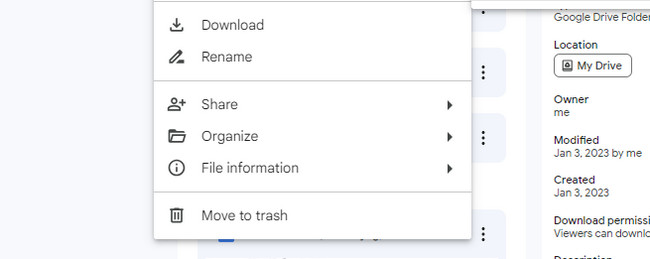
Teil 3. Mit FoneTrans für iOS Fotos vom iPhone auf den Mac übertragen
Was ist, wenn Sie Fotos von einem iPhone auf einen Mac übertragen möchten? Hier ist ein Bonus-Tipp! Sie können verwenden Mac FoneTrans für iOS dafür. Es unterstützt Fotos, Videos, Nachrichten, Kontakte und weitere Datentypen. Ein weiterer Vorteil dieses Tools besteht darin, dass Ihre Daten weder vor noch nach dem Vorgang gespeichert oder geändert werden. Sehen Sie sich nun unten an, wie es funktioniert, indem Sie die Anweisungen lesen.
Mit FoneTrans für iOS haben Sie die Freiheit, Ihre Daten vom iPhone auf den Computer zu übertragen. Sie können nicht nur iPhone-Textnachrichten auf den Computer übertragen, sondern auch Fotos, Videos und Kontakte einfach auf den PC übertragen.
- Übertragen Sie Fotos, Videos, Kontakte, WhatsApp und mehr Daten mit Leichtigkeit.
- Vorschau der Daten vor dem Übertragen.
- iPhone, iPad und iPod touch sind verfügbar.
Schritt 1Laden Sie das Tool herunter, indem Sie das Kontrollkästchen aktivieren Free Download Taste. Anschließend richten Sie die Software ein und starten sie.
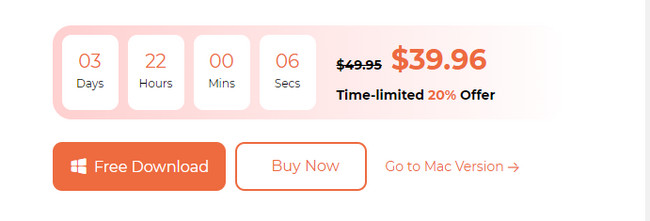
Schritt 2Verbinden Sie Ihr iPhone mit dem Computer. Danach sehen Sie bei Erfolg den Namen Ihres iPhones auf dem Softwarebildschirm.
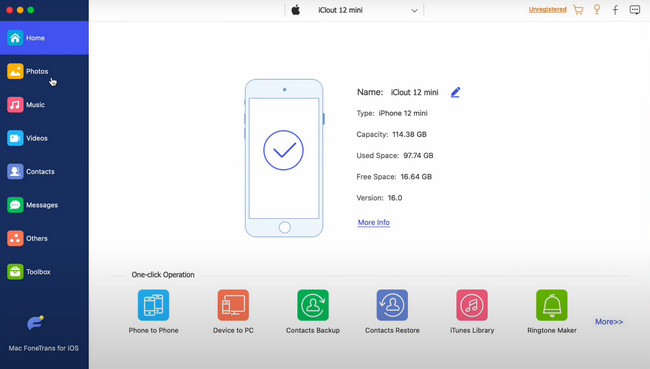
Schritt 3Klicken Sie auf die Fotos Klicken Sie auf die Schaltfläche auf der linken Seite der Hauptoberfläche. Klicken Sie später auf Computer-Symbol oben, um die Fotos auf Ihren Mac zu übertragen. Wählen Sie anschließend einen Zielpfad für sie und speichern Sie sie.
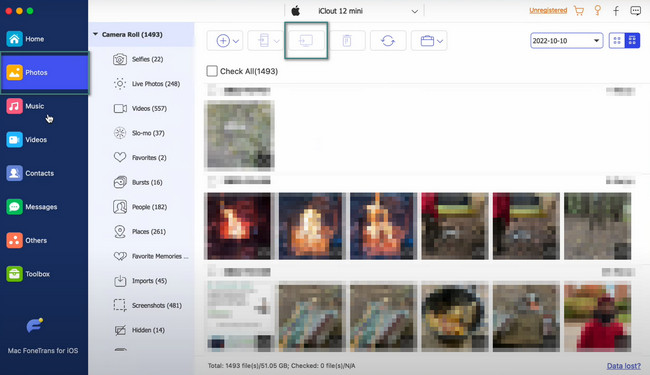
Mit FoneTrans für iOS haben Sie die Freiheit, Ihre Daten vom iPhone auf den Computer zu übertragen. Sie können nicht nur iPhone-Textnachrichten auf den Computer übertragen, sondern auch Fotos, Videos und Kontakte einfach auf den PC übertragen.
- Übertragen Sie Fotos, Videos, Kontakte, WhatsApp und mehr Daten mit Leichtigkeit.
- Vorschau der Daten vor dem Übertragen.
- iPhone, iPad und iPod touch sind verfügbar.
Teil 4. FAQs zum Übertragen von Fotos von Android auf den Mac
1. Warum kann ich keine Fotos von Android auf den Mac übertragen?
Wenn Sie keine Fotos von Android auf den Mac übertragen können. Wenn ja, versuchen Sie, das USB-Kabel an das andere anzuschließen. Außerdem besteht die Möglichkeit, dass das USB-Kabel defekt ist oder eine Fehlfunktion aufweist. Schließlich ist es möglich, dass die Berechtigung von Android nicht aktiviert ist. Wenn ja, geben Sie es ein Fotos übertragen (PTP) Modus arbeiten können.
2. Kann ich AirDrop von Android auf den Mac übertragen?
Nein. Sie können keine Dateien per AirDrop von Android auf den Mac übertragen. Der Grund dafür ist, dass AirDrop keine Android-Telefone unterstützt. Es ist nur für Apple-Geräte verfügbar. Es umfasst iPhones, Macs, iPads usw.
Haben Sie die Fotos bereits von Android auf den Mac übertragen? Das ist gut! Bitte vergessen Sie nicht, darüber nachzudenken Mac FoneTrans für iOS wenn Sie Daten vom iPhone auf den Mac übertragen möchten – und umgekehrt. Wenn Sie weitere Fragen haben, lassen Sie es uns wissen. Danke schön!
Mit FoneTrans für iOS haben Sie die Freiheit, Ihre Daten vom iPhone auf den Computer zu übertragen. Sie können nicht nur iPhone-Textnachrichten auf den Computer übertragen, sondern auch Fotos, Videos und Kontakte einfach auf den PC übertragen.
- Übertragen Sie Fotos, Videos, Kontakte, WhatsApp und mehr Daten mit Leichtigkeit.
- Vorschau der Daten vor dem Übertragen.
- iPhone, iPad und iPod touch sind verfügbar.
