Hilfreiche Anleitung zum einfachen Finden von Downloads auf meinem iPad
 Geschrieben von Lisa Ou / 17. April 2024, 09:00 Uhr
Geschrieben von Lisa Ou / 17. April 2024, 09:00 UhrWo finde ich Downloads auf meinem iPad? Ich habe ein Bild meines Lieblingskünstlers auf mein Gerät heruntergeladen, weiß aber nicht, wo es gespeichert ist. Der Download-Vorgang fand in meinem Browser statt, daher bin ich mir nicht sicher, ob ich in Safari oder anderen Teilen meines iPad danach suchen soll. Könnten Sie mich darüber aufklären? Ich habe bereits so viel Zeit damit verschwendet, also helfen Sie mir bitte. Danke!
Das Herunterladen von Dateien oder anderen Daten ist für viele Gerätebenutzer ein üblicher Vorgang und daher für viele Menschen von grundlegender Bedeutung. Es ist jedoch auch verständlich, wenn Sie immer noch verwirrt sind, die heruntergeladenen Dateien zu finden, insbesondere wenn Sie ein neuer iPadOS-Benutzer sind. Aus diesem Grund haben wir in den folgenden Abschnitten Schritt-für-Schritt-Anleitungen vorbereitet, um Ihnen das Auffinden der von Ihnen heruntergeladenen Bilder, Videos, Dokumente oder anderen Dateien zu erleichtern. Außerdem könnt ihr euch auf einen Bonusteil freuen.
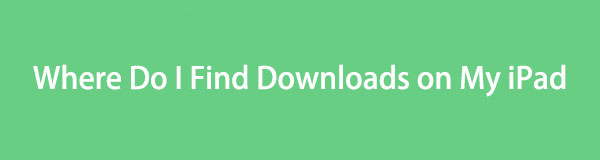

Führerliste
Teil 1. Wo finde ich Downloads auf meinem iPad?
Wenn Sie zu den Leuten gehören, die fragen: „Wo finde ich meine Downloads auf meinem iPad?“ Sie haben Glück, denn dieser Artikel enthüllt endlich die Antwort auf Ihr Anliegen. Wenn Sie Dateien auf ein iPad herunterladen, werden diese automatisch in dem Browser gespeichert, in dem der Downloadvorgang stattgefunden hat. Sie finden sie beispielsweise im Download-Bereich des Safari-Browsers.
Mittlerweile finden Sie die heruntergeladenen Dateien auch an einem anderen Teil des iPads. Neben der Browser-App werden Ihre Downloads automatisch in der Dateien-App gespeichert. Sie werden im Ordner „Downloads“ gespeichert, sodass es nicht schwierig sein wird, sie zu finden. Schließlich können Sie auf dem iPad problemlos auf die Dateien und Browser-Apps zugreifen, sodass Sie Ihre heruntergeladenen Dateien bequem finden können.
Teil 2. So finden Sie Downloads auf meinem iPad
Wie bereits erwähnt, werden die heruntergeladenen Dokumente, Fotos, Audiodateien, Videos, App-Dateien und mehr automatisch im Browser und in der Dateien-App gespeichert. Sehen Sie sich daher die folgenden Verfahren an, um die heruntergeladenen Dateien an beiden Speicherorten zu finden.
Methode 1. In der Dateien-App
Die Dateien-App ist Apples offizieller Dateimanager für ihre Geräte wie das iPad. Daher werden alle Dateien, die Sie auf das Gerät herunterladen, automatisch auch in der Dateien-App gespeichert. Wie bei den anderen Apps befindet sich das Symbol auf dem Startbildschirm oder in der App-Bibliothek. So können Sie es mit nur wenigen Scrolls oder Fingertipps sofort finden. Anschließend ist der Download-Ordner mit Ihren benötigten Dateien einfach zugänglich, insbesondere mithilfe des Dateipfads, den wir später angeben.
Führen Sie die folgenden Schritte aus, um herauszufinden, wie ich meine Downloads auf meinem iPad in der Dateien-App finde:
Schritt 1Durchsuchen Sie Ihre iPads Startseite or App-Bibliothek Bildschirm, bis die Mappen App wird angezeigt. Wenn Sie es gefunden haben, tippen Sie auf das entsprechende Symbol, um die Benutzeroberfläche anzuzeigen, und gehen Sie dann sofort zu icloud-Laufwerk .
Schritt 2Von dort aus die Downloads und andere Ordner werden angezeigt. Tippen Sie also auf Downloads um die Daten anzuzeigen und zu finden, die Sie auf Ihr iPad heruntergeladen haben.
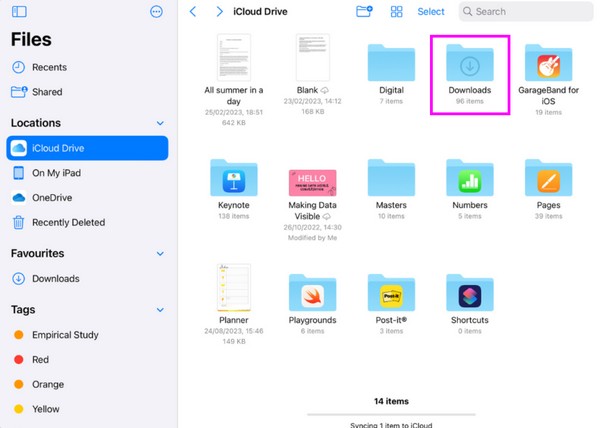
Methode 2. Im Safari-Browser
Andererseits erfolgen die meisten Downloads normalerweise im Safari-Browser. Daher überrascht es nicht, dass es einen Download-Bereich bietet, über den Sie auf alle Dateien oder andere Daten zugreifen können, die Sie heruntergeladen haben, einschließlich Bilder, App-Dateien, Videos, Dokumente usw. Obwohl das Auffinden von Daten in einem Browser komplizierter erscheint, ist das Auffinden Ihrer heruntergeladenen Dateien im Die Safari-App ist genauso einfach wie das vorherige Verfahren, insbesondere weil es dafür einen eigenen Bereich gibt.
Beachten Sie die einfache Vorgehensweise unten, um zu verstehen, wie ich Downloads auf meinem iPad im Safari-Browser finde:
Schritt 1Zylinderkopfschrauben Safari's-Symbol auf dem Startbildschirm Ihres iPad. Wenn Sie es nicht sehen, schauen Sie auf der Seite nach App-Bibliothek um die Benutzeroberfläche der Browser-App auf Ihrem Gerät anzuzeigen.
Schritt 2Wählen Sie anschließend die aus Pfeilsymbol nach unten neben der Adressleiste oben auf dem Browserbildschirm. Anschließend werden die von Ihnen heruntergeladenen Dateien in einer Liste angezeigt.
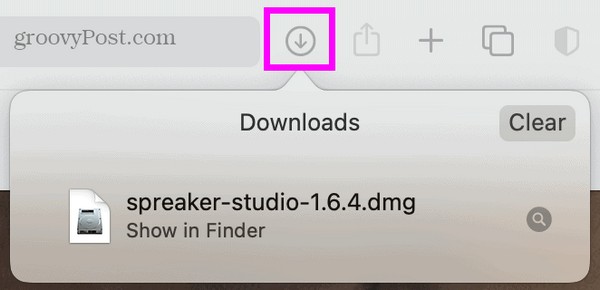
Methode 3. Probieren Sie FoneLab iPhone Data Recovery aus
Unterdessen beschweren sich andere manchmal darüber, dass die heruntergeladenen Dateien nicht auf dem iPad angezeigt werden. Wenn dies bei Ihnen der Fall ist, bedenken Sie die Möglichkeit eines versehentlichen Löschens, das zu Datenverlust führen kann. Glücklicherweise gibt es Programme wie FoneLab iPhone Datenwiederherstellung kann verlorene Dateien wiederherstellen. Es spielt keine Rolle, ob Ihre heruntergeladenen Dateien aufgrund unbeabsichtigter Löschung, unerwünschter Formatierung usw. verloren gegangen sind. Dieses Tool kann die Daten ohne Komplikationen zurückgeben, sodass Sie sie wiederfinden können.
Mit FoneLab für iOS können Sie verlorene / gelöschte iPhone-Daten wie Fotos, Kontakte, Videos, Dateien, WhatsApp, Kik, Snapchat, WeChat und weitere Daten von Ihrem iCloud- oder iTunes-Backup oder -Gerät wiederherstellen.
- Stellen Sie Fotos, Videos, Kontakte, WhatsApp und weitere Daten mühelos wieder her.
- Vorschau der Daten vor der Wiederherstellung.
- iPhone, iPad und iPod touch sind verfügbar.
Außerdem ist FoneLab iPhone Data Recovery für Windows- und macOS-Benutzer verfügbar, was für fast alle iOS- und iPadOS-Geräte hilfreich ist. Darüber hinaus unterstützt dieses Programm zahlreiche Dateitypen, wie Audio, Videos, Fotos, Kontakte, Erinnerungen, Notizen und mehr.
Verwenden Sie die einfache Anleitung unten als Anleitung zum Auffinden von Downloads auf meinem iPad FoneLab iPhone Datenwiederherstellung:
Schritt 1Rufen Sie die offizielle FoneLab iPhone Data Recovery-Seite auf und verwenden Sie dann die Free Download Klicken Sie auf die Registerkarte, um das Installationsprogramm des Programms zu speichern. Öffnen Sie es anschließend für die Installation, die innerhalb einer Minute abgeschlossen ist. Wenn Sie fertig sind, führen Sie das Tool auf Ihrem Desktop aus.
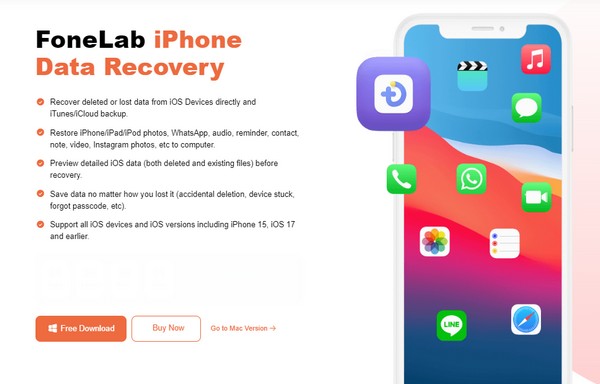
Schritt 2Wählen Sie als Nächstes aus iPhone Datenrettung von der Prime-Schnittstelle und verbinden Sie Ihr iPad über ein Lightning-Kabel. Sobald das Programm es erkennt, klicken Sie auf Scan starten Lasche in der Mitte. Die verfügbaren Datentypen werden dann in der linken Spalte angezeigt. Klicken Sie also auf den Typ Ihrer heruntergeladenen Datei.
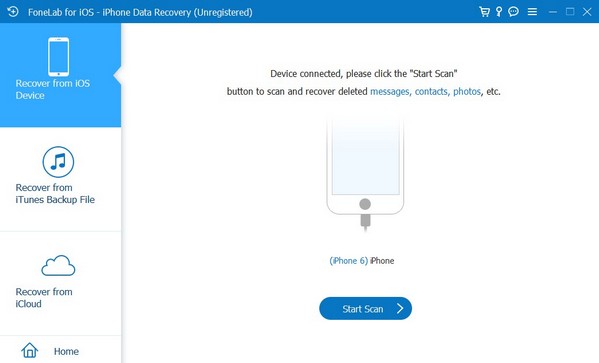
Schritt 3Wenn die Dateien auf der Tool-Oberfläche angezeigt werden, suchen Sie nach den heruntergeladenen Elementen und aktivieren Sie dann die Kontrollkästchen neben jeder Datei. Markieren Sie nach der Auswahl das Kontrollkästchen Entspannung Klicken Sie unten rechts auf der Benutzeroberfläche auf die Schaltfläche, um die ausgewählten Daten auf Ihr iPad zurückzugeben.
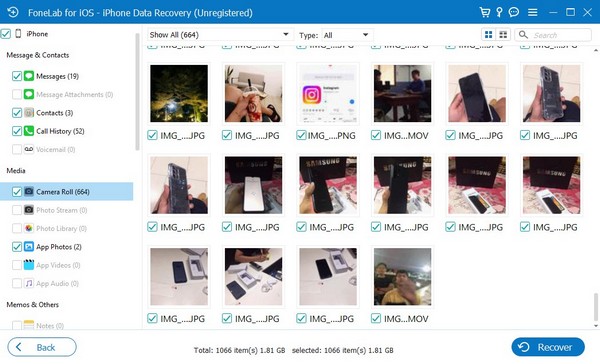
Mit FoneLab für iOS können Sie verlorene / gelöschte iPhone-Daten wie Fotos, Kontakte, Videos, Dateien, WhatsApp, Kik, Snapchat, WeChat und weitere Daten von Ihrem iCloud- oder iTunes-Backup oder -Gerät wiederherstellen.
- Stellen Sie Fotos, Videos, Kontakte, WhatsApp und weitere Daten mühelos wieder her.
- Vorschau der Daten vor der Wiederherstellung.
- iPhone, iPad und iPod touch sind verfügbar.
Teil 3. Bonus-Tipp – Hervorragendes Datenübertragungstool
FoneTrans für iOS ist ein funktionales Übertragungstool, mit dem Sie Daten zwischen Computern, der iTunes-Mediathek, iPadOS und iOS-Geräten verschieben können. Wir empfehlen daher, das Programm zu installieren, damit Sie seine Funktionen später bei Bedarf nutzen können. Es unterstützt die Datenübertragung aus Ihren Downloads und anderen Ordnern auf dem iPad oder anderen Apple-Geräten. Aber trotz seiner nützlichen Funktionen nimmt dieses Übertragungstool nur wenig Platz auf dem Computerspeicher ein.
Mit FoneTrans für iOS haben Sie die Freiheit, Ihre Daten vom iPhone auf den Computer zu übertragen. Sie können nicht nur iPhone-Textnachrichten auf den Computer übertragen, sondern auch Fotos, Videos und Kontakte einfach auf den PC übertragen.
- Übertragen Sie Fotos, Videos, Kontakte, WhatsApp und mehr Daten mit Leichtigkeit.
- Vorschau der Daten vor dem Übertragen.
- iPhone, iPad und iPod touch sind verfügbar.
Nutzen Sie die folgenden einfachen Anweisungen als Beispiel für die Übertragung von iPad-Daten FoneTrans für iOS:
Schritt 1Laden Sie FoneTrans für iOS über die offizielle Webseite herunter Free Download Möglichkeit. Sobald die Installationsdatei gespeichert ist, wählen Sie sie aus und die Installation erfolgt automatisch. Später ist der Vorgang abgeschlossen und Sie können das Tool auf dem Computer ausführen.
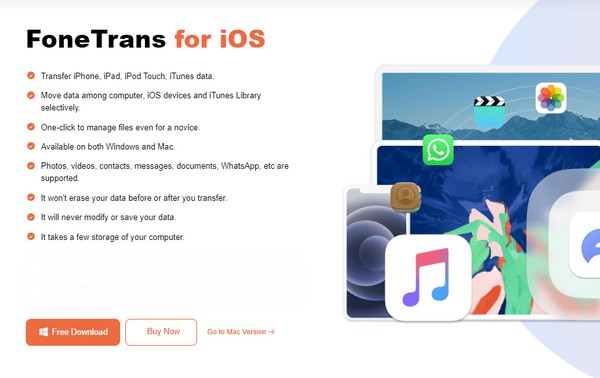
Schritt 2Verbinden Sie Ihr iPad sofort mit einem USB-Kabel mit dem Programm, wenn die Hauptschnittstelle startet. Auf diese Weise werden Ihre iPad-Daten und -Informationen ausgelesen und angezeigt. Schauen Sie sich anschließend die im linken Teil aufgeführten Datentypen an.
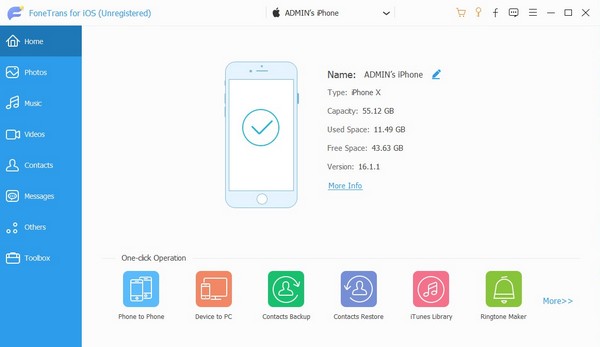
Schritt 3Wenn Sie einen Datentyp auswählen, folgen dessen Ordner in der nächsten Spalte. Wählen Sie also den Ordner aus, in dem die Dateien gespeichert sind, die Sie übertragen möchten, und wählen Sie die gewünschten Elemente aus. Klicken Sie nach der Auswahl auf Computer or Gerät Symbol oben, je nach Zielgerät, um diese entsprechend zu übertragen.
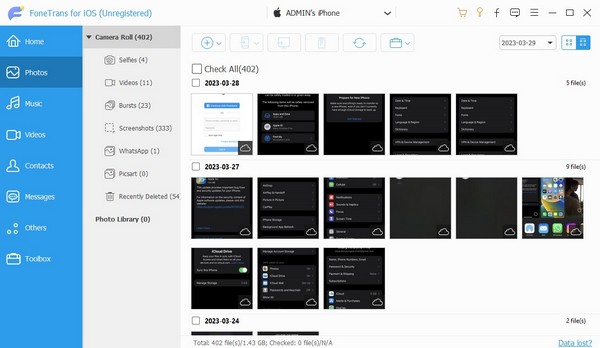
Mit FoneTrans für iOS haben Sie die Freiheit, Ihre Daten vom iPhone auf den Computer zu übertragen. Sie können nicht nur iPhone-Textnachrichten auf den Computer übertragen, sondern auch Fotos, Videos und Kontakte einfach auf den PC übertragen.
- Übertragen Sie Fotos, Videos, Kontakte, WhatsApp und mehr Daten mit Leichtigkeit.
- Vorschau der Daten vor dem Übertragen.
- iPhone, iPad und iPod touch sind verfügbar.
Teil 4. FAQs zum Thema „Wo finde ich Downloads auf meinem iPad“.
Verfügt die Fotos-App über einen Download-Ordner?
Nein, das ist nicht der Fall. Der Ordner „Downloads“ ist nur in der Dateien-App sichtbar. Wenn Sie Ihre Dateien dort nicht sehen, können Sie auch den Browser aufrufen.
Kann ich PDFs auf mein iPad herunterladen?
Ja, du kannst. Das Herunterladen verschiedener Dokumente wie PDFs wird auf einem iPad und anderen Geräten unterstützt, sodass das Speichern auf Ihrem Gerät kein Problem darstellt.
Vertrauen Sie den oben genannten Informationen und der Erfolg beim Auffinden Ihrer Downloads ist garantiert. Nutzen Sie auch gerne die empfohlenen Programme, da diese Ihrem Gerät eine große Hilfe sind.
Mit FoneTrans für iOS haben Sie die Freiheit, Ihre Daten vom iPhone auf den Computer zu übertragen. Sie können nicht nur iPhone-Textnachrichten auf den Computer übertragen, sondern auch Fotos, Videos und Kontakte einfach auf den PC übertragen.
- Übertragen Sie Fotos, Videos, Kontakte, WhatsApp und mehr Daten mit Leichtigkeit.
- Vorschau der Daten vor dem Übertragen.
- iPhone, iPad und iPod touch sind verfügbar.
