Exportieren Sie iPhone-Kontakte in Leading Procedures nach VCF/CSV
 Geschrieben von Boey Wong / 14. Juli 2023, 09:00 Uhr
Geschrieben von Boey Wong / 14. Juli 2023, 09:00 Uhr Hallo Leute! Ich möchte meine iPhone-Kontakte als Backup auf meinen Computer exportieren, da ich sie nicht in meinem Notizbuch auflisten und einzeln aufschreiben möchte. Besteht die Möglichkeit, dass ich sie als Ganzes in einer Datei exportieren kann? Wenn ja, bringen Sie mir bitte bei, wie ich sie verarbeiten soll, dann bin ich eher bereit zu warten. Vielen Dank im Voraus!
Da es sich um Zahlen handelt, fragen Sie sich vielleicht, wie man Kontakte vom iPhone auf den PC und Mac exportiert. Die am besten geeignete Wahl und Möglichkeit besteht darin, sie als CSV- und VCF-Dateien zu exportieren. Sicherlich sind diese Dateiformate neu für Sie. Um sie näher zu erkunden und kennenzulernen, lesen Sie bitte diesen Artikel für weitere Informationen.
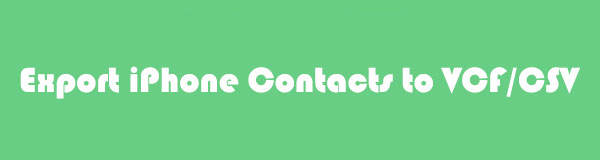

Führerliste
Teil 1. iPhone-Kontakte mit FoneTrans für iOS in CSV exportieren
Wenn Sie nach einem Drittanbieter-Tool suchen, mit dem Sie Kontakte exportieren können, sollten Sie darüber nachdenken FoneTrans für iOS ist Ihre beste Wahl. Es kann Übertragen Sie Ihre Kontakte in CSV-Dateien mit wenigen Klicks umwandeln! Das Gute an dieser Software ist, dass sie nach dem Erkundungsvorgang nicht einmal ein einziges Datenelement auf Ihrem iPhone löscht. Darüber hinaus werden sie niemals geändert.
Mit FoneTrans für iOS haben Sie die Freiheit, Ihre Daten vom iPhone auf den Computer zu übertragen. Sie können nicht nur iPhone-Textnachrichten auf den Computer übertragen, sondern auch Fotos, Videos und Kontakte einfach auf den PC übertragen.
- Übertragen Sie Fotos, Videos, Kontakte, WhatsApp und mehr Daten mit Leichtigkeit.
- Vorschau der Daten vor dem Übertragen.
- iPhone, iPad und iPod touch sind verfügbar.
Darüber hinaus benötigt das Tool keinen großen Speicherplatz auf Ihrem Computer. In diesem Fall können Sie noch weitere Dateien oder Apps auf Ihrem PC oder Mac haben. Wenn Sie Ihre Kontakte mit diesem Tool in CSV-Dateien exportieren, sehen Sie sich die folgenden Schritte zum Ablauf an.
Schritt 1Kreuzen Sie an Free Download Schaltfläche auf der Hauptoberfläche der offiziellen Website von FoneTrans für iOS. Danach lädt der Computer die Software je nach Geschwindigkeit Ihrer Internetverbindung nur wenige Sekunden lang herunter. Richten Sie es später sofort ein. Drücke den Installieren Klicken Sie anschließend auf die Schaltfläche und der Computer startet das Tool automatisch.
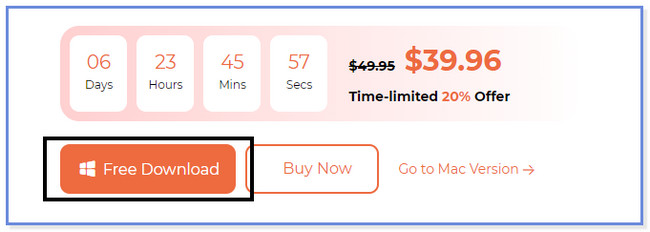
Schritt 2Verbinden Sie Ihr iPhone über das kompatible USB-Kabel mit dem Computer. Tippen Sie später bitte auf Vertrauen Taste auf Ihrem iPhone. Drücke den Erledigt Klicken Sie anschließend auf die Schaltfläche in der Software.
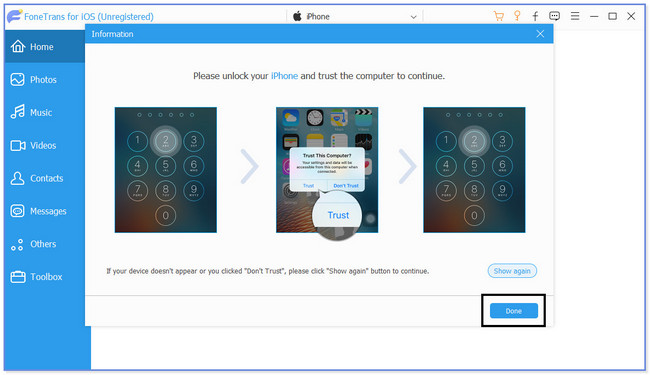
Schritt 3Klicken Sie auf die Kontakt Klicken Sie auf die Schaltfläche auf der linken Seite des Werkzeugs. Später sucht das Tool nach den Kontakten auf Ihrem iPhone. Später werden die Ergebnisse auf der rechten Seite des Bildschirms angezeigt.
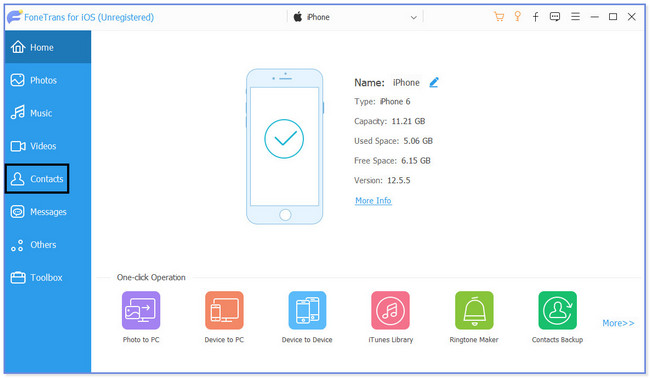
Schritt 4Wählen Sie alle Kontakte aus, die Sie exportieren möchten. Klicken Sie anschließend auf Computer Symbol oben. Wählen Sie das Zur CSV-Datei Taste anschließend. Wählen Sie den Zielordner Ihrer Dateien aus und speichern Sie sie.
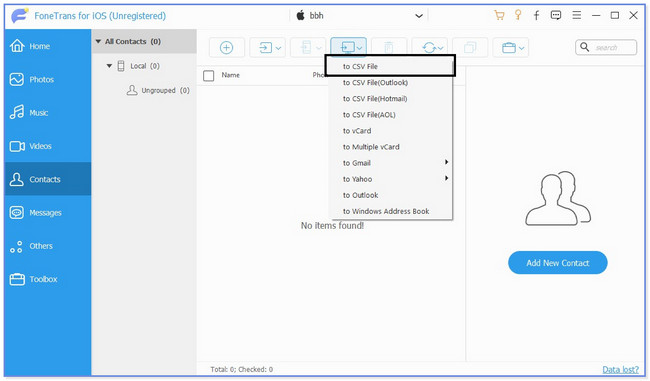
Mit FoneTrans für iOS haben Sie die Freiheit, Ihre Daten vom iPhone auf den Computer zu übertragen. Sie können nicht nur iPhone-Textnachrichten auf den Computer übertragen, sondern auch Fotos, Videos und Kontakte einfach auf den PC übertragen.
- Übertragen Sie Fotos, Videos, Kontakte, WhatsApp und mehr Daten mit Leichtigkeit.
- Vorschau der Daten vor dem Übertragen.
- iPhone, iPad und iPod touch sind verfügbar.
Teil 2. iPhone-Kontakte über iCloud nach VCF exportieren
Mit iCloud können Sie 5 GB kostenlosen Speicherplatz für die Sicherung Ihrer iPhone- oder anderen Apple-Gerätedateien nutzen. Es unterstützt viele Dateiformate. Es umfasst Bilder, Notizen und insbesondere Ihre iPhone-Kontakte.
Die Sache ist, können Sie die Kontakte mit iCloud in VCF-Dateien exportieren? Definitiv Ja! Sie müssen lediglich sicherstellen, dass Sie die Kontakte sichern. Sie müssen sich keine Sorgen machen, wenn Sie nicht wissen, wie Sie Ihre Kontakte sichern. Als Referenz haben wir auch einen Schritt dafür vorbereitet. Befolgen Sie jeden Schritt korrekt, um Fehler im Prozess zu vermeiden und den Vorgang zu beschleunigen.
Bitte sehen Sie sich das Tutorial unten an, um zu erfahren, wie Sie iPhone-Kontakte über iCloud nach VCF exportieren.
Schritt 1Bitte verbinden Sie zunächst Ihr iPhone mit der stärksten WLAN- oder Internetverbindung. Navigieren Sie anschließend zur App „Einstellungen“. Tippen Sie später auf den Namen Ihres iPhones, um weitere Optionen für Ihr Konto anzuzeigen. Wischen Sie nach unten und suchen Sie den iCloud-Bereich auf der Hauptoberfläche. Sobald Sie es sehen, tippen Sie bitte darauf, um die für Ihr iPhone unterstützten Daten anzuzeigen. Gehe zum Kontakt Abschnitt und wischen Sie den Schieberegler nach rechts, um sie zum iCloud-Backup hinzuzufügen. Durchsuchen Sie später die Website icloud.com auf Ihrem Computer. Sie sehen die Benutzeroberfläche „Mit Apple ID anmelden“. Bitte geben Sie Ihre Zugangsdaten für Ihr iCloud-Konto ein. Klicken Sie später auf Pfeil rechts Klicken Sie auf die Schaltfläche, um sie einzugeben.
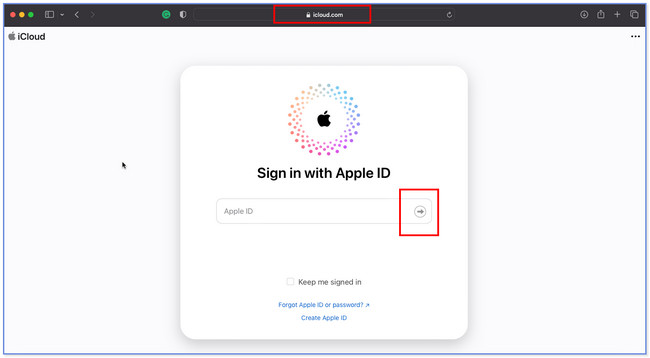
Schritt 2Sie sehen die Inhalte und Daten, die iCloud unterstützt. Bitte scrollen Sie nach unten und suchen Sie nach Kontakt Symbol. Es wird normalerweise auf der linken Seite des Bildschirms platziert und im kleinen Feld der Website aufgeführt. Klicken Sie auf das Symbol, um die Kontakte anzuzeigen, die Sie gesichert haben.
Schritt 3Alle Kontakte werden auf der linken Seite von iCloud aufgelistet. Außerdem werden sie alphabetisch sortiert. Sie müssen nur alle Kontakte auswählen, die Sie auf Ihren Computer exportieren möchten. Klicken Sie anschließend auf Einstellungen Symbol in der unteren linken Ecke des Bildschirms. Auf Ihrem Bildschirm erscheint ein Optionsfenster, in dem Sie bitte auswählen VCard exportieren… Knopf unter ihnen. Später werden Ihre iPhone-Kontakte auf Ihrem Computer gespeichert.
Hinweis: Es gibt eine schnelle Möglichkeit, alle Kontakte in Ihrem iCloud-Konto auszuwählen. Sie müssen nur auf klicken Einstellungen Taste. Danach wählen Sie die Alle auswählen Schaltfläche auf der Fensteroption.
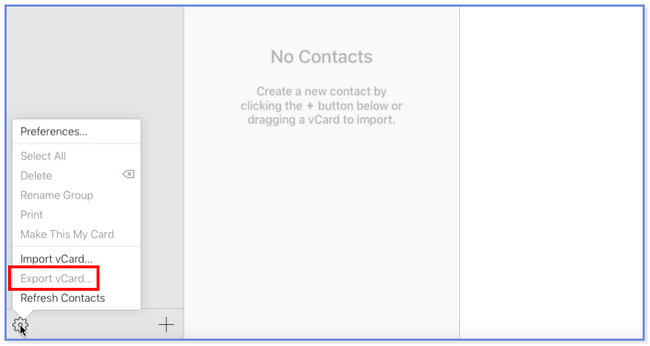
Mit FoneTrans für iOS haben Sie die Freiheit, Ihre Daten vom iPhone auf den Computer zu übertragen. Sie können nicht nur iPhone-Textnachrichten auf den Computer übertragen, sondern auch Fotos, Videos und Kontakte einfach auf den PC übertragen.
- Übertragen Sie Fotos, Videos, Kontakte, WhatsApp und mehr Daten mit Leichtigkeit.
- Vorschau der Daten vor dem Übertragen.
- iPhone, iPad und iPod touch sind verfügbar.
Teil 3. FAQs zum Exportieren von iPhone-Kontakten nach VCF/CSV
1. Warum kann iCloud keine Kontakte exportieren?
Es gibt viele Gründe, warum iCloud vCard nicht exportiert. Eine davon ist, dass Sie sich während des Vorgangs versehentlich bei einem anderen iCloud-Konto anmelden. Wenn ja, prüfen Sie, ob Sie sich beim richtigen Konto angemeldet haben. Wenn Sie Safari verwenden, versuchen Sie außerdem, sie in Chrome zu exportieren. Der Standard-Webbrowser Ihres Geräts weist möglicherweise einen Fehler oder andere kleinere Probleme auf.
2. Kann Android vCard verwenden?
Ja. Sie können auf vCard auf Ihrem Android-Telefon zugreifen. Sie können dazu Ihr Gmail-Konto verwenden. Öffnen Sie zunächst die Gmail-App auf Ihrem Computer oder anderen Telefonen. Erstellen Sie anschließend eine neue E-Mail und geben Sie die vCard-Dateien als neuen Anhang ein. Bitte senden Sie es an sich selbst und melden Sie sich auf Ihrem Android-Telefon bei demselben Gmail-Konto an. Speichern Sie die vCard-Datei später auf Ihrem Telefon und öffnen Sie sie anschließend über eine unterstützende Dokumentenlese-App.
3. Wie kann ich eine vCard auf meinem iPhone per SMS versenden?
Gehen Sie zur Kontakte-App auf Ihrem iPhone. Suchen Sie anschließend den Kontakt, den Sie senden möchten. Wischen Sie später auf dem Bildschirm Ihres iPhones nach unten und tippen Sie auf Kontakt teilen Symbol unten. Die Freigabeoptionen werden auf Ihrem Bildschirm angezeigt. Wählen Sie unter allen das Nachrichtensymbol aus. Geben Sie später die Nummer ein, an die Sie die vCard-Datei senden möchten. Klopfen Absenden nachher.
4. Was ist der Unterschied zwischen VCF und CSV?
Ihr Hauptunterschied besteht darin, dass das CSV-Dateiformat häufig mit Excel- und Google Sheets-Tabellen in Verbindung gebracht wird. Während vCard ein Dateiformat ist, das für die Speicherung jeglicher Kontaktinformationen entwickelt wurde. Allerdings können beide die gleichen Daten wie Namen, Adressen, Kontakte, E-Mail-Adressen und mehr speichern.
5. Welche App liest CSV-Dateien unter Windows?
Es gibt viele App-Reader für CSV-Dateien. Notepad++ ist jedoch eines der effektivsten und führenden. Wenn Sie Schwierigkeiten bei der Verwendung dieser App haben, probieren Sie die Alternativen aus. Es umfasst Microsoft Excel, LibreOffice Calc, CSV Quick Viewer, CSVed und CSVpad. Wenn Sie diese Apps erkunden möchten, laden Sie sie auf Ihren PC herunter, um ihre Features und Funktionen zu entdecken.
Das ist fürs Erste alles zum Exportieren von CSV- oder VCF-Dateien auf Ihren Computern. Wir wünschen Ihnen von ganzem Herzen einen reibungslosen Ablauf, indem Sie die Schritte befolgen, die wir für Sie vorbereitet haben.
Mit FoneTrans für iOS haben Sie die Freiheit, Ihre Daten vom iPhone auf den Computer zu übertragen. Sie können nicht nur iPhone-Textnachrichten auf den Computer übertragen, sondern auch Fotos, Videos und Kontakte einfach auf den PC übertragen.
- Übertragen Sie Fotos, Videos, Kontakte, WhatsApp und mehr Daten mit Leichtigkeit.
- Vorschau der Daten vor dem Übertragen.
- iPhone, iPad und iPod touch sind verfügbar.
