Löschen Sie mühelos alle Inhalte und Einstellungen auf dem iPhone, iPad oder iPod vollständig und dauerhaft.
- Löschen Sie iPhone Junk-Dateien
- IPad Cache leeren
- Löschen Sie die iPhone Safari-Cookies
- IPhone-Cache löschen
- IPad-Speicher löschen
- IPhone Safari-Verlauf löschen
- Löschen Sie die iPhone-Kontakte
- Löschen Sie iCloud Backup
- IPhone E-Mails löschen
- Löschen Sie das iPhone WeChat
- Löschen Sie die iPhone WhatsApp
- IPhone-Nachrichten löschen
- Löschen Sie iPhone-Fotos
- Löschen Sie die iPhone-Wiedergabeliste
- Löschen Sie den iPhone Restrctions Passcode
So löschen Sie Systemdaten auf dem iPad mit wenigen Klicks
 aktualisiert von Lisa Ou / 01. August 2023 14:20
aktualisiert von Lisa Ou / 01. August 2023 14:20Mein Freund hat viele Videos auf sein brandneues iPad heruntergeladen. Aufgrund der hochwertigen filmischen Darstellung genießt er es, Filme auf seinem iPad anzusehen. Er hat auch viele MOBA-Spiele heruntergeladen, weil er es liebt, mit mir zu spielen. Allerdings kann er keine weiteren Apps herunterladen, da auf seinem iPad bereits kein Speicherplatz mehr vorhanden ist. Er hat die meisten Videos, Spiele und anderes von seinem iPad gelöscht, aber es funktioniert immer noch nicht. Unser Freund, ein iPad-Benutzer, empfiehlt, die Systemdaten zu löschen, um Platz zu schaffen. Allerdings weiß ich nicht wie. Bitte hilf mir!
Lassen Sie nicht zu, dass zu viele Systemdaten das Erlebnis auf Ihrem iPad ruinieren! Wir haben verschiedene Methoden vorbereitet, die Sie für dieses Problem verwenden können. Bitte scrollen Sie nach unten und wählen Sie den besten Weg zum Löschen von iPad-Systemdaten.
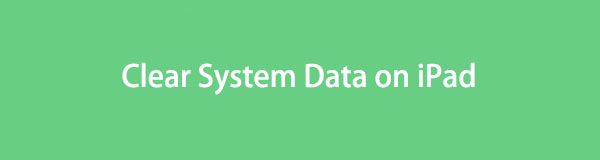

Führerliste
FoneLab iPhone Cleaner ist der beste iOS-Datenreiniger, der alle Inhalte und Einstellungen oder bestimmte Daten auf dem iPhone, iPad oder iPod Touch einfach löschen kann.
- Bereinigen Sie unerwünschte Daten von iPhone, iPad oder iPod touch.
- Löschen Sie Daten schnell durch einmaliges Überschreiben, wodurch Sie Zeit für viele Datendateien sparen können.
- Es ist sicher und einfach zu bedienen.
Teil 1. Was sind Systemdaten auf dem iPad?
Viele von Ihnen fragen sich sicherlich, was Systemdaten sind. Diese werden auf Ihren Geräten wie dem iPad auch als „andere Daten“ bezeichnet. Einige davon sind Caches. Diese Systemdaten werden nicht nur von nur einer App genutzt.
Da Sie nun die anderen Systemdaten auf Ihrem iPad kennen, ist es an der Zeit, diese zu entfernen. Sie wissen nicht wie? Bitte fahren Sie unten fort, um zu erfahren, wie Sie Systemdaten auf dem iPad löschen.
Teil 2. So löschen Sie Systemdaten auf dem iPad
Bevor wir fortfahren, möchten wir Sie daran erinnern, dass das Löschen von Systemdaten schnell geht. Sie müssen lediglich die Apps oder andere Einstellungen des iPad suchen, um sie alle vollständig zu entfernen. Bitte befolgen Sie die folgenden Methoden, die Ihnen helfen können. Fortfahren.
Option 1. Apps deinstallieren
Wenn Sie Apps haben, die nicht verwendet werden, kann das Entfernen dieser Apps sehr dabei helfen, Systemdaten auf dem iPad zu löschen. Darüber hinaus können Sie die am häufigsten verwendeten Apps auf Ihrem iPad auch deinstallieren. Es dient dazu, einige Systemdaten zu löschen und Speicherplatz auf Ihrem iPad freizugeben, da diese viel Speicherplatz beanspruchen. Keine Sorge, wir zeigen Ihnen, wie Sie sie wieder installieren. Bitte befolgen Sie die detaillierten Anweisungen unten zum Deinstallieren von Apps.
Öffnen Sie den Microsoft Store auf Ihrem Windows-PC. Einstellungen App auf Ihrem iPad. Danach wischen Sie bitte nach unten und wählen Sie das aus iPhone Speicher Klicken Sie auf die Schaltfläche, um die heruntergeladenen Apps auf Ihrem iPad anzuzeigen. Bitte wischen Sie nach unten und hören Sie nicht auf, bis Sie die App sehen, die Sie löschen möchten. Danach sehen Sie die App löschen Knopf unten. Bitte tippen Sie darauf und das iPad entfernt die App sofort. Nach dem Löschen der App installieren Sie diese bitte erneut über den App Store. Sie müssen nur nach der App suchen und auf tippen Erhalten Sie Taste. Anschließend wird die App auf Ihrem iPad installiert.
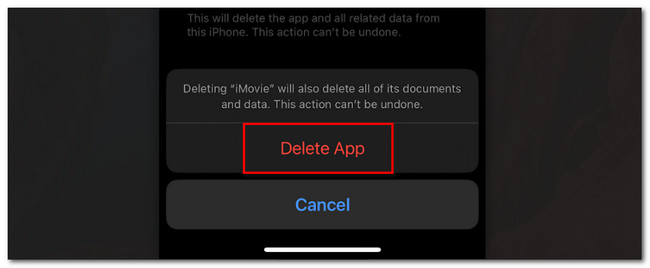
Option 2. Cache leeren
Caches sind eine der Kategorien von Systemdaten. Sie können sie löschen Geben Sie Speicherplatz auf Ihrem iPad frei. Bitte lesen Sie die detaillierte Anleitung unten, um zu erfahren, wie Sie Systemdaten auf dem iPad durch Offloading entfernen.
Öffnen Sie den Microsoft Store auf Ihrem Windows-PC. Einstellungen App und wählen Sie die Allgemeines und iPhone Lagerung Tasten. Anschließend wählen Sie bitte die App aus, deren Cache Sie löschen möchten. Tippen Sie unter dem Symbol und den Informationen der App auf App ausladen Taste. Später wird die App von Ihrem iPad entfernt, einige Daten bleiben jedoch weiterhin gespeichert.
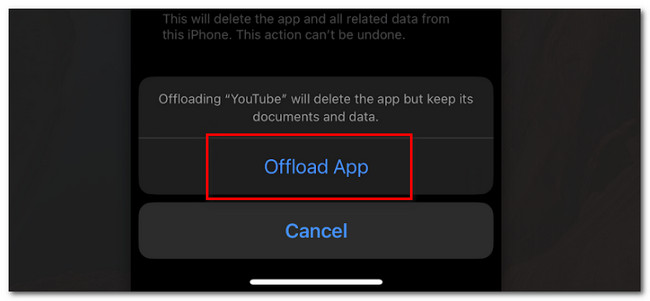
Außerdem verfügen einige Apps über eigene Einstellungen zum direkten Entfernen von Cache-Dateien. Wie wäre es mit dem integrierten Webbrowser des iPad, nämlich Safari? Nun, Sie müssen nur die Website-Daten und den Verlauf löschen. Bitte folgen Sie der detaillierten Anleitung unten.
Gehen Sie zum Einstellungen App auf Ihrem iPad. Scrollen Sie danach nach unten und tippen Sie auf Safari Symbol. Sie werden weitere Optionen dafür sehen. Bitte wischen Sie nach unten und wählen Sie das aus Löschen Sie Verlaufs- und Websitedaten Knopf unter allen.
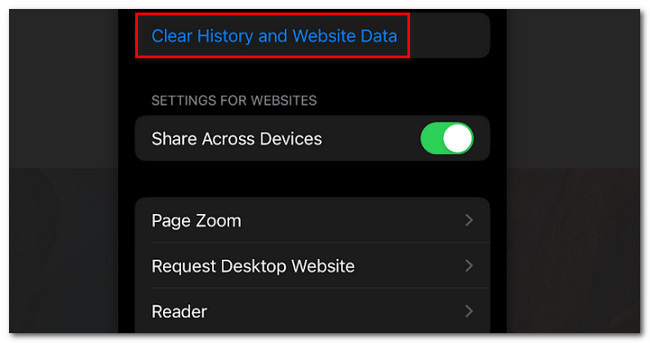
Option 3. Verwenden Sie FoneLab iPhone Cleaner
Wenn Sie ein Drittanbieter-Tool zum Löschen anderer Systemdaten auf dem iPad verwenden möchten, sollten Sie dies in Betracht ziehen FoneLab iPhone-Reiniger. Wir werden die anderen Funktionen unten auflisten.
FoneLab iPhone Cleaner ist der beste iOS-Datenreiniger, der alle Inhalte und Einstellungen oder bestimmte Daten auf dem iPhone, iPad oder iPod Touch einfach löschen kann.
- Bereinigen Sie unerwünschte Daten von iPhone, iPad oder iPod touch.
- Löschen Sie Daten schnell durch einmaliges Überschreiben, wodurch Sie Zeit für viele Datendateien sparen können.
- Es ist sicher und einfach zu bedienen.
- Damit können Sie eine Vorschau Ihrer Dateien anzeigen, bevor Sie sie löschen.
- Es kann private Daten und Apps schnell entfernen.
- Es kann Daten dauerhaft vom iPad entfernen.
- Es hilft Ihnen, Platz auf Ihrem iPad freizugeben. Es entfernt Junk-Dateien, unerwünschte Apps, Dateien und Fotos.
Teilen Sie uns auf jeden Fall mit, wie Sie Systemdaten löschen können FoneLab iPhone-Reiniger. Bitte fahren Sie mit den unten aufgeführten detaillierten Schritten fort.
Schritt 1Laden Sie die Software herunter, indem Sie auf klicken Free Download Klicken Sie auf die Schaltfläche auf der Hauptoberfläche, wenn Sie die offizielle Website besuchen. Anschließend richten Sie es je nach Ihren Vorlieben auf Ihrem Computer ein. Klicken Sie später auf Installieren Klicken Sie auf die Schaltfläche und der Computer startet es anschließend automatisch. Anschließend verbinden Sie das iPad und den Computer. Verwenden Sie ein USB-Kabel.
Schritt 2Sie sehen Ihr iPad in der Software. Drücke den Platz frei machen Schaltfläche auf der linken Seite. Drücke den Quick-Scan Taste. Anschließend scannt die Software die Systemdaten Ihres iPads. Bitte warten Sie und schließen oder unterbrechen Sie die Software nicht, während der Vorgang läuft. Es soll ein besseres Scanergebnis erzielt werden.
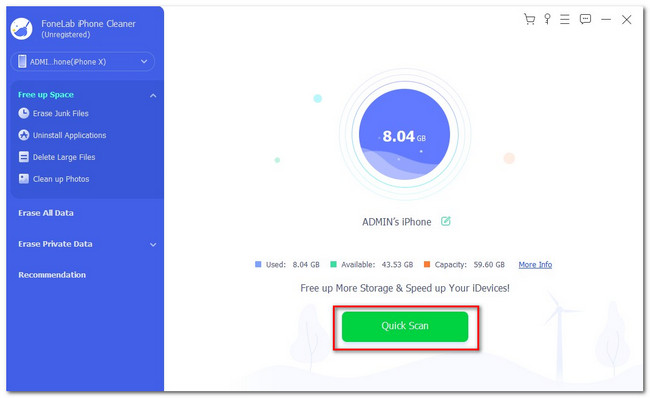
Schritt 3Wählen Sie die anderen Daten aus, die Sie auf dem iPad entfernen möchten. Das Tool zeigt Ihnen die Ergebnisse an.
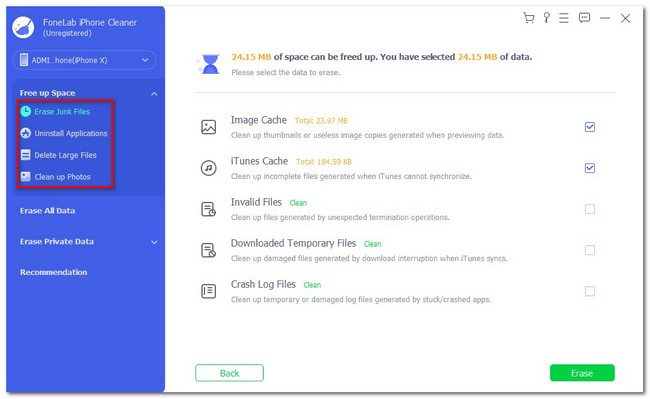
Schritt 4Klicken Sie rechts auf Löschen Taste. Die Software beginnt mit dem Löschen einiger Systemdaten auf Ihrem iPad. Bitte warten Sie einige Sekunden, dann wird das iPad neu gestartet. Nach dem Vorgang trennen Sie bitte das iPad sicher vom Computer.
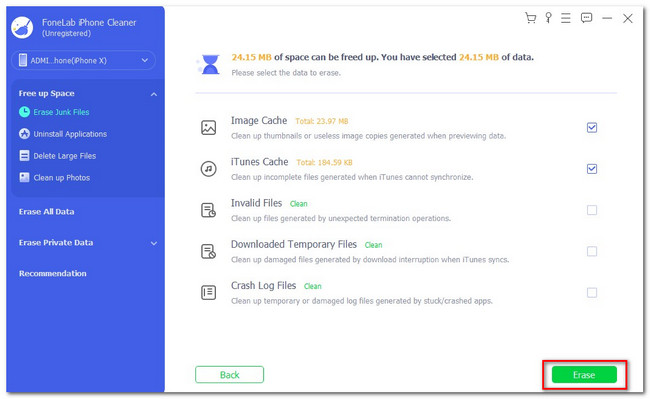
FoneLab iPhone Cleaner ist der beste iOS-Datenreiniger, der alle Inhalte und Einstellungen oder bestimmte Daten auf dem iPhone, iPad oder iPod Touch einfach löschen kann.
- Bereinigen Sie unerwünschte Daten von iPhone, iPad oder iPod touch.
- Löschen Sie Daten schnell durch einmaliges Überschreiben, wodurch Sie Zeit für viele Datendateien sparen können.
- Es ist sicher und einfach zu bedienen.
Option 4. iPad auf Werkseinstellungen zurücksetzen
iPad zurücksetzen ist das Mindeste, was Sie tun können. Durch den Vorgang werden alle Daten auf Ihrem iPad gelöscht. Jetzt wissen Sie, warum es am wenigsten empfohlen wird. Wenn Sie dieses Verfahren nutzen möchten, vergessen Sie dies bitte nicht Sichern Sie Ihre iPad-Daten.
Bitte beachten Sie die detaillierte Anleitung unten.
Öffnen Sie den Microsoft Store auf Ihrem Windows-PC. Einstellungen und scrollen Sie nach unten, um weitere Optionen anzuzeigen. Sobald Sie das sehen Allgemeines Klicken Sie bitte auf die Schaltfläche iPad übertragen oder zurücksetzen Klicken Sie unten auf der Hauptoberfläche auf die Schaltfläche. Tippen Sie im nächsten Bildschirm auf Löschen aller Inhalte und Einstellungen Taste. Bitte bestätigen Sie es anschließend und das iPad wird zurückgesetzt. Danach schaltet sich das iPad nach einigen Sekunden automatisch ein.
Bitte warten Sie und richten Sie Ihr iPad wie neu ein.
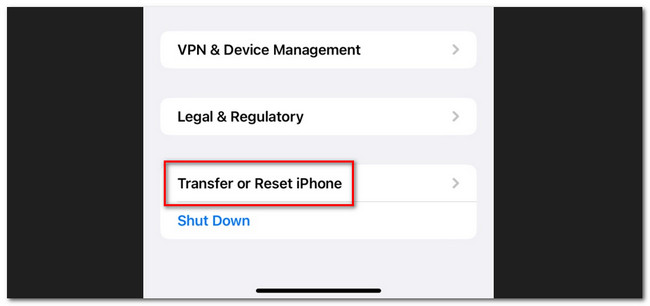
Teil 3. FAQs zum Löschen von Systemdaten auf dem iPad
1. Wie bekomme ich mehr Speicherplatz auf meinem iPad?
Wenn es um den internen Speicher des iPad geht, gibt es keine Möglichkeit, mehr davon zu bekommen. Sie können den Methoden dieses Beitrags folgen, um durch das Löschen der Systemdaten Speicherplatz auf Ihrem iPad freizugeben. Sie können auch Cloud-Speicher verwenden und die unterstützten Dateien speichern.
2. Kann man einem iPad SD-Karten hinzufügen?
Unglücklicherweise nicht. Sie können Ihrem iPad keine SD-Karte hinzufügen. Tatsächlich unterstützt kein iPad-Modell SD-Karten. In diesem Fall gibt es keine solche Option.
Das ist alles, wie Sie die Systemdaten des iPad löschen. Bitte vergessen Sie nicht, darüber nachzudenken FoneLab iPhone-Reiniger dabei. Kontaktieren Sie uns auch, wenn Sie weitere Fragen haben.
FoneLab iPhone Cleaner ist der beste iOS-Datenreiniger, der alle Inhalte und Einstellungen oder bestimmte Daten auf dem iPhone, iPad oder iPod Touch einfach löschen kann.
- Bereinigen Sie unerwünschte Daten von iPhone, iPad oder iPod touch.
- Löschen Sie Daten schnell durch einmaliges Überschreiben, wodurch Sie Zeit für viele Datendateien sparen können.
- Es ist sicher und einfach zu bedienen.
