- Teil 1. Gründe, ein iPad zurückzusetzen
- Teil 2. So setzen Sie das iPad in den Einstellungen zurück
- Teil 3. So setzen Sie das iPad mit FoneEraser für iOS zurück
- Teil 4. So setzen Sie das iPad über iTunes oder den Finder zurück
- Teil 5. So setzen Sie das iPad mithilfe von iCloud zurück
- Teil 6. So setzen Sie das iPad über den Wiederherstellungsmodus zurück
- Teil 7. FAQs zum Zurücksetzen eines iPad
Löschen Sie mühelos alle Inhalte und Einstellungen auf dem iPhone, iPad oder iPod vollständig und dauerhaft.
- Löschen Sie iPhone Junk-Dateien
- IPad Cache leeren
- Löschen Sie die iPhone Safari-Cookies
- IPhone-Cache löschen
- IPad-Speicher löschen
- IPhone Safari-Verlauf löschen
- Löschen Sie die iPhone-Kontakte
- Löschen Sie iCloud Backup
- IPhone E-Mails löschen
- Löschen Sie das iPhone WeChat
- Löschen Sie die iPhone WhatsApp
- IPhone-Nachrichten löschen
- Löschen Sie iPhone-Fotos
- Löschen Sie die iPhone-Wiedergabeliste
- Löschen Sie den iPhone Restrctions Passcode
Setzen Sie das iPad mit effizienten Strategien und Richtlinien zurück
 aktualisiert von Lisa Ou / 11. März 2024 14:20
aktualisiert von Lisa Ou / 11. März 2024 14:20Guten Tag! Wie setze ich mein iPad zurück? Ich habe vor, das neueste Modell zu kaufen, daher werde ich das Modell, das ich derzeit besitze, verkaufen. Zuvor möchte ich jedoch sicherstellen, dass meine persönlichen Daten und Informationen nicht auf dem Gerät verbleiben. Abgesehen von Sicherheitsgründen soll der Käufer auch in den Genuss eines sauberen und brandneuen iPad kommen. Können Sie mir bitte die richtige Reset-Methode nennen? Danke!
Wenn Sie planen, ein iPad zurückzusetzen, werden Sie nicht auf viele Probleme stoßen, da zahlreiche Methoden zur Verfügung stehen. Von den Standardverfahren über einfache bis hin zu erweiterten Verfahren finden Sie alles im Internet. Aber keine Sorge, Sie müssen nicht mehr im Internet recherchieren. Die gute Nachricht ist, dass wir in diesem Artikel bereits die beliebtesten und effektivsten Verfahren zum Zurücksetzen eines iPads vorbereitet haben. Darüber hinaus werden in den folgenden Abschnitten auch die Gründe für die Durchführung des Zurücksetzens erläutert, um Ihnen die Bedenken zu nehmen. Anschließend werden die vereinfachten Richtlinien zur Unterstützung befolgt.
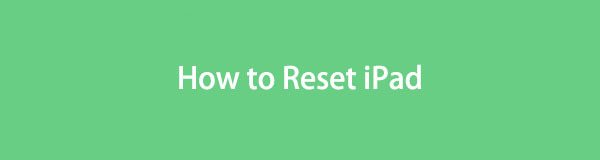

Führerliste
- Teil 1. Gründe, ein iPad zurückzusetzen
- Teil 2. So setzen Sie das iPad in den Einstellungen zurück
- Teil 3. So setzen Sie das iPad mit FoneEraser für iOS zurück
- Teil 4. So setzen Sie das iPad über iTunes oder den Finder zurück
- Teil 5. So setzen Sie das iPad mithilfe von iCloud zurück
- Teil 6. So setzen Sie das iPad über den Wiederherstellungsmodus zurück
- Teil 7. FAQs zum Zurücksetzen eines iPad
FoneEraser für iOS ist der beste iOS-Datenbereiniger, mit dem alle Inhalte und Einstellungen auf dem iPhone, iPad oder iPod vollständig und dauerhaft gelöscht werden können.
- Bereinigen Sie unerwünschte Daten von iPhone, iPad oder iPod touch.
- Löschen Sie Daten schnell durch einmaliges Überschreiben, wodurch Sie Zeit für viele Datendateien sparen können.
- Es ist sicher und einfach zu bedienen.
Teil 1. Gründe, ein iPad zurückzusetzen
Wenn Sie zögern, Ihr iPad zurückzusetzen, lesen Sie die folgenden Informationen. Auf diese Weise wissen Sie, wann es Zeit oder notwendig ist, das Gerät zurückzusetzen, und verhindern so weitere Schäden oder Sicherheitsrisiken. Mittlerweile sind dies nur die häufigsten Gründe, sodass auch andere Absichten möglich sind.
Verkaufen oder verschenken: Wie Sie im obigen Szenario gelesen haben, gehört der Verkauf oder die Verschenkung des iPad zu den Hauptgründen für das Zurücksetzen. Natürlich möchten Sie nicht, dass der nächste Besitzer Ihre Daten und Informationen auf dem Gerät speichert.
Geräteprobleme beheben: Das Zurücksetzen ist eine wirksame Reparaturmethode für Geräteprobleme wie Verzögerungen, Abstürze, Beschädigungen, Viren und Malware, Einfrieren und sogar unzureichenden Gerätespeicher. Durch einen Reset werden alle Fehler, beschädigten Daten, Viren usw. vom iPad entfernt. Außerdem werden die Standardeinstellungen wiederhergestellt und die von Ihnen möglicherweise vorgenommenen Anpassungen werden entfernt.
Sicherheit: Moderne Technologie wird mit der Zeit immer besser. Aber obwohl es den Menschen sehr hilft, kann es auch eine Möglichkeit sein, über ihre Geräte einzudringen und in ihre privaten Daten einzudringen. Glücklicherweise können durch das Zurücksetzen auch schädliche Daten entfernt werden, die für diesen Zweck auf einem iPad verwendet werden können.
Neustart: Umgekehrt möchten Sie das iPad möglicherweise nur so starten, als wäre es neu. Möglicherweise hat sich auf dem Gerät Müll, Caches, temporäre Dateien und unnötige Daten wie ungenutzte Apps, Dokumente usw. angesammelt. Ein Zurücksetzen ermöglicht Ihrem Gerät einen Neuanfang und optimiert seine Leistung.
Wichtige Updates: Bei der Vorbereitung auf ein größeres iOS-Update hilft das Zurücksetzen dem Gerät, den Prozess zu bewältigen. Dadurch ist nicht nur genügend Speicherplatz für das Update vorhanden, sondern auch das Risiko von Problemen und Störungen während des Updates wird minimiert.
Sie haben vielleicht schon vom Soft-Reset des iPad gehört. Eigentlich bedeutet es auch Starten Sie Ihr iPad neu um die häufigsten Probleme auf Ihrem Gerät direkt zu lösen. Sie können Siri einfach bitten, Ihr iPad neu zu starten. Oder gehen Sie zu Einstellungen > Allgemeines um auf die Schaltfläche „Herunterfahren“ zuzugreifen. Alternativ können Sie stattdessen auch die physischen Tasten drücken.
Wenn Ihr Problem jedoch immer noch nicht gelöst werden kann, fahren Sie bitte fort, um weitere Lösungen zu erhalten.
Teil 2. So setzen Sie das iPad in den Einstellungen zurück
Das Standardverfahren zum Zurücksetzen eines iPad oder eines anderen iOS-Geräts wird in der Einstellungen-App navigiert. Es bietet alle Optionen, um das Zurücksetzen korrekt durchzuführen, und verfügt über den einfachsten Vorgang. Daher ist es die erste Methode, mit der Sie versuchen, das Gerät zurückzusetzen. Wenn Sie jedoch aufgrund eines Problems, beispielsweise eines eingefrorenen Bildschirms, einen Reset durchführen, funktioniert dieser Vorgang möglicherweise nicht effizient und verursacht noch mehr Schaden. Wenn ja, empfehlen wir stattdessen die Verwendung der folgenden Lösungen.
Beachten Sie die einfache Vorgehensweise unten, um zu verstehen, wie Sie das iPad in der Einstellungen-App zurücksetzen:
Schritt 1Gehe zum Einstellungen App auf dem iPad, um ihre Optionen anzuzeigen. Begeben Sie sich anschließend sofort zum Allgemeines Gehen Sie direkt nach unten, um die Registerkarte „iPad übertragen“ oder „iPad zurücksetzen“ anzuzeigen und darauf zu tippen. Als nächstes klicken Sie auf Zurücksetzen Klicken Sie auf die Registerkarte im untersten Bereich des folgenden Bildschirms.
Schritt 2Die Optionen zum Zurücksetzen werden angezeigt, einschließlich der Option „Alle Inhalte und Einstellungen löschen“, Alle Einstellungen zurücksetzen, Netzwerkeinstellungen zurücksetzen und mehr. Wählen Löschen aller Inhalte und Einstellungen, und wenn Sie dazu aufgefordert werden, geben Sie Ihr Passwort ein und bestätigen Sie Ihre Entscheidung, das iPad zurückzusetzen.
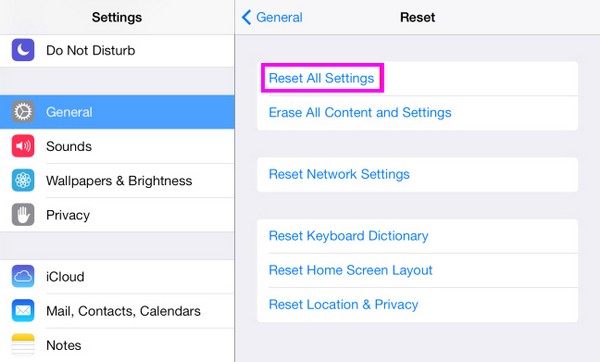
Teil 3. So setzen Sie das iPad mit FoneEraser für iOS zurück
In der Zwischenzeit verwenden FoneEraser für iOS Das Programm ist ein professioneller Ansatz für den Umgang mit iPad-Inhalten. Es ist spezialisiert auf Löschen von Daten auf iOS-Geräten, sodass Sie alle Inhalte und Einstellungen Ihres iPad löschen können. Wie beim vorherigen Vorgang ist auch das Manövrieren problemlos, zumal ein Reset nur mit wenigen Klicks durchgeführt werden kann. Es funktioniert nicht nur auf einem iPad. Unabhängig vom Modell können Sie das Programm für Ihr iPhone und Ihren iPod Touch verwenden.
FoneEraser für iOS ist der beste iOS-Datenbereiniger, mit dem alle Inhalte und Einstellungen auf dem iPhone, iPad oder iPod vollständig und dauerhaft gelöscht werden können.
- Bereinigen Sie unerwünschte Daten von iPhone, iPad oder iPod touch.
- Löschen Sie Daten schnell durch einmaliges Überschreiben, wodurch Sie Zeit für viele Datendateien sparen können.
- Es ist sicher und einfach zu bedienen.
Abgesehen davon ist FoneEraser für iOS auch ein großartiger Reiniger. Wenn Sie das iPad nur durch das Löschen von Daten reinigen möchten, kann Ihnen dieses Tool dabei helfen, dies effizienter zu tun. Abgesehen davon, dass es einen Reset durchführt Gibt Speicherplatz auf dem Speicher Ihres Geräts frei. Sie entfernen schnell unerwünschte Apps, Junk-Dateien, große Datenmengen und Fotos. In der Zwischenzeit sind alle von Ihnen gelöschten Daten nicht wiederherstellbar. Sie müssen sich also keine Sorgen machen, dass andere Ihre privaten Daten ohne Ihre Erlaubnis wiederherstellen.
Nutzen Sie die folgenden benutzerfreundlichen Schritte als Muster zum Zurücksetzen Ihres iPad FoneEraser für iOS:
Schritt 1Erhalten Sie die FoneEraser für iOS-Datei über Free Download Registerkarte auf der Hauptseite. Nach dem Speichern können Sie direkt im Browser auf die heruntergeladene Datei klicken oder im Download-Ordner Ihres Computers darauf zugreifen. Anschließend startet die Installation sofort und dauert weniger als eine Minute. Klicken Sie daher auf die Option „Start“, wenn Sie fertig sind, um das Programm auszuführen.
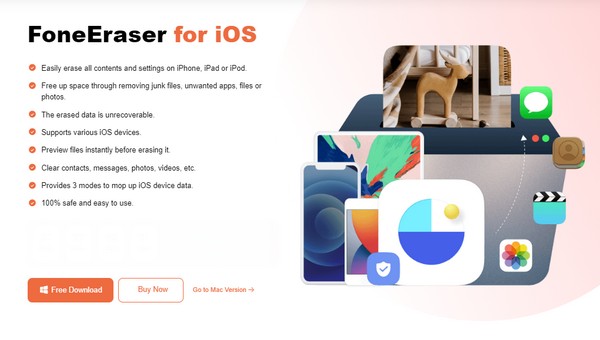
Schritt 2Wenn das Löschprogramm startet, müssen Sie Ihr iPad über ein Lightning-Kabel anschließen. Wenn auf dem Gerät eine Vertrauensbenachrichtigung angezeigt wird, tippen Sie auf Vertrauen damit das Programm Ihre iPad-Inhalte lesen und verwalten kann. Danach werden seine Informationen auf der Benutzeroberfläche angezeigt. Klicken Sie also auf Alle Daten löschen Klicken Sie auf die Registerkarte auf der linken Seite, um fortzufahren.
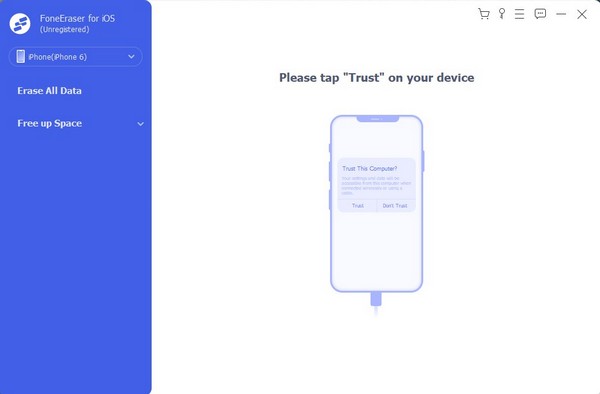
Schritt 3Inzwischen hat die Finde meine Die Funktion darf nicht aktiviert sein. Wenn dies der Fall ist, deaktivieren Sie sie, bevor Sie mit dem nächsten Schritt fortfahren. Wählen Sie anschließend anhand der Beschreibungen unten die gewünschte Sicherheitsstufe aus. Dann drücken Sie die Startseite Tab, um alles auf dem iPad zurückzusetzen und zu löschen.
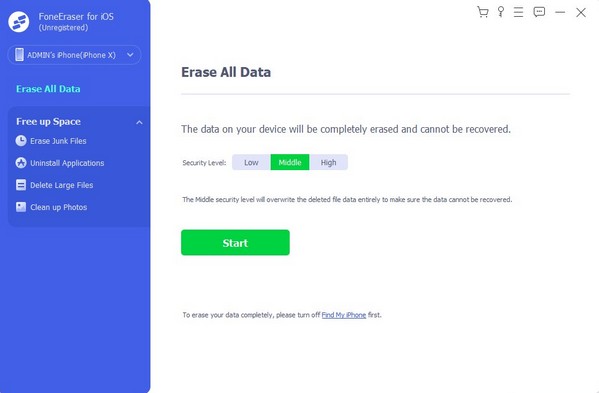
FoneEraser für iOS ist der beste iOS-Datenbereiniger, mit dem alle Inhalte und Einstellungen auf dem iPhone, iPad oder iPod vollständig und dauerhaft gelöscht werden können.
- Bereinigen Sie unerwünschte Daten von iPhone, iPad oder iPod touch.
- Löschen Sie Daten schnell durch einmaliges Überschreiben, wodurch Sie Zeit für viele Datendateien sparen können.
- Es ist sicher und einfach zu bedienen.
Teil 4. So setzen Sie das iPad über iTunes oder den Finder zurück
Apple hat Finder und iTunes für seine Produktbenutzer entwickelt. Sie werden hauptsächlich zur Verwaltung der Inhalte Ihrer Apple-Geräte verwendet, auch auf dem iPad. Indem Sie Ihr Gerät anschließen und eine dieser Programmschnittstellen bedienen, können Sie schnell die Option zum Zurücksetzen Ihres iPads auswählen und dabei alle Inhalte und Einstellungen löschen. Beachten Sie jedoch, dass Finder nur auf Computern verwendet werden kann, auf denen eine neuere macOS-Version ausgeführt wird. Mittlerweile ist iTunes das passende Programm, wenn es sich um eine ältere macOS-Version handelt. Daher müssen Sie nur das passende entsprechend starten.
Lassen Sie sich durch den einfachen Prozess unten leiten, um ein iPad mit iTunes oder Finder zurückzusetzen:
Schritt 1Schließen Sie ein USB-Kabel an Ihr iPad an und stecken Sie es dann in den Computeranschluss. Führen Sie als Nächstes das iTunes-Programm aus, um Ihr Gerät im oberen Bereich der Benutzeroberfläche anzuzeigen. Klicken Sie darauf und die Optionen zum Verwalten Ihrer Geräteinhalte werden angezeigt.
Schritt 2Im Zusammenfassung Abschnitt auf iTunes oder Allgemeines Im Finder sehen Sie im oberen Bereich die iOS-Informationen Ihres iPads und darunter die Auf Update überprüfen und Wiederherstellen iPad Optionen. Wählen Sie die Registerkarte „iPad wiederherstellen“ und verwalten Sie dann die Eingabeaufforderungen, um Ihre Entscheidung zu bestätigen und das iPad zurückzusetzen.
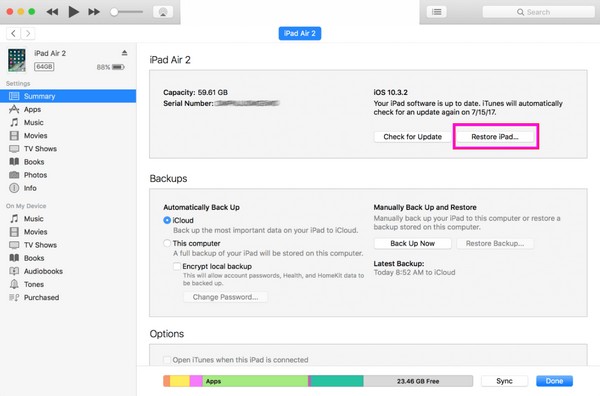
Teil 5. So setzen Sie das iPad mithilfe von iCloud zurück
iCloud ist ebenfalls ein von Apple entwickelter Dienst, der verschiedene Funktionen und Dienste wie Find My bietet. Wenn es auf Ihrem iPad aktiviert ist, können Sie ganz einfach auf der iCloud-Seite darauf zugreifen und das Gerät zurücksetzen. Aber bevor Sie fortfahren, fragen Sie sich vielleicht, warum Sie ein iPad über Find My zurücksetzen können. Nun, es ist bekannt, dass diese Funktion hauptsächlich zum Auffinden eines iOS-Geräts verwendet wird, aber bitte beachten Sie, dass Sie damit auch Ihr iPad und andere Geräte löschen können.
Befolgen Sie die einfachen Anweisungen unten, um zu lernen, wie ich mein iPad mithilfe von iCloud zurücksetze:
Schritt 1Öffnen Sie einen Browser und navigieren Sie sofort zur iCloud-Site. Melden Sie sich mit Ihrer Apple-ID bei Ihrem Konto an und greifen Sie dann auf die Funktion „Mein suchen“ zu. Sehen Sie sich als Nächstes alle mit Ihrem iCloud-Konto verknüpften Geräte an und suchen Sie Ihr iPad.
Schritt 2Sobald Sie es gefunden haben, klicken Sie darauf und die Optionen werden auf dem Bildschirm angezeigt. Unter ihnen ist die IPad löschen Wählen Sie also die Registerkarte aus und verwalten Sie die Bestätigungen zum Löschen des Geräts, einschließlich aller Inhalte und Einstellungen.
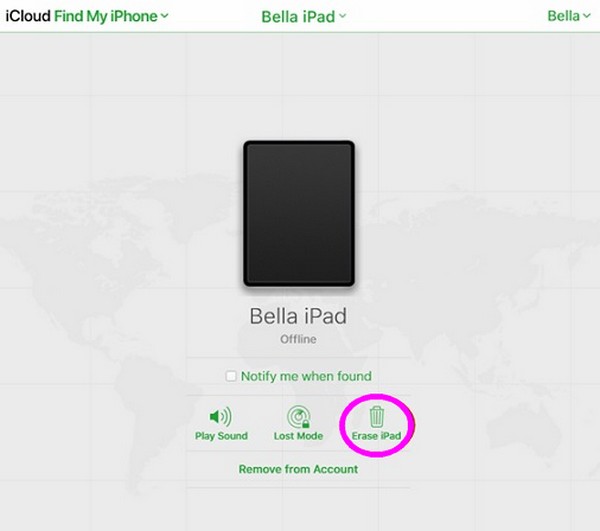
FoneEraser für iOS ist der beste iOS-Datenbereiniger, mit dem alle Inhalte und Einstellungen auf dem iPhone, iPad oder iPod vollständig und dauerhaft gelöscht werden können.
- Bereinigen Sie unerwünschte Daten von iPhone, iPad oder iPod touch.
- Löschen Sie Daten schnell durch einmaliges Überschreiben, wodurch Sie Zeit für viele Datendateien sparen können.
- Es ist sicher und einfach zu bedienen.
Teil 6. So setzen Sie das iPad über den Wiederherstellungsmodus zurück
Der Wiederherstellungsmodus ist eine beliebte Fehlerbehebungsfunktion auf vielen Geräten, darunter auch einem iPad. Wenn Sie Ihr Gerät in diesem Modus starten, können Sie es wiederherstellen und dabei alle Inhalte und Einstellungen des iPad löschen. Allerdings ist das iTunes- oder Finder-Programm auf dem Computer erforderlich, um effizient durch Ihre Inhalte navigieren zu können. Beachten Sie, dass iTunes wie bei der Methode aus Teil 4 für Windows und ältere macOS-Versionen geeignet ist, während der Finder für neuere macOS-Versionen geeignet ist.
Gehen Sie gemäß der einfachen Anleitung unten vor, um das iPad über den Wiederherstellungsmodus zurückzusetzen:
Schritt 1Erstens Starten Sie Ihr iPad im Wiederherstellungsmodus über die dafür vorgesehenen Tasten.
iPad ohne Home-Taste: Drücken Sie anschließend kurz die Lauter- und Leiser-Tasten und lassen Sie sie wieder los. Drücken Sie anschließend länger auf die obere Taste und lassen Sie sie los, wenn der Wiederherstellungsbildschirm angezeigt wird.
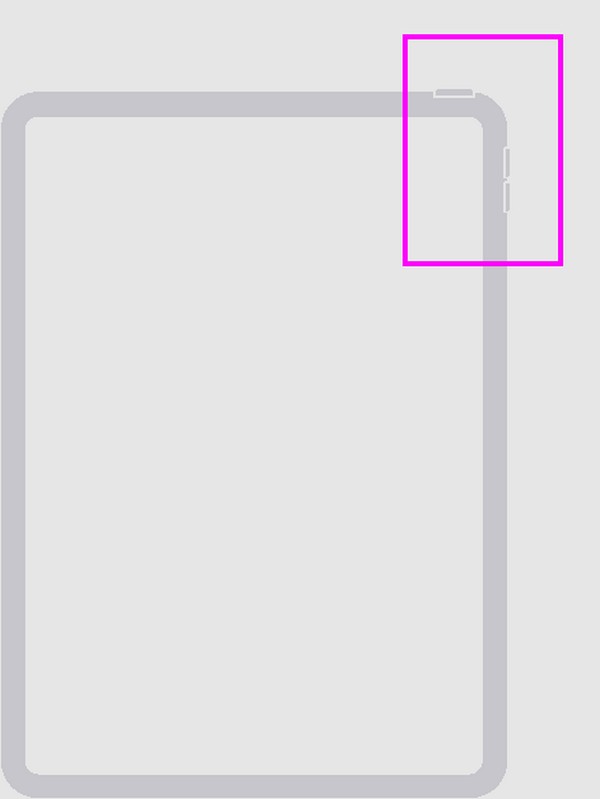
iPad mit Home-Taste: Drücken Sie gleichzeitig die Home- und Power-Tasten auf dem iPad. Wenn der Wiederherstellungsbildschirm angezeigt wird, lassen Sie alle los.
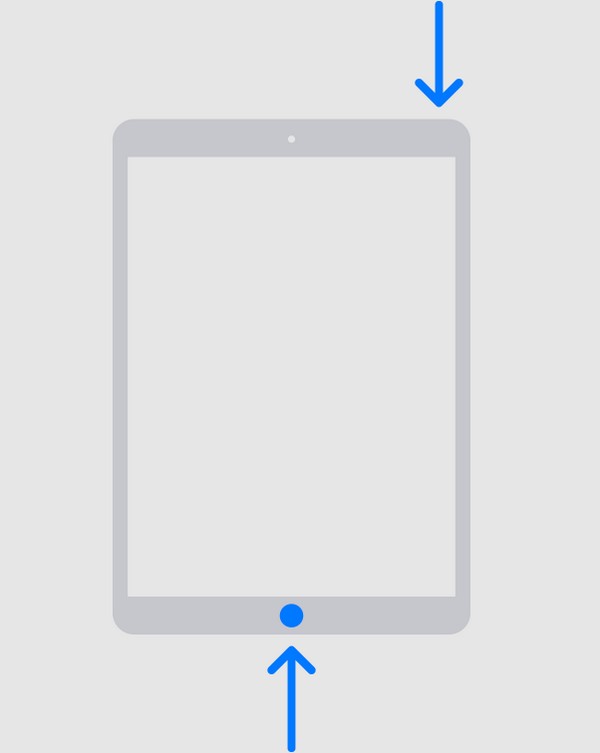
Schritt 2Starten Sie als Nächstes den Finder oder iTunes auf dem Computer und verbinden Sie dann Ihr iPad mithilfe eines Lightning-Kabels. Das Programm erkennt dann Ihr Gerät und erkennt, dass es sich im Wiederherstellungsmodus befindet. Daher werden die Optionen zum Aktualisieren oder Wiederherstellen angezeigt. Wählen Wiederherstellen um das iPad zurückzusetzen.
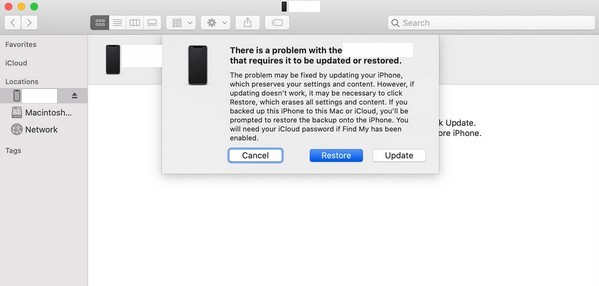
Teil 7. FAQs zum Zurücksetzen eines iPad
1. Kann ich ein iPad ohne Apple ID zurücksetzen?
Ja, du kannst. Einige in diesem Artikel erwähnte Methoden können Ihr iPad ohne die iPad-ID zurücksetzen, z. B. der Wiederherstellungsmodus. Wenn Sie sich jedoch auf eine professionellere Strategie verlassen möchten, installieren Sie die FoneLab iOS Unlocker Programm. Damit können Sie das Gerät ohne die Apple-ID oder das iPad-Passwort zurücksetzen. Außerdem werden andere Sperren auf Ihrem iOS-Gerät entfernt, was den Nutzen erhöht.
2. Ist es möglich, mein iPad nur mit den Tasten zurückzusetzen?
Ja ist es. Die Wiederherstellungsmodus-Methode in Teil 6 hilft Ihnen, das iPad nur mit den Tasten zurückzusetzen. Dies ist sehr hilfreich, wenn der Bildschirm Ihres Geräts nicht richtig funktioniert und die Tasten die einzigen sind, mit denen Sie navigieren können.
FoneEraser für iOS ist der beste iOS-Datenbereiniger, mit dem alle Inhalte und Einstellungen auf dem iPhone, iPad oder iPod vollständig und dauerhaft gelöscht werden können.
- Bereinigen Sie unerwünschte Daten von iPhone, iPad oder iPod touch.
- Löschen Sie Daten schnell durch einmaliges Überschreiben, wodurch Sie Zeit für viele Datendateien sparen können.
- Es ist sicher und einfach zu bedienen.
Vielen Dank, dass Sie hier geblieben sind und die Informationen in diesem Artikel aufgenommen haben. Hoffentlich können Ihnen diese Methoden dabei helfen, das Zurücksetzen Ihres iPad bequem durchzuführen. Wir garantieren insbesondere die oben genannten Verfahren FoneEraser für iOShaben sich als wirksam erwiesen.
