- Teil 1. So sehen Sie das WLAN-Passwort im aktuellen Netzwerk des iPhone
- Teil 2. So sehen Sie das WLAN-Passwort auf dem iPhone über die Router-Website
- Teil 3. So sehen Sie das WLAN-Passwort auf dem iPhone mit dem FoneLab iPhone Password Manager
- Teil 4. FAQs zum Anzeigen des WLAN-Passworts auf dem iPhone
 FoneLab iPhone Passwort-Manager
FoneLab iPhone Passwort-Manager
Passwörter auf iPhone, iPad oder iPod einfach und effizient verwalten.
- Passwort automatisch ausfüllen auf dem iPhone
- Ändern Sie das Outlook-Passwort auf dem iPhone
- AOL-Passwort auf einem Telefon ändern
- Notes-Passwort auf dem iPhone vergessen
- E-Mail-Passwort auf dem iPhone
- Voicemail-Passwort auf dem iPhone
- Ändern Sie das Instagram-Passwort auf dem iPhone
- Ändern Sie das NetFlix-Passwort auf dem iPhone
- Ändern Sie das Facebook-Passwort auf dem iPhone
- Fotos auf dem iPhone mit einem Passwort schützen
- Passwortgenerator auf dem iPhone
- WLAN-Passwort auf dem iPhone
- Ändern Sie das Yahoo-Passwort auf dem iPhone
- Ändern Sie das Gmail-Passwort auf dem iPhone
- Teilen Sie das WLAN-Passwort auf dem iPhone
So sehen Sie das WLAN-Passwort auf dem iPhone [3 durchzuführende Methoden]
 aktualisiert von Lisa Ou / 26. Januar 2024, 14:20 Uhr
aktualisiert von Lisa Ou / 26. Januar 2024, 14:20 UhrHallo Leute! Meine Freunde haben uns heute zu Hause besucht, um Filme anzusehen. Sie fragen nach dem Passwort unseres WLAN-Netzwerks. Allerdings kenne ich den Passcode nicht. Das Schlimmste ist, dass meine Familie die Stadt verlassen hat, um unsere Oma zu besuchen. Ich wurde hier allein gelassen, weil ich morgen Unterricht habe. Können Sie das WLAN-Passwort auf dem iPhone anzeigen? Bitte helfen Sie mir bei diesem Problem. Vielen Dank im Voraus!
Natürlich können Sie den WLAN-Passcode auf Ihrem iPhone sehen. Für einen schnellen Vorgang müssen Sie jedoch die entsprechende Methode ausführen. Glücklicherweise werden Sie in diesem Beitrag drei Ansätze sehen. Sehen Sie sie sich an, indem Sie unten scrollen. Weitergehen.
![So sehen Sie das WLAN-Passwort auf dem iPhone [3 durchzuführende Methoden]](https://www.fonelab.com/images/iphone-password-manager/how-to-see-wifi-password-on-iphone/how-to-see-wifi-password-on-iphone.jpg)
Aus verschiedenen Gründen möchten Sie wissen, wie Sie das Instagram-Passwort auf dem iPhone ändern können. Dieser Beitrag ist für Sie. Es wird sich diesem Thema in Bezug auf die Instagram-App widmen. Scrollen Sie nach unten für weitere Details.

Führerliste
- Teil 1. So sehen Sie das WLAN-Passwort im aktuellen Netzwerk des iPhone
- Teil 2. So sehen Sie das WLAN-Passwort auf dem iPhone über die Router-Website
- Teil 3. So sehen Sie das WLAN-Passwort auf dem iPhone mit dem FoneLab iPhone Password Manager
- Teil 4. FAQs zum Anzeigen des WLAN-Passworts auf dem iPhone

Mit dem FoneLab iPhone Password Manager können Sie scannen, anzeigen und klassifizieren und vieles mehr für iPhone, iPad oder iPod Touch.
- Scannen Sie Passwörter auf iPhone, iPad oder iPod touch.
- Exportieren Sie Ihre Passwörter von Geräten und speichern Sie sie als CSV-Datei.
- Stellen Sie Ihre Passwörter für E-Mail, WLAN, Google, Facebook usw. wieder her.
Teil 1. So sehen Sie das WLAN-Passwort im aktuellen Netzwerk des iPhone
Das Erlernen des Überprüfens des WLAN-Passworts auf dem iPhone wird nur ausgeführt, wenn Sie mit dem Netzwerk verbunden sind. Das iPhone verfügt über eine Funktion in den WLAN-Einstellungen, mit der Sie mit einem Fingertipp das Passwort des Netzwerks sehen können, ohne zusätzliche Apps herunterladen zu müssen.
Wenn Sie nicht mit dem Netzwerk verbunden sind, gibt es keine einfache Möglichkeit, das iPhone-WLAN-Passwort anzuzeigen. Die späteren Prozesse erfordern professionelle Fähigkeiten.
Sind Sie mit dem Netzwerk verbunden? Stellen Sie sicher, dass Sie die iOS-Version Ihres iPhones aktualisiert haben und befolgen Sie die nachstehenden detaillierten Schritte, um das WLAN-Passwort auf dem iPhone über die Einstellungen-App anzuzeigen. Weitergehen.
Schritt 1Suchen Sie den Einstellungen App auf dem iPhone-Startbildschirm. Wischen Sie anschließend nach unten und wählen Sie oben das WLAN-Symbol aus. Wählen Sie das aktuelle Netzwerk aus, mit dem Ihr iPhone verbunden ist. Tippen Sie später auf Info Symbol rechts neben dem Netzwerknamen. Anschließend werden Sie zu einer neuen Benutzeroberfläche weitergeleitet.
Schritt 2Da Sie mit dem Netzwerk verbunden sind, wird Folgendes angezeigt: Passwort Abschnitt ausgefüllt. Um den WLAN-Passcode anzuzeigen, müssen Sie nur darauf tippen. Geben Sie nun den Passcode für die anderen iPhones ein, um diese zu verbinden.
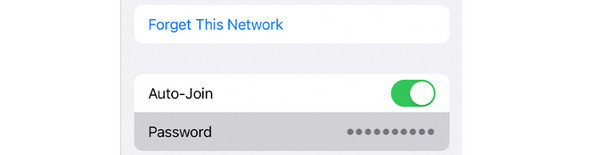

Mit dem FoneLab iPhone Password Manager können Sie scannen, anzeigen und klassifizieren und vieles mehr für iPhone, iPad oder iPod Touch.
- Scannen Sie Passwörter auf iPhone, iPad oder iPod touch.
- Exportieren Sie Ihre Passwörter von Geräten und speichern Sie sie als CSV-Datei.
- Stellen Sie Ihre Passwörter für E-Mail, WLAN, Google, Facebook usw. wieder her.
Teil 2. So sehen Sie das WLAN-Passwort auf dem iPhone über die Router-Website
Neben der App „Einstellungen“ können Sie das WLAN-Netzwerkkennwort auch online überprüfen. Der Vorgang ist erst verfügbar, wenn Sie über den Link zu Ihrer WLAN-Website verfügen. Dazu müssen Sie lediglich die IP-Adresse des Netzwerks ermitteln. Für die Ausführung ist lediglich die App „Einstellungen“ erforderlich.
Dieser Prozess ist etwas anspruchsvoll. Es könnte Sie dabei verwirren. Um die besten Ergebnisse zu erzielen, befolgen Sie die detaillierten Schritte, die wir unten für Sie vorbereitet haben. Bitte machen Sie weiter.
Schritt 1Öffnen Sie auf Ihrem Startbildschirm das Einstellungen Symbol zum Öffnen der meisten iPhone-Anpassungen. Wählen Sie danach die aus WLAN-Symbol um das gespeicherte Netzwerk anzuzeigen, für das Sie das Passwort wissen möchten. Tippen Sie später darauf Info Symbol auf der rechten Seite. Zusätzliche Informationen zum Netzwerk werden auf dem Bildschirm angezeigt.
Schritt 2Wischen Sie auf dem Bildschirm nach unten, bis Sie unten angekommen sind. Tippen Sie anschließend auf die Schaltfläche „Router“, halten Sie sie gedrückt und wählen Sie dann „ Kopieren Schaltfläche, wie sie auf Ihrem iPhone-Bildschirm angezeigt wird. Da sich die Informationen nun in Ihrer Zwischenablage befinden, öffnen Sie bitte einen der Webbrowser auf Ihrem iPhone. Fügen Sie es ein und tippen Sie auf Go Schaltfläche, um danach zu suchen.
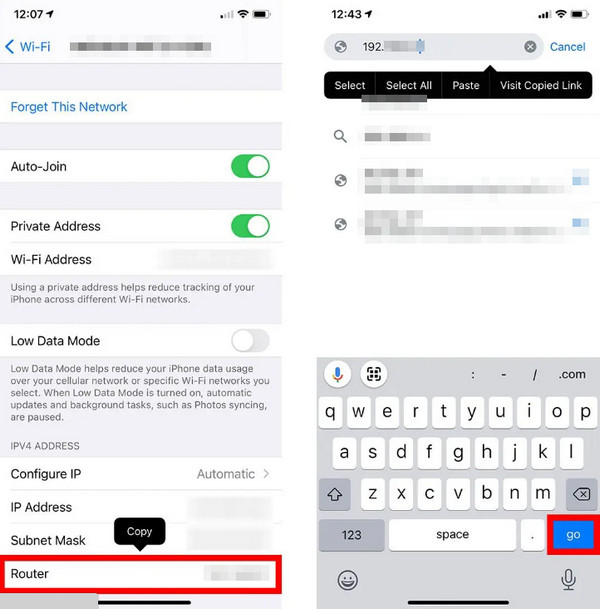
Schritt 3Das Fehler „Ihre Verbindung ist nicht privat“. Die Nachricht wird auf der Webseite angezeigt. Bitte wählen Sie das aus Fortgeschrittener Knopf unten. Tippen Sie später auf Weiter mit (Netzwerk-IP-Adresse) (Unsicher) Taste. Anschließend werden Sie zu einer neuen Benutzeroberfläche weitergeleitet.
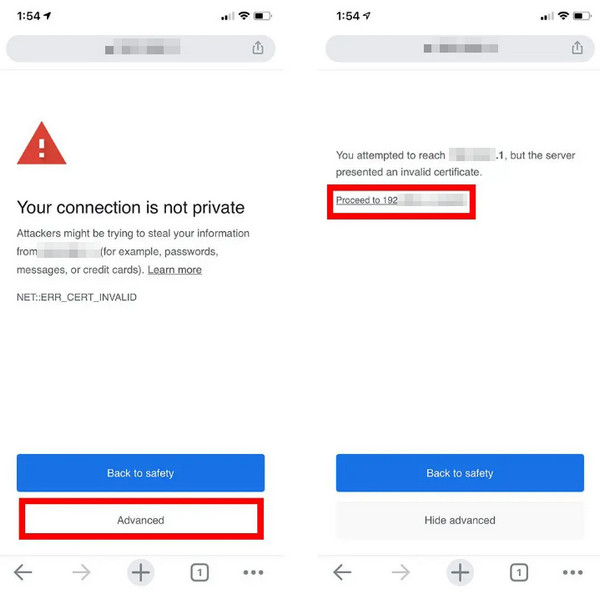
Schritt 4Bitte geben Sie die Netzwerkanmeldeinformationen auf dem Bildschirm ein. Wenn Sie fertig sind, tippen Sie auf Login Taste. Anschließend werden Sie zu den Einstellungen Ihres WLAN-Netzwerks weitergeleitet. Bitte wählen Sie unter allen die Schaltfläche „Wireless“ aus. Wählen Sie später das Netzwerk aus, für das Sie das Passwort sehen möchten.
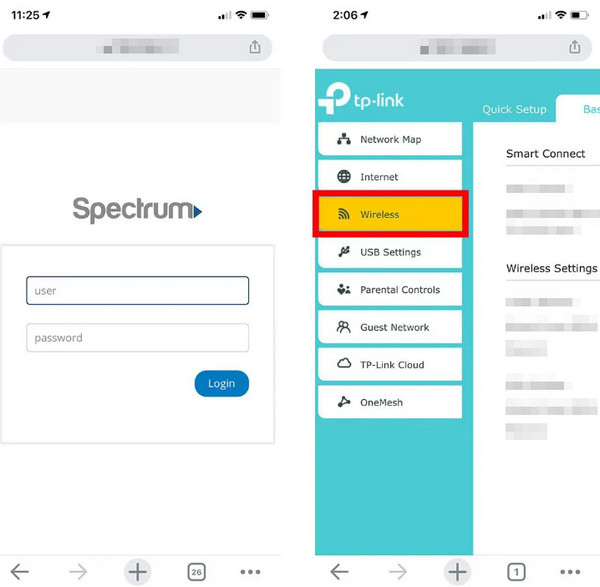
Die anderen Schaltflächen des oben genannten Vorgangs hängen von der Website des Wi-Fi-Netzwerks ab. Sie können sich jedoch an den oben genannten Schritten orientieren.
Teil 3. So sehen Sie das WLAN-Passwort auf dem iPhone mit dem FoneLab iPhone Password Manager
Integrierte Möglichkeiten sind praktisch, da Sie keine Apps oder Tools herunterladen können. Aber es gibt Zeiten, in denen sie verwirrend sind und professionelle Fähigkeiten erfordern. Warum nicht versuchen FoneLab iPhone Passwort-Manager? Es handelt sich um eine Software eines Drittanbieters, die verschiedene Passwörter von Ihrem iPhone anzeigen kann. Es umfasst die WLAN-, Apple-ID-, iCloud-Schlüsselbund- und Bildschirmzeit-Passcodes.

Mit dem FoneLab iPhone Password Manager können Sie scannen, anzeigen und klassifizieren und vieles mehr für iPhone, iPad oder iPod Touch.
- Scannen Sie Passwörter auf iPhone, iPad oder iPod touch.
- Exportieren Sie Ihre Passwörter von Geräten und speichern Sie sie als CSV-Datei.
- Stellen Sie Ihre Passwörter für E-Mail, WLAN, Google, Facebook usw. wieder her.
Möchten Sie verwenden FoneLab iPhone Passwort-Manager Wi-Fi-Passwort auf dem iPhone anzeigen? Befolgen Sie die nachstehenden detaillierten Schritte, um die besten Ergebnisse zu erzielen. Weitergehen.
Schritt 1Gehen Sie zur offiziellen Website des Tools. Durch Klicken auf die Schaltfläche „Kostenloser Download“ wird der Downloadvorgang durchgeführt. Sie können das Betriebssystem Ihres Computers auswählen. Anschließend richten Sie das Tool auf Ihrem Computer ein und starten es.
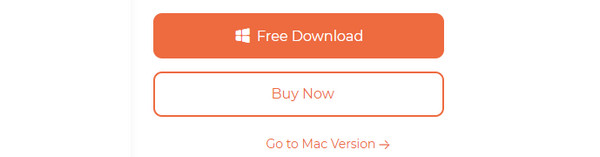
Schritt 2Schließen Sie das iPhone an den Computer an, um es mit der Software zu verbinden. Die einzige Möglichkeit hierfür ist die Verwendung eines USB-Kabels. Danach kreuzen Sie an Startseite Abschnitt unten rechts. Die Software scannt die iPhone-Passwörter. Anschließend werden Sie zu einer neuen Benutzeroberfläche weitergeleitet.
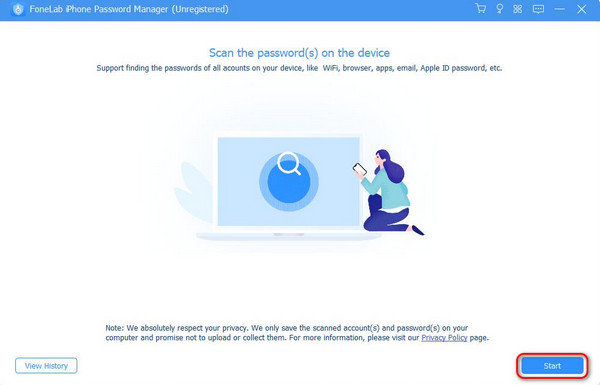
Schritt 3Bitte erstellen Sie ein Passwort, um Ihre Informationen und Daten zu schützen. Füllen Sie das aus Passwort festlegen und Passwort bestätigen Boxen. Drücke den Passwort eingeben Klicken Sie auf die Schaltfläche, um es zu verschlüsseln und zu speichern. Anschließend werden Sie zu einer neuen Benutzeroberfläche weitergeleitet.
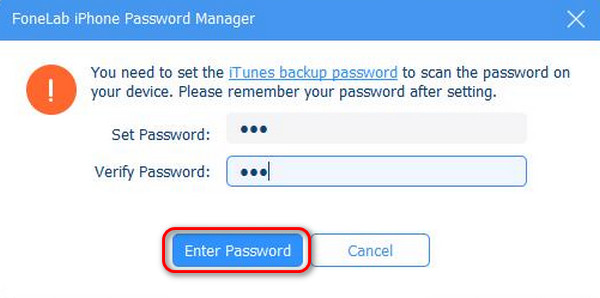
Schritt 4Die Ergebnisse des Scanvorgangs der Software zum Auffinden der iPhone-Passwörter werden angezeigt. Bitte wählen Sie den Abschnitt „WLAN-Konto“ links auf der Hauptoberfläche aus. Suchen Sie später das Netzwerk, in dem Sie das Passwort anzeigen möchten. Tippen Sie anschließend auf das Augensymbol, um das Netzwerkkennwort anzuzeigen. Wenn Sie das Passwort auf Ihrem Computer speichern möchten, klicken Sie auf Exportieren .
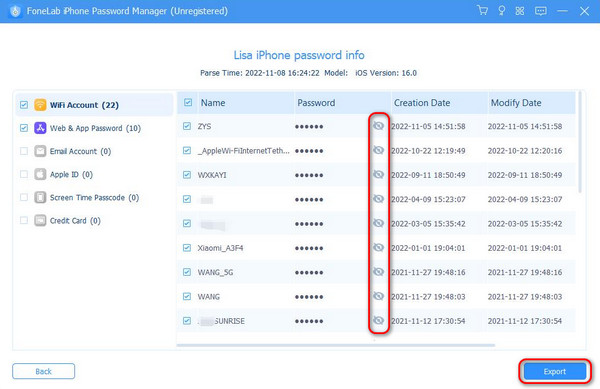

Mit dem FoneLab iPhone Password Manager können Sie scannen, anzeigen und klassifizieren und vieles mehr für iPhone, iPad oder iPod Touch.
- Scannen Sie Passwörter auf iPhone, iPad oder iPod touch.
- Exportieren Sie Ihre Passwörter von Geräten und speichern Sie sie als CSV-Datei.
- Stellen Sie Ihre Passwörter für E-Mail, WLAN, Google, Facebook usw. wieder her.
Teil 4. FAQs zum Anzeigen des WLAN-Passworts auf dem iPhone
1. Kann ich WLAN auf meinem iPhone scannen?
Neben der Anzeige des iPhone-Passworts können Sie Ihr iPhone auch durch Scannen verbinden. Ohne das Passwort des gespeicherten Netzwerks zu kennen, können Sie Ihr iPhone damit verbinden. Allerdings können Sie einen QR-Code nur von Android-Telefonen aus scannen. Der Grund dafür ist, dass Ihr iPhone keinen QR-Code für die gespeicherten Netzwerke bereitstellt.
2. Wie lang darf das WLAN-Passwort maximal sein?
Dies hängt vom Sicherheitsstandard Ihres Wi-Fi-Netzwerks ab. Wenn WEP verwendet wird, beträgt die maximale Länge 16 Zeichen. Wenn Sie jedoch WPA-PSK/WPA2-PSK verwenden, beträgt die maximale Schlüssellänge 63 Zeichen.
Zusammenfassend lässt sich sagen, dass es verschiedene Möglichkeiten gibt, zu lernen, wie man ein WLAN-Passwort vom iPhone erhält. Dies kann über eine integrierte Einstellungs-App, online oder über ein Drittanbieter-Tool auf einem Computer erfolgen. Welches davon sticht Ihrer Meinung nach am meisten heraus? Ohne jeden Zweifel natürlich, FoneLab iPhone Passwort-Manager. Der Softwareprozess wird nur wenige Minuten Ihrer Zeit in Anspruch nehmen. Haben Sie noch weitere Fragen? Bitte hinterlassen Sie sie im Kommentarbereich unten. Wir werden diese mit Ihnen besprechen, sobald wir sie erhalten. Danke schön!

Mit dem FoneLab iPhone Password Manager können Sie scannen, anzeigen und klassifizieren und vieles mehr für iPhone, iPad oder iPod Touch.
- Scannen Sie Passwörter auf iPhone, iPad oder iPod touch.
- Exportieren Sie Ihre Passwörter von Geräten und speichern Sie sie als CSV-Datei.
- Stellen Sie Ihre Passwörter für E-Mail, WLAN, Google, Facebook usw. wieder her.
