- Teil 1: So synchronisieren Sie den Kalender von Mac mit iPhone auf das iPhone
- Teil 2: So synchronisieren Sie den Kalender mit dem Finder vom Mac auf das iPhone
- Teil 3: So synchronisieren Sie den Kalender auf iPhone und Mac über die Systemeinstellungen
- Teil 4: iPhone- und Mac-Kalender mit der offiziellen iCloud-Website synchronisieren
- Teil 5: So übertragen Sie Mac-Daten mit FoneTrans für iOS auf das iPhone
- Teil 6: Häufig gestellte Fragen zum Synchronisieren von iPhone- und Mac-Kalender
Synchronisieren Sie den Mac-Kalender mit dem iPhone, um sich vertraut zu machen
 Geschrieben von Lisa Ou / 11. März 2022 09:00
Geschrieben von Lisa Ou / 11. März 2022 09:00 Wie synchronisiere ich den iPhone-Kalender mit dem Mac? Diese Frage wird häufig von Benutzern gestellt, die mehrere Geräte verwenden und auf genau denselben Kalender zugreifen oder ihn anzeigen möchten. Vielleicht ist der Mac für Ihre Arbeits- oder Schulklassen gedacht, und Sie haben Ihren Veranstaltungsplan in der Kalender-App auf Ihrem Mac gespeichert. Es kann vorkommen, dass das Anzeigen dieses Kalenders auf Ihrem iPhone sehr vorteilhaft ist. Daher wird die Steigerung Ihrer Produktivität und Effizienz über Ihr iPhone an Ihren Arbeits- oder Schulplan und Ihre Ereignisse erinnert. Trotzdem machen Sie nichts falsch, wenn Sie den Kalender von iPhone und Mac synchronisieren.
Dieser Beitrag stellt unterschiedliche und vereinfachte Methoden zum Synchronisieren von Kalendern zwischen Ihrem Mac und iPhone vor. Überprüfen Sie alle angegebenen Methoden und finden Sie heraus, welche Ihren Bedürfnissen und Vorlieben am besten entspricht. Vor allem die erfolgreiche und effektive Synchronisierung Ihrer Mac- und iPhone-Kalender ist Ihr ultimatives Ziel.
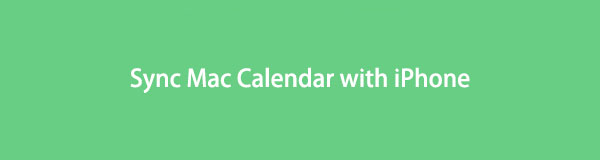

Führerliste
- Teil 1: So synchronisieren Sie den Kalender von Mac mit iPhone auf das iPhone
- Teil 2: So synchronisieren Sie den Kalender mit dem Finder vom Mac auf das iPhone
- Teil 3: So synchronisieren Sie den Kalender auf iPhone und Mac über die Systemeinstellungen
- Teil 4: iPhone- und Mac-Kalender mit der offiziellen iCloud-Website synchronisieren
- Teil 5: So übertragen Sie Mac-Daten mit FoneTrans für iOS auf das iPhone
- Teil 6: Häufig gestellte Fragen zum Synchronisieren von iPhone- und Mac-Kalender
Teil 1: So synchronisieren Sie den Kalender von Mac mit iPhone auf das iPhone
iTunes ist für macOS Mojave und frühere Versionen verfügbar und kann Daten für iOS-Geräte verwalten. Damit können Sie zweifellos iTunes verwenden, um den Kalender Ihres Macs effektiv mit dem iPhone zu synchronisieren. Außerdem ist diese Methode garantiert einfach und schnell. Alles, was Sie brauchen, ist ein USB-Stick.
Schritte zum Synchronisieren des Kalenders vom Mac zum iPhone mit iTunes:
Schritt 1Beginnen Sie mit dem Öffnen iTunes auf Ihrem Mac, und schließen Sie dann Ihr iPhone mit einem USB-Kabel daran an.
Schritt 2Klicken Sie auf der linken Seite von iTunes auf Ihre iPhone Gerät, dann gehen Sie zu Info.
Schritt 3Aktivieren Sie danach das Kontrollkästchen neben Kalender synchronisieren, dann klick Erledigt .
Schritt 4Klicken Sie abschließend auf Jetzt bewerben sobald eine Bestätigung erscheint, in der Sie gefragt werden, ob Sie Änderungen auf Ihr iPhone anwenden möchten.
Alternativ würde dies für Sie nicht funktionieren, wenn Sie einen Mac mit macOS Catalina oder einer neueren Version verwenden, da iTunes auf Ihren Geräten nicht mehr verfügbar ist. Sehen Sie sich stattdessen die nächste Lösung an.
Mit FoneTrans für iOS haben Sie die Freiheit, Ihre Daten vom iPhone auf den Computer zu übertragen. Sie können nicht nur iPhone-Textnachrichten auf den Computer übertragen, sondern auch Fotos, Videos und Kontakte einfach auf den PC übertragen.
- Übertragen Sie Fotos, Videos, Kontakte, WhatsApp und mehr Daten mit Leichtigkeit.
- Vorschau der Daten vor dem Übertragen.
- iPhone, iPad und iPod touch sind verfügbar.
Teil 2: So synchronisieren Sie den Kalender mit dem Finder vom Mac auf das iPhone
Finder ist eine grafische Benutzeroberfläche und ein Datenmanager, den Sie für alle Apple-Geräte und Betriebssystemversionen verwenden können. Finder ist eine bequeme Lösung zum Synchronisieren des Kalenders zusammen mit anderen Daten zwischen Ihrem Mac und Ihrem iPhone oder sogar zwischen 2 iPhones. Vor allem synchronisiert Finder in der Tat den Kalender zwischen Ihrem iPhone und Mac mit nur wenigen Schritten.
Schritte zum Synchronisieren des Kalenders von Mac auf iPhone mit Finder:
Schritt 1Verwenden Sie zunächst ein USB-Kabel, um Ihr iPhone mit Ihrem Mac zu verbinden. Wählen Sie in der Zwischenzeit Ihre aus iPhone aus der Seitenleiste des Finders.
Schritt 2Wählen Sie anschließend Kalender synchronisieren nach dem Klicken Info.
Schritt 3Wählen Sie kurz aus, wenn Sie möchten Alle Kalender synchronisieren or Ausgewählte Kalender.
Schritt 4Wenn Sie bestimmte Kalender synchronisieren möchten, aktivieren Sie das Kontrollkästchen neben dem zu synchronisierenden Kalender. Geben Sie außerdem die Anzahl der Tage ein, die Sie nach dem Klicken von der Synchronisierung ausschließen möchten Keine Ereignisse synchronisieren, die älter als - Tage sind.
Sie können auch eine andere Standardfunktion auf Mac und iPhone verwenden, um Kalender zwischen beiden Geräten zu synchronisieren.
Teil 3: So synchronisieren Sie den Kalender auf iPhone und Mac über die Systemeinstellungen
Systemeinstellungen ist eine integrierte App, die auf dem Mac verfügbar ist und es Benutzern ermöglicht, Systemeinstellungen für Apple-Geräte zu ändern und zu verwalten. Unter den verschiedenen Bereichen der Systemeinstellungen von Mac können Sie den Kalender auf Ihrem Mac und Ihren iPhones synchronisieren. Außerdem müssen Sie dasselbe iCloud-Konto auf Ihrem Mac und iPhone verwenden, bevor Sie mit dieser Methode fortfahren.
Schritte zum Synchronisieren des Kalenders auf iPhone und Mac über die Systemeinstellungen:
Schritt 1Klicken Sie zunächst auf die Apple Symbol in der linken oberen Ecke des Desktops Ihres Macs. Wählen Sie dort aus Systemeinstellungen.
Schritt 2Als Nächstes klicken Sie auf iCloud, und kreuzen Sie dann das Kästchen daneben an Kalender.
Schritt 3Andererseits offen Einstellungen auf Ihrem iPhone und gehen Sie zu Ihrer Apple ID.

Schritt 4Zum Schluss tippen Sie auf iCloud, dann einschalten Kalender zu ermöglichen es.

Diese Lösung zwingt jedoch auch Ihr iPhone zu einer Aktualisierung, sobald Sie Aktualisierungen auf Ihrem Mac vorgenommen haben. Da diese Methode iCloud erfordert, können Sie stattdessen Kalender zwischen Ihrem Mac und mehreren Geräten über die iCloud-Website synchronisieren.
Mit FoneTrans für iOS haben Sie die Freiheit, Ihre Daten vom iPhone auf den Computer zu übertragen. Sie können nicht nur iPhone-Textnachrichten auf den Computer übertragen, sondern auch Fotos, Videos und Kontakte einfach auf den PC übertragen.
- Übertragen Sie Fotos, Videos, Kontakte, WhatsApp und mehr Daten mit Leichtigkeit.
- Vorschau der Daten vor dem Übertragen.
- iPhone, iPad und iPod touch sind verfügbar.
Teil 4: iPhone- und Mac-Kalender mit der offiziellen iCloud-Website synchronisieren
Auf der offiziellen Website von iCloud können Sie alle Ihre iCloud-Daten verwalten und festlegen, welche und mit wem Sie bestimmte Daten teilen möchten. Wie Sie vielleicht wissen, ist iCloud der standardmäßige Cloud-Speicher- und Computerdienst für alle Apple-Produkte. Sie können auf die auf Ihrem iCloud-Konto gespeicherten Daten mit seiner Online-Website zugreifen, auf die über verschiedene Webbrowser zugegriffen und diese verwaltet werden können.
Schritte zum Synchronisieren von iPhone- und Mac-Kalender mit der offiziellen iCloud-Website:
Schritt 1Beginnen Sie mit der Aktivierung iCloud zu Kalender synchronisieren auf Ihrem iPhone von der Einstellungen App.
Schritt 2Öffnen Sie in der Zwischenzeit die offizielle iCloud-Website in der Safari Ihres Macs und melden Sie sich mit der Apple-ID Ihres Macs an.
Schritt 3Öffnen Sie von der Hauptschnittstelle aus Kalender.

Schritt 4Wählen Sie schließlich Privater Kalender nach dem Klicken auf Teilen Option daneben Kalender. Geben Sie danach die Apple-ID Ihres iPhones ein und klicken Sie dann auf OK.

In Anbetracht der Effektivität und Bequemlichkeit aller oben genannten Lösungen zum Synchronisieren von Daten zwischen Mac und iPhone übertrifft die folgende Lösung eines Drittanbieters sie alle.
Teil 5: So übertragen Sie Mac-Daten mit FoneTrans für iOS auf das iPhone
FoneTrans für iOS ist ein intelligenter Datenmanager, der Ihnen beim Verwalten, Bearbeiten, Löschen, Hinzufügen und Übertragen von Daten zwischen iOS-Geräten und Computern erheblich hilft. Dieses Tool kann Fotos, Videos, Kontakte, Nachrichten, Dokumente, WhatsApp und mehr frei übertragen. Dieses Tool ist zweifellos großartig, da Sie alle Daten selektiv auf einmal übertragen können, ohne die Originaldaten zu löschen.
Mit FoneTrans für iOS haben Sie die Freiheit, Ihre Daten vom iPhone auf den Computer zu übertragen. Sie können nicht nur iPhone-Textnachrichten auf den Computer übertragen, sondern auch Fotos, Videos und Kontakte einfach auf den PC übertragen.
- Übertragen Sie Fotos, Videos, Kontakte, WhatsApp und mehr Daten mit Leichtigkeit.
- Vorschau der Daten vor dem Übertragen.
- iPhone, iPad und iPod touch sind verfügbar.
In Anbetracht aller Funktionen von FoneTrans für iOS können Sie es sicherlich verwenden, um Daten von Ihrem Mac auf Ihr iPhone oder umgekehrt zu übertragen.
Schritte zum Übertragen von Mac-Daten auf das iPhone mit FoneTrans für iOS:
Schritt 1Laden Sie zunächst FoneTrans für iOS herunter und installieren Sie es auf Ihrem Mac. Wenn das Programm erfolgreich installiert ist, wird es automatisch ausgeführt; Andernfalls wird es manuell ausgeführt. Verbinden Sie in der Zwischenzeit Ihr iPhone über USB mit Ihrem Mac.

Schritt 2Zweitens wählen Sie den Datentyp, den Sie übertragen möchten, auf der linken Seite des Programms aus. Die Arten von Daten, die Sie übertragen können, sind Fotos, Musik, Videos, Kontakt, Account Beiträge und Anders (Bücher , Notizen, Kalender, Safari und Aufrufe).
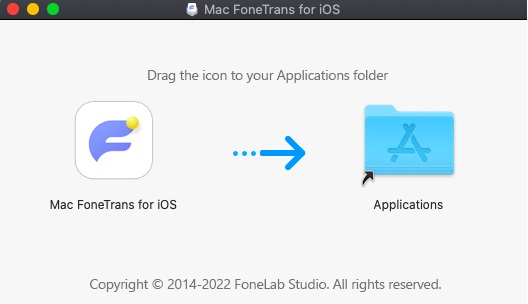
Schritt 3Drittens klicken Sie auf die Speichern Schaltfläche in der Menüleiste über dem Vorschaufenster. Wählen Sie entweder Datei hinzufügen or Ordner hinzufügen.
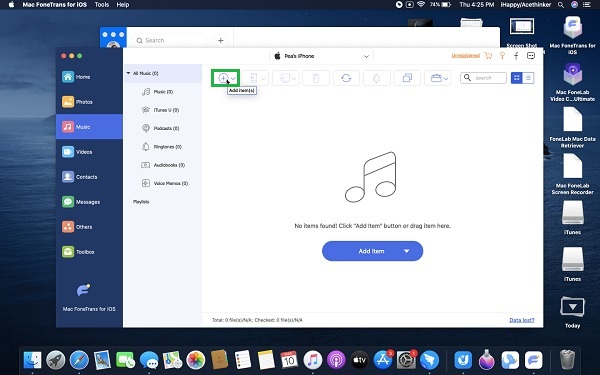
Schritt 4Navigieren Sie schließlich zu dem Ordner auf Ihrem Mac, in dem die Daten gespeichert sind, die Sie auf Ihr iPhone übertragen möchten. Wählen Sie alle zu übertragenden Daten aus und klicken Sie dann auf Erledigt .
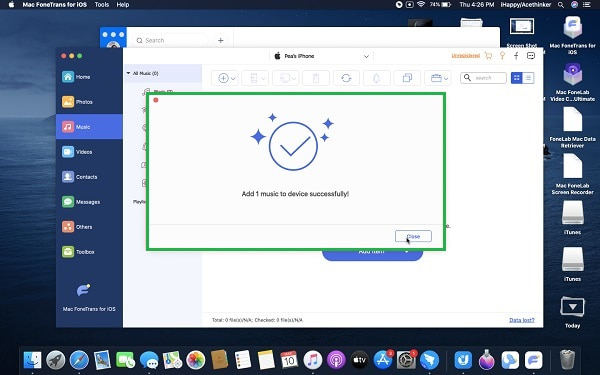
Teil 6: Häufig gestellte Fragen zum Synchronisieren von iPhone- und Mac-Kalender
Wie stoppe ich die Synchronisierung von iPhone- und Mac-Kalendern?
Um die Synchronisierung von Kalendern zwischen einem iPhone und einem Mac zu beenden, können Sie zur Kalender-App auf Ihrem Mac gehen und in der Kalenderliste auf den Namen des synchronisierten Kalenders klicken. Klicken Sie danach auf die Schaltfläche Teilen, klicken Sie auf den Namen Ihres iPhones und dann auf Löschen. Umgekehrt, wenn Sie Ihren Mac-Kalender nicht mehr für alle freigegebenen Geräte freigeben möchten, wählen Sie Freigabe beenden, nachdem Sie in der Kalenderliste mit der rechten Maustaste auf den Kalender geklickt haben.
Warum synchronisiert sich mein Mac-Kalender nicht mit meinem iPhone?
Der Kalender wird nicht zwischen Mac und iPhone synchronisiert, da Datum und Uhrzeit nicht übereinstimmen. Stellen Sie sicher, dass Uhrzeit und Datum auf Ihrem Mac und Ihrem iPhone genau gleich eingestellt sind. Wenn Sie beabsichtigen, die Kalender beider Geräte über iCloud zu synchronisieren, stellen Sie außerdem sicher, dass Sie dasselbe iCloud-Konto verwenden. Stellen Sie außerdem sicher, dass Sie Kalender im iCloud-Menü aktivieren.
Was mache ich, wenn mein Kalender auf dem Macbook auf dem iPhone nicht aktualisiert wird?
Angenommen, Ihr Macbook-Kalender wird trotz ordnungsgemäßer Konfiguration nicht mit Ihrem iPhone synchronisiert. In diesem Fall können Sie versuchen, das Problem mit den folgenden Schritten zu beheben: Rufen Sie zunächst das iCloud-Menü in der Einstellungs-App Ihres iPhones auf. Zweitens schalten Sie den Kalender aus, um ihn zu deaktivieren. Schalten Sie den Kalender nach ein paar Minuten ein, um ihn wieder zu aktivieren. Sie können dasselbe auch mit Ihrem Mac über die Systemeinstellungen tun.
Und so synchronisieren Sie den Kalender mit 5 bewährten Methoden vom iPhone auf den Mac. In jedem Fall ist dies zweifellos eine einfache und schnelle Aufgabe. Es besteht keine Notwendigkeit, komplizierte Dinge zu tun. Alles, was Sie brauchen, ist, sich auf die oben angegebenen Lösungen zu beziehen. Das Synchronisieren von Daten zwischen Ihrem Mac und iPhone erfordert vor allem ein hocheffizientes und effektives Tool. Damit, FoneTrans für iOS ist der am meisten empfohlene Weg, da es das am meisten empfohlene Tool zum Übertragen von Daten zwischen iOS-, MacOS- und Windows-Geräten mit hervorragender Leistung ist.
Mit FoneTrans für iOS haben Sie die Freiheit, Ihre Daten vom iPhone auf den Computer zu übertragen. Sie können nicht nur iPhone-Textnachrichten auf den Computer übertragen, sondern auch Fotos, Videos und Kontakte einfach auf den PC übertragen.
- Übertragen Sie Fotos, Videos, Kontakte, WhatsApp und mehr Daten mit Leichtigkeit.
- Vorschau der Daten vor dem Übertragen.
- iPhone, iPad und iPod touch sind verfügbar.
