Außergewöhnliche Anleitung zum Übertragen von Apps vom iPhone auf das iPad
 Geschrieben von Lisa Ou / 31. März 2023 09:00
Geschrieben von Lisa Ou / 31. März 2023 09:00 Möchten Sie die besten Möglichkeiten zum Übertragen von Apps vom iPhone auf das iPad entdecken? Wenn Sie dies tun, freuen wir uns, Ihnen mitteilen zu können, dass Sie auf den richtigen Artikel gestoßen sind. Es ist einfach zu übertragen, wenn es um Dateien wie Fotos, Musikdateien, Dokumente und mehr geht. Bei Bewerbungen ist dies jedoch nicht der Fall. Es stehen nur wenige Methoden zur Verfügung, um diesen bestimmten Datentyp von Ihrem iPhone auf Ihr iPad oder allgemein zwischen mehreren Geräten zu übertragen.
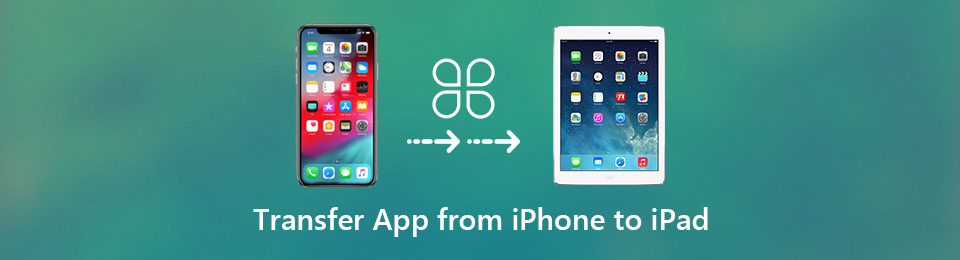
Zum Glück haben wir die effektivsten Wege gefunden, nachdem wir verschiedene Websites durchsucht hatten. Daher werden in diesem Artikel Schritt-für-Schritt-Methoden zum Übertragen von Anwendungen von einem iPhone auf Ihr iPad beschrieben. Unten finden Sie Handbücher, Drittanbieter und Dienste für die Übertragung, um Ihnen zu helfen. Sie können davon ausgehen, dass Sie nach dem Lesen dieses Artikels in der Lage sein werden, Ihre Apps und viele Datentypen zwischen Ihren Geräten zu übertragen. Beginnen Sie mit dem Lesen der folgenden Teile, um mit dem Prozess zu beginnen.

Führerliste
Mit FoneTrans für iOS haben Sie die Freiheit, Ihre Daten vom iPhone auf den Computer zu übertragen. Sie können nicht nur iPhone-Textnachrichten auf den Computer übertragen, sondern auch Fotos, Videos und Kontakte einfach auf den PC übertragen.
- Übertragen Sie Fotos, Videos, Kontakte, WhatsApp und mehr Daten mit Leichtigkeit.
- Vorschau der Daten vor dem Übertragen.
- iPhone, iPad und iPod touch sind verfügbar.
Teil 1. So übertragen Sie eine App vom iPhone auf das iPad in den Einstellungen
Das Übertragen von Apps über die Einstellungen ist möglicherweise die beste Wahl, wenn Sie kein Tool eines Drittanbieters verwenden oder installieren möchten. Diese Methode funktioniert erfolgreich, solange Sie auf Ihrem iPhone und iPad bei demselben iCloud-Konto angemeldet sind. Es erfordert nur ein paar Berührungen auf Ihrem iPhone, um seine Apps auf Ihrem iPad zu synchronisieren, sodass Sie sie auf beiden Geräten verwenden können.
Beachten Sie die einfachen Anweisungen unten, um zu erfahren, wie Sie die App in den Einstellungen vom iPhone auf das iPad übertragen:
Schritt 1Finden Sie die Einstellungen Symbol und starten Sie es auf Ihrem iPhone. Scrollen Sie in der Liste der Optionen nach unten, bis Sie das sehen iTunes & App Store Registerkarte und tippen Sie darauf.
Schritt 2Auf dem folgenden Bildschirm sehen Sie die Automatische Downloads Abschnitt. Darunter sind einige Datentypen zu finden, darunter Apps, Musik, Bücher und Hörbücher sowie Updates.
Schritt 3Schalten Sie den Schieberegler ein, der mit dem ausgerichtet ist Apps Möglichkeit. Nach wenigen Augenblicken sind die Apps auf Ihrem iPhone auch auf Ihrem iPad vorhanden. Sie müssen jedoch sicherstellen, dass beide Geräte mit einer stabilen Internetverbindung verbunden sind, um die Apps erfolgreich zu synchronisieren.
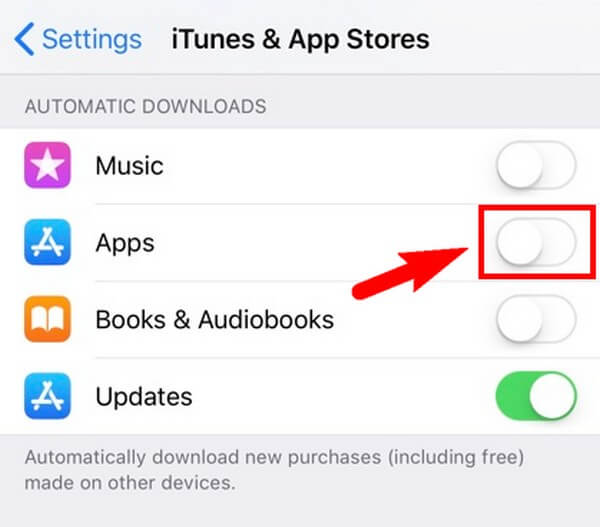
Aber da iCloud der Speicher ist, der bei dieser Methode verwendet wird, müssen Sie bedenken, dass es nur 5 GB kostenlosen Speicherplatz bietet. Daher sind die Apps, die Sie speichern oder synchronisieren können, begrenzt.
Teil 2. Wie man eine App über den Finder vom iPhone auf das iPad überträgt
Wenn Sie in der Zwischenzeit Ihr iPhone und iPad mit Ihrem Mac verbinden, können Sie den Finder verwenden, um Ihre Apps zu übertragen. Es sind nur USB-Kabel und ein paar einfache Schritte erforderlich, damit die Übertragung erfolgreich ist. Darüber hinaus können Sie auch iTunes verwenden, wenn Sie einen Windows-Computer verwenden.
Beachten Sie die einfachen Anweisungen unten, um zu erfahren, wie Sie Apps über den Finder vom iPhone auf das iPad übertragen:
Schritt 1Schließen Sie Ihr iPhone und iPad mit USB-Kabeln an Ihren Mac an. Öffnen Sie dann das Finder-Fenster, um Ihre verbundenen Geräte zu sehen.
Schritt 2Klicken Sie auf Ihre iPhone-Gerät und dann das Mappen Registerkarte, um Ihre Daten anzuzeigen. Wählen Sie danach die Installationsdateien der Apps aus, die Sie auf Ihr iPad übertragen möchten.
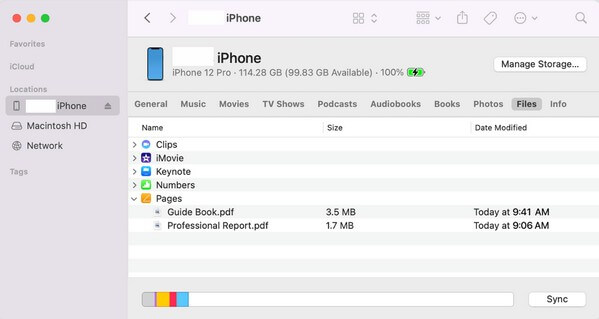
Schritt 3Sobald Sie sich entschieden haben, öffnen Sie Ihr iPad-Gerät im Finder und ziehen Sie die ausgewählten Daten darauf. Finder beginnt dann mit dem Kopieren der iPhone-Daten auf Ihr iPad. Wenn Sie mit dem Kopieren fertig sind, können Sie die Apps auf Ihrem Gerät installieren.
Teil 3. Bonus-Tipp – FoneTrans für iOS
Wenn Sie ein Tool zum Übertragen von iPhone- oder iPad-Daten benötigen, FoneTrans für iOS ist die sehr empfehlenswerte. Mit diesem Programm können Sie Daten zwischen verschiedenen Geräten wie iPhone, iPad, Computer und mehr verschieben. Daher werden Sie nicht daran gehindert, Ihre Fotos, Videos, Audiodateien, Nachrichten, Kontakte, Dokumente, Anrufprotokolle, Kontakte und mehr auf den meisten Ihrer iOS- oder iPadOS-Geräte zu genießen. Außerdem funktioniert FoneTrans für iOS sowohl auf Windows als auch auf Mac, sodass Sie sich keine Sorgen machen müssen, wenn Sie es auf einem Nicht-MacOS-Computer installieren. Seine effiziente Leistung bleibt unabhängig davon gleich. Außerdem können Sie die zusätzlichen Funktionen nach der Installation nutzen.
Beachten Sie das einfache Beispiel unten, um zu erfahren, wie Sie Dateien vom iPhone übertragen können FoneTrans für iOS:
Mit FoneTrans für iOS haben Sie die Freiheit, Ihre Daten vom iPhone auf den Computer zu übertragen. Sie können nicht nur iPhone-Textnachrichten auf den Computer übertragen, sondern auch Fotos, Videos und Kontakte einfach auf den PC übertragen.
- Übertragen Sie Fotos, Videos, Kontakte, WhatsApp und mehr Daten mit Leichtigkeit.
- Vorschau der Daten vor dem Übertragen.
- iPhone, iPad und iPod touch sind verfügbar.
Schritt 1Besuchen Sie die Webseite für das FoneTrans für iOS-Programm, um die anzuzeigen und anzuklicken Free Download Knopf auf der linken Seite. Die Installationsdatei wird dann heruntergeladen. Öffnen Sie es, um das Tool zu installieren, was etwa eine Minute dauern wird. Sobald es startbereit ist, starten Sie das Übertragungstool auf Ihrem Computer, um es zu verwenden.
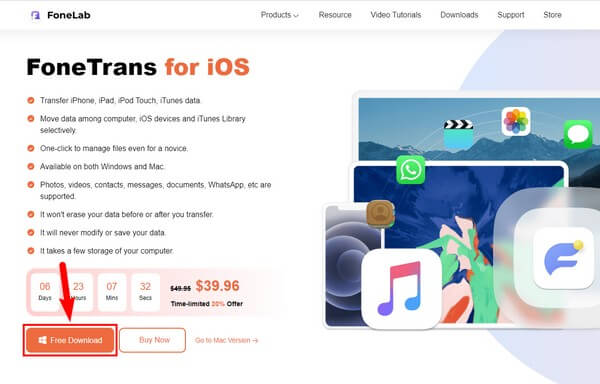
Schritt 2Die primäre Benutzeroberfläche von FoneTrans für iOS begrüßt Sie mit der Anforderung, Ihre Geräte zu verbinden. Verwenden Sie ein USB-Kabel, um das iPhone mit Ihrem Computer zu verbinden, auf dem das Programm installiert ist. Wenn Sie versucht haben, es zu verbinden, aber nicht erkannt werden, klicken Sie auf das zu erhalten unter. Es zeigt Ihnen die Methoden für eine erfolgreiche Verbindung.
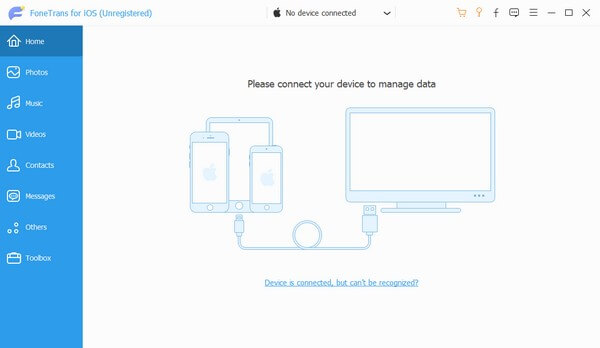
Schritt 3Nachdem Ihr Gerät verbunden ist, klicken Sie oben auf der Benutzeroberfläche auf die Registerkarte mit dem Abwärtspfeil. Daraufhin erscheint eine Liste der verbundenen Geräte. Wählen Sie dort Ihr iPhone aus. Klicken Sie danach auf die Anders Datentyp in der linken Spalte. Ihre iPhone-Daten werden im rechten Bereich angezeigt. Markieren Sie alles, was Sie auf Ihr iPad übertragen möchten.
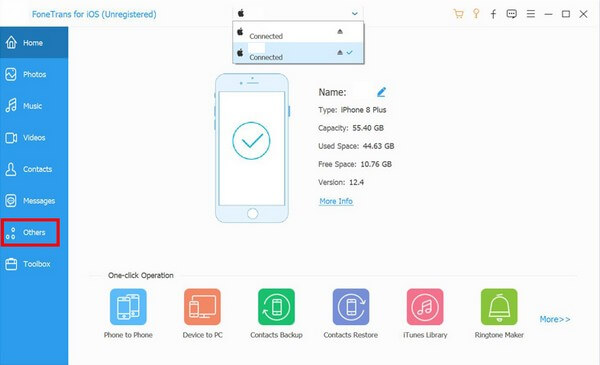
Schritt 4Nachdem Sie alle gewünschten Daten ausgewählt haben, klicken Sie auf die iOS-Gerät Symbol im oberen Teil der Benutzeroberfläche. Wählen Sie dann Ihr iPad aus den verbundenen Geräten aus, damit die Daten darauf verschoben werden können. Die Übertragungszeit hängt von der Größe und Anzahl der Daten ab, die Sie auf das Gerät übertragen. Danach können Sie sie endlich auf Ihrem iPad genießen.
Teil 4. Häufig gestellte Fragen zum Übertragen von Apps vom iPhone auf das iPad
1. Wie übertrage ich Apps ohne iCloud von iPhone zu iPhone?
Wenn Sie keine iCloud haben, können Sie auch die Methoden in diesem Artikel zum Übertragen von Apps vom iPhone auf das iPad verwenden. Die meisten von ihnen verwenden nur die gleichen Schritte, sodass Sie sich bei der Bedienung der Methoden nicht verlieren. Sie können darauf vertrauen, dass Sie Ihre Apps auch ohne iCloud übertragen können.
2. Warum werden meine Apps nicht auf mein neues iPad übertragen?
Einige Probleme haben möglicherweise die Übertragung der Apps unterbrochen. Wenn Sie iCloud zum Übertragen verwenden, kann dies am fehlenden Speicherplatz liegen. Oder eine Störung hat dazu geführt, dass Ihre Apps nicht auf Ihr iPad verschoben wurden. Zum Beispiel eine schlechte Internetverbindung, ein unerwartetes Herunterfahren aufgrund einer schwachen Batterie und mehr. Sie können versuchen, diese zu überprüfen, um herauszufinden, was schief gelaufen ist.
Das ist alles, um Apps von Ihrem iPhone auf Ihr iPad zu übertragen. Wenn Sie mehr Tools mit verschiedenen iOS-Geräten übertragen müssen, können Sie sich darauf verlassen FoneTrans für iOS jederzeit.
Mit FoneTrans für iOS haben Sie die Freiheit, Ihre Daten vom iPhone auf den Computer zu übertragen. Sie können nicht nur iPhone-Textnachrichten auf den Computer übertragen, sondern auch Fotos, Videos und Kontakte einfach auf den PC übertragen.
- Übertragen Sie Fotos, Videos, Kontakte, WhatsApp und mehr Daten mit Leichtigkeit.
- Vorschau der Daten vor dem Übertragen.
- iPhone, iPad und iPod touch sind verfügbar.
