Stellen Sie Ihre Daten einfach vom iPhone auf dem Computer wieder her.
[Einfache Tipps zur iPad-Wiederherstellung] So stellen Sie gelöschte Musik vom iPad wieder her
 aktualisiert von Valyn Hua / 08. Januar 2021, 09:05 Uhr
aktualisiert von Valyn Hua / 08. Januar 2021, 09:05 UhrIch habe Videos mit iTunes auf das iPad heruntergeladen. Nach Abschluss des Downloads stellte ich fest, dass auch meine Songs synchronisiert wurden. Diese iTunes-Musikbibliothek enthielt jedoch noch keine Musik. Also habe ich all meine Musik auf dem iPad verloren. Diese Musik ist kostbar und steht nicht mehr zum Download zur Verfügung. Kann mir jemand helfen?
In mancher Hinsicht ist der eingebaute iPad-Musikplayer aufgrund seiner reichen Musikressourcen, der hohen Tonqualität usw. eine relativ praktische Software. Das Herunterladen von Musik ist jedoch nicht kostenlos. Die Verwendung von iTunes zum Hinzufügen von Musik ist daher eine bessere Option.
aber,

Wie im obigen Beispiel ärgert sich jemand darüber, dass es einfach ist, vorhandene Musik auf dem iPad zu verlieren, wenn er möchte Fügen Sie Ihrem iPad Musik hinzu über iTunes. Daher muss ich kurz auf den Weg zum Hinzufügen von Musik eingehen, bevor ich über die Wiederherstellung von iPad-Musik spreche.

Führerliste
1. Abbrechen der automatischen Synchronisierung von iTunes
Am Anfang, sollten Sie wissen, wie Sie verhindern können, dass das iPad nach dem Anschließen an den Computer automatisch synchronisiert wird.
Option 1: Verbinden Sie Ihr iPad mit dem Computer. Klicken Sie in der iTunes-Oberfläche oben links auf das iPad-Symbol. Dann wähle Zusammenfassung. Geh zum Optionen Abschnitt und deaktivieren Sie die Öffne iTunes, wenn dieses iPad verbunden ist .
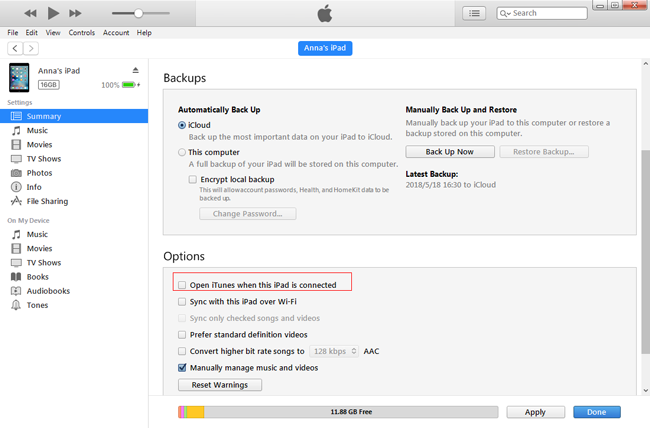
Option 2: Wenn Sie möchten, dass das iPad nur einmal automatisch synchronisiert wird, können Sie dies auf diese Weise versuchen. Öffne iTunes. Drücken Sie, während das iPad verbunden ist Umschalt + Steuerung Taste drücken, bis das iPad-Symbol auf der iTunes-Oberfläche angezeigt wird.
Option 3: Wenn Sie verhindern möchten, dass alle iOS-Geräte automatisch synchronisiert werden, wählen Sie Bearbeiten > Voreinstellungen >Geräte > Verhindern Sie, dass iPods, iPhones und iPads automatisch synchronisiert werden. Dann werden nicht alle Geräte automatisch synchronisiert, obwohl Sie gewählt haben Automatisch synchronisieren, wenn dieses iPad verbunden ist auf die Zusammenfassung Schnittstelle.
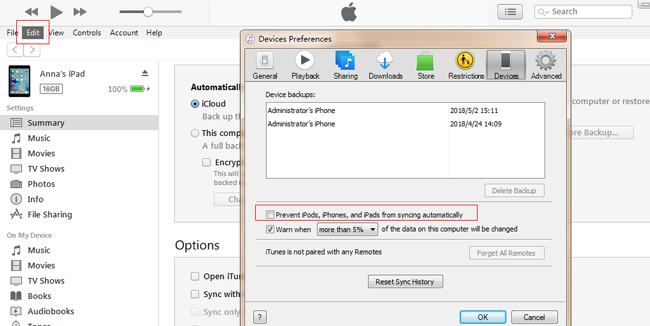
Dann, sehen wir uns an, wie Sie kostenlos Musik zum iPad hinzufügen können.
2. So stellen Sie Musik vom Backup auf das iPad wieder her
Natürlich dürfen Sie keine Musik direkt vom Computer auf das iPad übertragen. Sie benötigen iTunes als Datenübertragungstool zwischen Computer und iOS-Geräten.
Methode 1. Übertragen Sie iPad Musik über iTunes
Schritt 1 Übertragen Sie Musik vom Computer in die iTunes-Mediathek.
Es gibt zwei Möglichkeiten, Musik von einem lokalen Computer zu iTunes hinzuzufügen.
Eine ist zu wählen Reichen Sie das > Datei zur Bibliothek hinzufügen. Sie können auch wählen Reichen Sie das > Ordner zur Bibliothek hinzufügen. Dies wird nur für das Hinzufügen von Massen verwendet. Vielleicht kennen Sie als erfahrener Anwender diesen Weg.
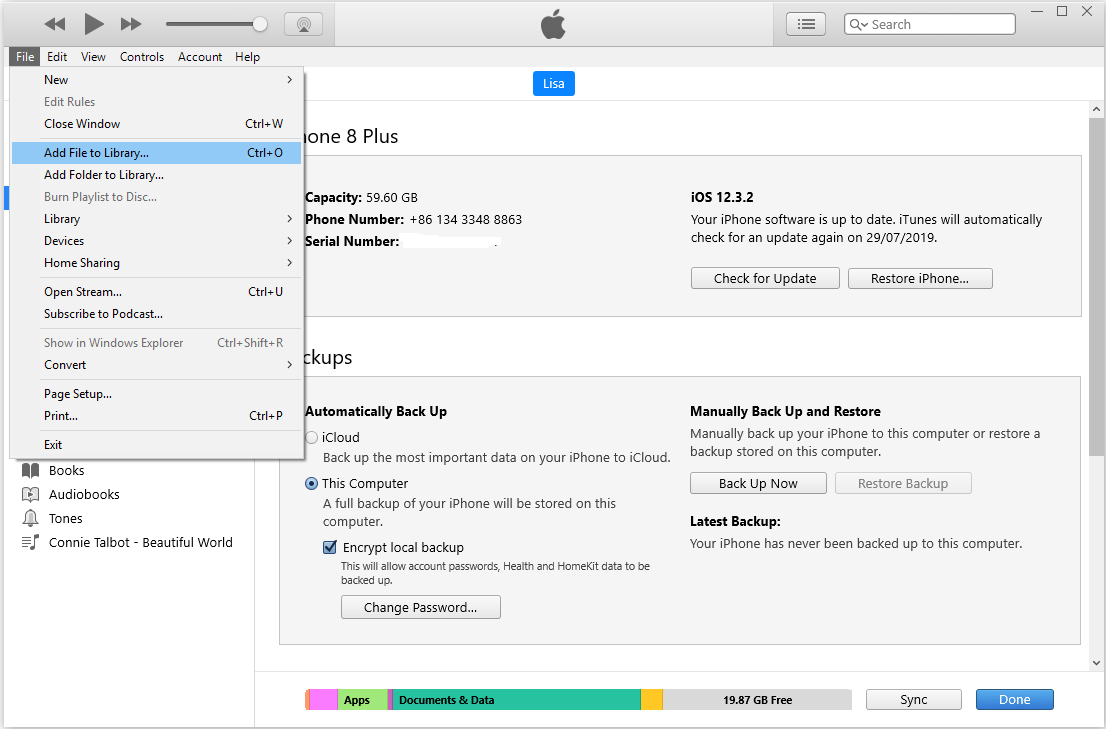
Ein anderer ist relativ direkt. Klicken Lieder im Bibliothek Abschnitt auf der linken Seitenleiste. Ziehen Sie die lokale Musik auf die rechte Seite.
Schritt 2 Übertragen Sie Musik aus der iTunes-Mediathek auf das iPad.
Es gibt auch zwei Möglichkeiten, Musik von iTunes zum iPad hinzuzufügen.
Die erste ist die Synchronisierung, die oben erwähnt wurde. Verbinden Sie Ihr iPad mit dem Computer. Klicken Sie auf das iPad-Symbol, nachdem es angezeigt wird. Wählen Musik an der linken Seitenleiste. Kennzeichen Musik synchronisieren und klicken auf Jetzt bewerben.
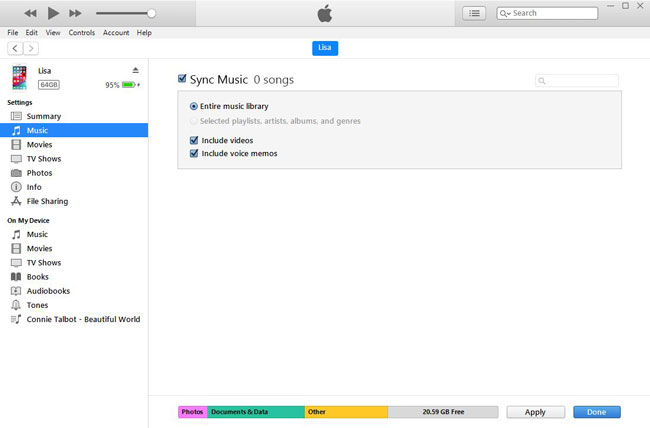
Die zweite ist die manuelle Verwaltung. Klicken Sie auf das iPad-Symbol und wählen Sie Zusammenfassung. Scheck Manuelles Verwalten von Musik und VideosGehen Sie dann zur vorherigen Seite zurück und ziehen Sie die Musik aus der iTunes-Mediathek auf Geräte Abschnitt auf der linken Seite.
Jetzt können Sie kostenlos neue Musik herunterladen, ohne die vorhandene Musik auf dem iPad zu ändern.
Methode 2. Übertragen Sie iPad Musik über iCloud
iCloud Music Library ist eine Funktion, mit der Sie Ihre facoriten Songs überall hin mitnehmen können. Es ist bequem und einfach zu bedienen. Wenn Sie die iCloud Music Library-Funktion auf Ihrem iPad aktiviert haben, können Sie der folgenden Demonstration problemlos folgen, um sie zurückzugewinnen.
Schritt 1 Zylinderkopfschrauben Einstellungen > Musik.
Schritt 2 Einschalten Zeige Apple Musik und iCloud Music Library.
Dann sollte Ihre Musik auf das iPad heruntergeladen werden.
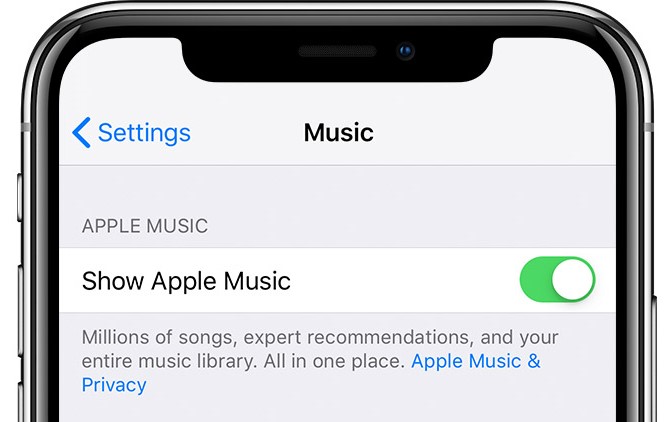
Methode 3. Übertragen Sie iPad-Musik über FoneTrans
Wenn Sie der Meinung sind, dass die oben genannten Lösungen zu schwierig sind, können Sie es versuchen FoneTrans für iOS am Computer. Es ist ein Drittanbieter-Tool auf dem PC zum Organisieren von Daten zwischen iOS-Gerät und Computer wie Daten von einem iPad auf ein anderes übertragen, usw.
Schritt 1 Laden Sie das Programm herunter und installieren Sie es auf dem Computer. Anschließend wird es automatisch gestartet. Sie sollten das iPad mit einem USB-Kabel an den Computer anschließen.
Mit FoneTrans für iOS haben Sie die Freiheit, Ihre Daten vom iPhone auf den Computer zu übertragen. Sie können nicht nur iPhone-Textnachrichten auf den Computer übertragen, sondern auch Fotos, Videos und Kontakte einfach auf den PC übertragen.
- Übertragen Sie Fotos, Videos, Kontakte, WhatsApp und mehr Daten mit Leichtigkeit.
- Vorschau der Daten vor dem Übertragen.
- iPhone, iPad und iPod touch sind verfügbar.
Schritt 2 Klicken Sie nach dem Herstellen der Verbindung auf Musik > + Symbol.
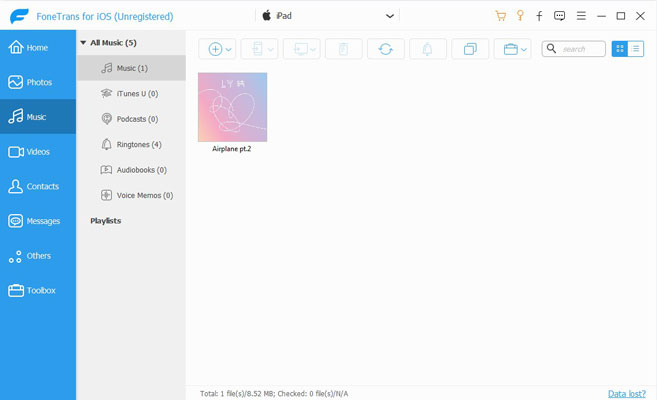
Schritt 3 Wählen Sie aus, was Sie zum iPad hinzufügen möchten, und klicken Sie auf Offen.
Lassen Sie uns ohne weiteres auf die Wiederherstellung von iPad-Musik eingehen.
3. So stellen Sie iPad Musik wieder her
Was ist, wenn Sie die kostbare Musik verlieren? Dies ist kein Problem, wenn sie noch in der iTunes-Mediathek gespeichert sind. Aber was ist, wenn Sie die gleiche Situation wie im obigen Beispiel haben?
Bezogen auf die Musikwiederherstellung denken die meisten Menschen zuerst darüber nach Wiederherstellung von iCloud Backup oder iTunes Backup. Aber es gibt das gleiche Problem wie bei der Synchronisierung, dass die Wiederherstellung von einem Backup die aktuelle Musikbibliothek auf dem iPad ändert.
Tatsächlich ist es möglich, Musik hinzuzufügen, ohne die aktuelle Musikbibliothek auf dem iPad zu ändern. FoneLab iOS Datenrettung ist in der Lage, dies zu verwirklichen.
Sie können dieses Programm auch verwenden, um Gelöschte Musik auf dem iPhone wiederherstellen.
Mit FoneLab für iOS können Sie verlorene / gelöschte iPhone-Daten wie Fotos, Kontakte, Videos, Dateien, WhatsApp, Kik, Snapchat, WeChat und weitere Daten von Ihrem iCloud- oder iTunes-Backup oder -Gerät wiederherstellen.
- Stellen Sie Fotos, Videos, Kontakte, WhatsApp und weitere Daten mühelos wieder her.
- Vorschau der Daten vor der Wiederherstellung.
- iPhone, iPad und iPod touch sind verfügbar.
Diese Software ist ein leistungsstarkes iOS-Tool zur Datenwiederherstellung, mit dem 19 verschiedene Datentypen für iPad, iPhone oder andere iOS-Geräte wiederherstellen kann. Sie können vor der Wiederherstellung eine Vorschau des Inhalts anzeigen und die gewünschten Daten für die Wiederherstellung auswählen.
Unten finden Sie die Bedienungsanleitung mit detaillierten Schritten.
Schritt 1 Führen Sie das Wiederherstellungsprogramm aus
Laden Sie die Software kostenlos herunter und installieren Sie sie auf dem PC, auf dem sich die neueste Version von iTunes befindet. Wenn Sie der Mac-Benutzer sind, wird auch die Mac-Version der Software bereitgestellt. Starten Sie diese Software zum Ausprobieren. Es bietet eine kostenlose 30-Tage-Testversion.
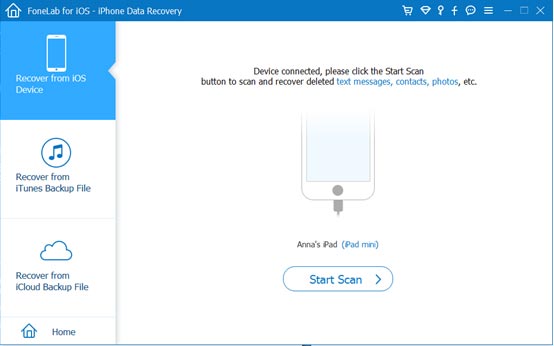
Schritt 2Scannen Sie Ihr iPad
Verbinden Sie Ihr iPad mit einem USB-Kabel mit dem Computer. Wählen iPhone Datenrettung > Wiederherstellen von iOS-Gerät > Scan starten. Dann dauert es Minuten, bis alle Daten auf dem iPad einschließlich Musik analysiert und gescannt sind. Sie können auch wählen Wiederherstellen von Musik aus iCloud oder iTunes nach Ihren Wünschen.
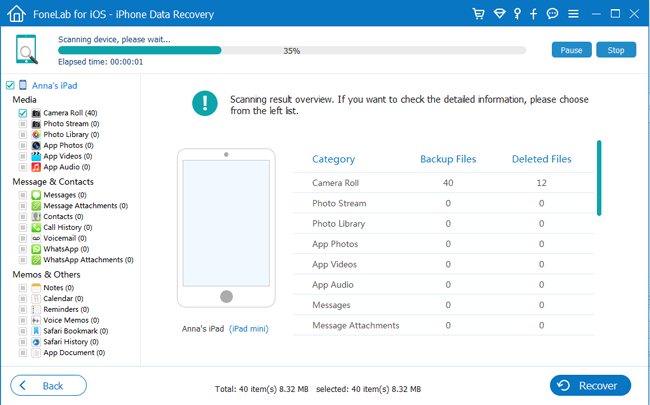
Schritt 3Vorschau und Wiederherstellen von Musik
Nach Abschluss des Scanvorgangs. Die Software listet die verschiedenen Dateitypen in der linken Seitenleiste auf. Klicken App Audio und zeigen Sie dann den Musiknamen rechts in der Vorschau an. Markieren Sie den Namen der wiederherzustellenden Musik. Warten Sie einfach, bis die Wiederherstellung abgeschlossen ist.
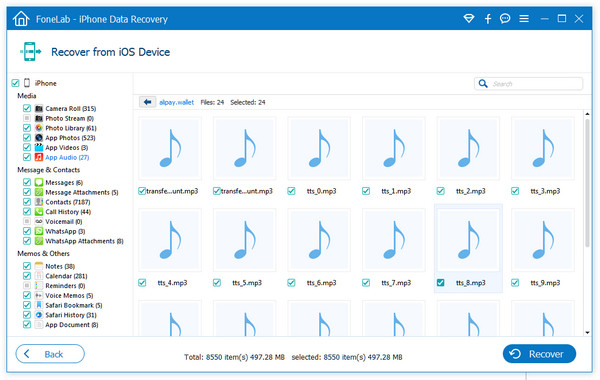
Bitte halten Sie Ihr iPad während des gesamten Vorgangs in Verbindung. Nach Abschluss des Vorgangs wird die ausgewählte Musik im gleichen Format wie zuvor auf Ihrem Computer gespeichert.
Es sollte beachtet werden, dass der massive Vorgang die verlorenen Daten auf dem iPad überschreiben würde. Um sicherzustellen, dass die wiederhergestellten Daten vollständig sind, sollten Sie vor der Wiederherstellung nichts mit Ihrem iPad tun.
Sie können diesen Vorschlag ignorieren, wenn Sie ein Backup in iTunes oder iCloud haben. Weil diese Software die Wiederherstellung von einer Sicherungsdatei unterstützt, ohne Ihre aktuellen Daten zu ändern. Wähl einfach iPhone Datenrettung > Wiederherstellen von iTunes Backup-Datei oder wählen Sie iPhone Datenrettung > Wiederherstellen von iCloud Backup-Datei.
Jetzt können Sie die Musik auf dem Computer überprüfen und genießen. Oder du kannst Übertragen Sie die Musik auf Ihren iPod oder iPad.
Das ist alles. Hoffe, es ist hilfreich für Sie!
Mit FoneLab für iOS können Sie verlorene / gelöschte iPhone-Daten wie Fotos, Kontakte, Videos, Dateien, WhatsApp, Kik, Snapchat, WeChat und weitere Daten von Ihrem iCloud- oder iTunes-Backup oder -Gerät wiederherstellen.
- Stellen Sie Fotos, Videos, Kontakte, WhatsApp und weitere Daten mühelos wieder her.
- Vorschau der Daten vor der Wiederherstellung.
- iPhone, iPad und iPod touch sind verfügbar.
