- Teil 1: So synchronisieren Sie den iPhone-Kalender mit einem anderen iPhone über iCloud
- Teil 2: So synchronisieren Sie den iPhone-Kalender mit einem anderen iPhone mit iTunes
- Teil 3: So synchronisieren Sie den iPhone-Kalender mit einem anderen iPhone mit Finder
- Teil 4: So synchronisieren Sie den iPhone-Kalender mit einem anderen iPhone mit FoneTrans für iOS
- Teil 5: Häufig gestellte Fragen zur Synchronisierung des iPhone-Kalenders
Synchronisieren Sie den Kalender auf dem iPhone mit bemerkenswerten und unvergleichlichen Lösungen
 Geschrieben von Lisa Ou / 11. März 2022 09:00
Geschrieben von Lisa Ou / 11. März 2022 09:00 Die Kalendersynchronisierung auf dem iPhone ist clever für Personen, die mehrere Geräte verwenden. Vielleicht haben Sie ein anderes Gerät für die Arbeit, die Schule oder den privaten Gebrauch. Vielleicht arbeiten Sie als Sekretärin und verlangen, dass Sie die gleichen Kalenderereignisse haben wie Ihr Chef. Es ist auch möglich, dass Sie an einem neuen Ort mit einem neuen Gerät arbeiten und den Kalender mit Ihrem vorherigen oder persönlichen Gerät abgleichen müssen. Es gibt unzählige Gründe, warum Sie Ihren iPhone-Kalender mit anderen Geräten synchronisieren sollten. Unabhängig davon wirkt sich ein synchronisierter Kalender erheblich auf Ihre Effizienz aus.
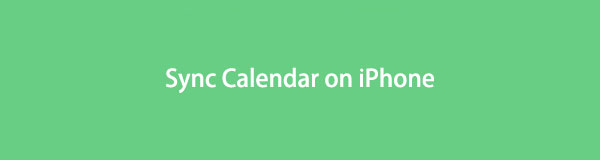

Führerliste
- Teil 1: So synchronisieren Sie den iPhone-Kalender mit einem anderen iPhone über iCloud
- Teil 2: So synchronisieren Sie den iPhone-Kalender mit einem anderen iPhone mit iTunes
- Teil 3: So synchronisieren Sie den iPhone-Kalender mit einem anderen iPhone mit Finder
- Teil 4: So synchronisieren Sie den iPhone-Kalender mit einem anderen iPhone mit FoneTrans für iOS
- Teil 5: Häufig gestellte Fragen zur Synchronisierung des iPhone-Kalenders
Teil 1: So synchronisieren Sie den iPhone-Kalender mit einem anderen iPhone über iCloud
Das Synchronisieren des Kalenders zwischen dem iPhone und anderen Apple-Geräten erfolgt am häufigsten über iCloud. Es ist die einfachste und bequemste Art, Daten mit iCloud auf dem iPhone zu synchronisieren, einem Cloud-Speicher- und Computerdienst, der für Apple-Geräte gedacht und entwickelt wurde.
Schritte zum Synchronisieren des iPhone-Kalenders mit einem anderen iPhone über iCloud:
Schritt 1Klicken Sie zunächst auf Ihre Apple-ID, wenn Sie die Ihres iPhones öffnen Einstellungen App.

Schritt 2Zweitens tippen Sie auf iCloud, navigieren Sie dann zu Kalender. Zapfhahn Kalender um es iCloud zu ermöglichen, es zu sichern. Wiederholen Sie die gleichen Schritte mit Ihrem anderen iPhone.

Schritt 3Drittens melden Sie sich mit derselben Apple-ID auf der offiziellen Website von iCloud im Webbrowser Ihres Computers an. Klicken Sie dort auf die Kalender.

Schritt 4Abschließend klicken Sie auf Teilen Option neben dem Kalender in der Seitenleiste. Anschließend auswählen Privater Kalender, und geben Sie dann die Apple-ID des iPhones ein, das Sie mit Ihrem Kalender synchronisieren möchten. Klicken Sie zuletzt OK.

Obwohl iCloud tatsächlich die erste Methode ist, die Sie in Betracht ziehen könnten, haben Sie manchmal Fragen dazu, warum mein Kalender nicht mit meinem iPhone synchronisiert wird, und möchten wissen, ob es andere Möglichkeiten gibt, dieses Verfahren durchzuführen. Damit können Sie zweifellos auch einen iOS-Datenmanager auf Ihrem Computer verwenden.
Mit FoneTrans für iOS haben Sie die Freiheit, Ihre Daten vom iPhone auf den Computer zu übertragen. Sie können nicht nur iPhone-Textnachrichten auf den Computer übertragen, sondern auch Fotos, Videos und Kontakte einfach auf den PC übertragen.
- Übertragen Sie Fotos, Videos, Kontakte, WhatsApp und mehr Daten mit Leichtigkeit.
- Vorschau der Daten vor dem Übertragen.
- iPhone, iPad und iPod touch sind verfügbar.
Teil 2: So synchronisieren Sie den iPhone-Kalender mit einem anderen iPhone mit iTunes
Angenommen, auf Ihrem Computer läuft Windows, macOS Catalina oder eine frühere Version, dann können Sie iTunes verwenden, um Ihre iPhone-Daten zu verwalten und mit anderen Geräten zu synchronisieren. Wie Sie vielleicht wissen, ist iTunes ein Programm, das Sie jederzeit verwenden können.
Schritte zum Synchronisieren des iPhone-Kalenders mit einem anderen iPhone mit iTunes:
Schritt 1Beginnen Sie mit der Verwendung eines USB-Kabels, um Ihr iPhone mit einem Computer zu verbinden. Starten Sie in der Zwischenzeit iTunes auf Ihrem Computer und wählen Sie dann Ihr Gerät in der rechten Ecke des iTunes-Fensters aus.
Schritt 2Dann klicken Sie Info. Danach werden die Synchronisierungsauswahlen für Kontakte und Kalender angezeigt. Aktivieren Sie dort das Kästchen neben Kalender synchronisieren Mit.
Schritt 3Klicken Sie anschließend auf das Dropdown-Feld und den Namen der Kalender App, die Sie synchronisieren möchten. Sie können wählen zwischen Alle Kalender or Ausgewählte Kalender.
Schritt 4Klicken Sie zusätzlich auf Nicht älter als synchronisieren – dann das Datum, das Sie ausschließen möchten, falls vorhanden. Werfen Sie danach Ihr iPhone vom Computer aus und verbinden Sie es mit dem anderen iPhone. Es wird automatisch denselben Kalender synchronisieren.
Diese Methode konfiguriert iTunes auf Ihrem Computer, um Ihren ausgewählten Kalender und Ihre Konfigurationen jedes Mal zu synchronisieren, wenn Sie ein iOS-Gerät damit verbinden, was sich hervorragend zum Synchronisieren des Kalenders zwischen zwei iPhones oder einem anderen iOS-Gerät eignet.
Teil 3: So synchronisieren Sie den iPhone-Kalender mit einem anderen iPhone mit Finder
Finder, der iTunes ersetzt hat, ist auch ein iOS-Datenmanager, den Sie auf dem Mac mit den späteren macOS-Versionen verwenden können. Sie können Finder zweifellos verwenden, um Daten zwischen Ihrem iPhone, Mac und anderen iOS-Geräten einfach zu synchronisieren.
Schritte zum Synchronisieren des iPhone-Kalenders mit einem anderen iPhone mit Finder:
Schritt 1Verbinden Sie zunächst Ihr iPhone über ein USB-Kabel mit Ihrem Mac. Gehen Sie kurz zum Finder und wählen Sie Ihr iPhone aus der linken Seitenleiste aus.
Schritt 2Danach klicken Sie auf InfoUnd wählen Sie dann Kalender synchronisieren auf zu. Klicken Sie dann entweder Alle Kalender or Ausgewählte Kalender.
Schritt 3Angenommen, Sie haben gewählt Ausgewählte Kalender. Aktivieren Sie die Kontrollkästchen neben den Kalendern, die Sie synchronisieren möchten. Sie können auch auswählen Keine Ereignisse synchronisieren, die älter sind als, und geben Sie dann die Anzahl der Tage ein, die Sie ausschließen möchten.
Schritt 4Werfen Sie schließlich das erste iPhone von Ihrem Mac aus und schließen Sie dann das andere iPhone an. Wiederholen Sie danach denselben Vorgang, damit beide iPhones denselben Kalender synchronisieren.
Obwohl sich die oben genannten Lösungen alle als effektiv und einfach erwiesen haben, steht Ihnen eine noch bessere Lösung zur Verfügung. Wenn Sie außerdem den Kalender ohne iTunes oder Finder mit dem iPhone synchronisieren möchten, ist die folgende Methode perfekt für Sie.
Teil 4: So synchronisieren Sie den iPhone-Kalender mit einem anderen iPhone mit FoneTrans für iOS
FoneTrans für iOS ist ein Tool für Mac- und Windows-Computer, das als benutzerfreundlich und effektiv zertifiziert ist. Dieses Tool ist verfügbar und wird am besten zum Verschieben, Verwalten und Löschen aller Arten von Daten zwischen iPhones, iPads, iPods und Computern verwendet. Darüber hinaus garantiert Ihnen dieses Tool jederzeit einen erfolgreichen und narrensicheren Übertragungsprozess.
Mit FoneTrans für iOS haben Sie die Freiheit, Ihre Daten vom iPhone auf den Computer zu übertragen. Sie können nicht nur iPhone-Textnachrichten auf den Computer übertragen, sondern auch Fotos, Videos und Kontakte einfach auf den PC übertragen.
- Übertragen Sie Fotos, Videos, Kontakte, WhatsApp und mehr Daten mit Leichtigkeit.
- Vorschau der Daten vor dem Übertragen.
- iPhone, iPad und iPod touch sind verfügbar.
Schritte zum Synchronisieren des iPhone-Kalenders mit einem anderen iPhone mit FoneTrans für iOS:
Schritt 1Beginnen Sie mit der Installation und dem Start von FoneTrans für iOS auf Ihrem Computer. Verbinden Sie Ihr iPhone über ein USB-Kabel mit Ihrem Computer.

Schritt 2Klicken Sie auf der Hauptoberfläche auf Anders.
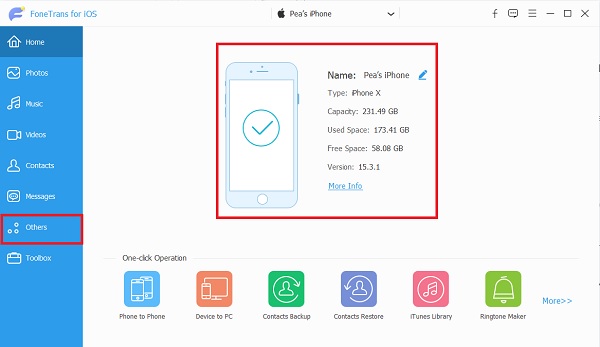
Schritt 3Klicken Sie auf Kostenlos erhalten und dann auf Installieren. Kalender und warten Sie, bis Ihr iPhone geladen und vom Programm auf dem gesichert wurde Anders Menü.
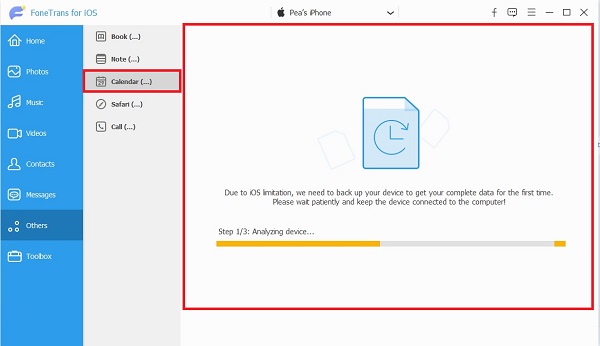
Schritt 4Klicken Sie abschließend auf den Kalender, den Sie auf Ihrem Computer synchronisieren möchten, und klicken Sie auf die Exportieren klicken.
Bitte beachten Sie, dass alle oben genannten Möglichkeiten zur Verfügung stehen, um den Kalender vom iPhone mit jedem iPhone, iPad oder iPod zu synchronisieren.
Mit FoneTrans für iOS haben Sie die Freiheit, Ihre Daten vom iPhone auf den Computer zu übertragen. Sie können nicht nur iPhone-Textnachrichten auf den Computer übertragen, sondern auch Fotos, Videos und Kontakte einfach auf den PC übertragen.
- Übertragen Sie Fotos, Videos, Kontakte, WhatsApp und mehr Daten mit Leichtigkeit.
- Vorschau der Daten vor dem Übertragen.
- iPhone, iPad und iPod touch sind verfügbar.
Teil 5: Häufig gestellte Fragen zur Synchronisierung des iPhone-Kalenders
Wie synchronisiere ich meinen Google-Kalender mit meinem iPhone-Kalender?
Sie können mit der Synchronisierung von iPhone- und Google-Kalendern beginnen, indem Sie zuerst die Einstellungen auf dem iPhone öffnen und dann zu Kalender gehen. Tippen Sie dort auf Konten, wählen Sie Konto hinzufügen und geben Sie Ihre Gmail-Adresse und Ihr Passwort ein. Schalten Sie danach den Kalender und die anderen Daten ein, die Sie synchronisieren möchten. Tippen Sie nach einigen Augenblicken auf Speichern, warten Sie, bis der Synchronisierungsvorgang abgeschlossen ist, und sehen Sie dann, wie Google Mail in der Kalenderliste angezeigt wird. Öffnen Sie anschließend die Kalender-App auf Ihrem iPhone und tippen Sie dann unten auf Ihrem Bildschirm auf Kalender. Wählen Sie schließlich in der rechten oberen Ecke Ihres Bildschirms den Kalender aus, den Sie auf Ihrem iPhone anzeigen und auf den Sie zugreifen möchten, und tippen Sie dann auf Fertig.
Warum wird mein Kalender nicht mehr synchronisiert?
Der Speicherplatzmangel ist der Hauptgrund, warum der Kalender nicht mehr zwischen Geräten synchronisiert wird. Versuchen Sie, den Speicher Ihres iPhones zu löschen, und prüfen Sie, ob Ihr Kalender die Synchronisierung fortsetzt. Alternativ kann auch Ihr Internetverbindungsproblem einer der Gründe für dieses Problem sein, je nachdem, welche Methode Sie zum Synchronisieren Ihres Kalenders gewählt haben.
Warum wird mein freigegebener iCloud-Kalender nicht synchronisiert?
Das Teilen des Kalenders zwischen mehreren Geräten über iCloud ist zweifellos möglich. Ein Grund, warum der Kalender nicht synchronisiert wird, ist jedoch, wenn Uhrzeit und Datum aller Geräte voneinander abweichen. Stellen Sie sicher, dass Datum und Uhrzeit auf allen Ihren Geräten gleich und aktuell sind.
Damit ist dieser Beitrag zum Synchronisieren des iPhone-Kalenders mit Lösungen abgeschlossen, die Sie nicht verpassen dürfen. Alle oben genannten Lösungen funktionieren tatsächlich, sind effektiv und effizient. Über alles, FoneTrans für iOS ist die am meisten empfohlene Lösung. Diese Behauptung ist gültig, da dieses Tool es ermöglicht, alle Arten von Daten selektiv oder insgesamt zu übertragen, während die Integrität und Qualität aller Daten erhalten bleibt. Außerdem ist dieses Tool 100% sicher in der Anwendung und wird Ihrem Gerät niemals schaden.
Mit FoneTrans für iOS haben Sie die Freiheit, Ihre Daten vom iPhone auf den Computer zu übertragen. Sie können nicht nur iPhone-Textnachrichten auf den Computer übertragen, sondern auch Fotos, Videos und Kontakte einfach auf den PC übertragen.
- Übertragen Sie Fotos, Videos, Kontakte, WhatsApp und mehr Daten mit Leichtigkeit.
- Vorschau der Daten vor dem Übertragen.
- iPhone, iPad und iPod touch sind verfügbar.
