- Teil 1: So übertragen Sie Fotos mit iCloud vom iPhone auf das iPad
- Teil 2: So übertragen Sie Fotos automatisch mit iTunes/Finder vom iPhone auf das iPad
- Teil 3: So übertragen Sie Fotos vom iPhone auf das iPad ohne iCloud über FoneTrans für iOS
- Teil 4: Häufig gestellte Fragen zum Übertragen von Fotos vom iPhone auf das iPad
Übertragen Sie Bilder vom iPhone auf das iPad mit 3 Simple Ways
 Geschrieben von Lisa Ou / 04. März 2022 09:00 Uhr
Geschrieben von Lisa Ou / 04. März 2022 09:00 Uhr Das Übertragen von Bildern vom iPhone auf das iPad ist zunächst keine komplizierte Aufgabe. Vielleicht möchten Sie einige unvergessliche Fotos, die Sie mit Ihrem iPhone aufgenommen haben, mit einem Freund oder Familienmitglied teilen, der ein iPad verwendet. Oder vielleicht migrieren Sie alle Fotos von Ihrem iPhone auf Ihr iPad und löschen den Speicherplatz Ihres iPhones. Unabhängig davon haben Sie möglicherweise bereits eine Möglichkeit, Ihre iPhone-Fotos auf ein iPad zu übertragen. Die Frage ist jedoch, ist diese Methode die beste, um dies zu tun? Dieser Beitrag beendet Ihre Qual, herauszufinden, wie Sie Fotos am besten von Ihrem iPhone auf ein iPad übertragen können. Dieser Beitrag hat bereits die 3 besten, einfachsten und effektivsten Methoden zum Übertragen von Fotos vom iPad auf das iPhone und umgekehrt zusammengestellt. Lesen Sie also sorgfältig durch und prüfen Sie jede Lösung, um zu sehen, welche am besten zu Ihnen passt und die beste unter den anderen ist.
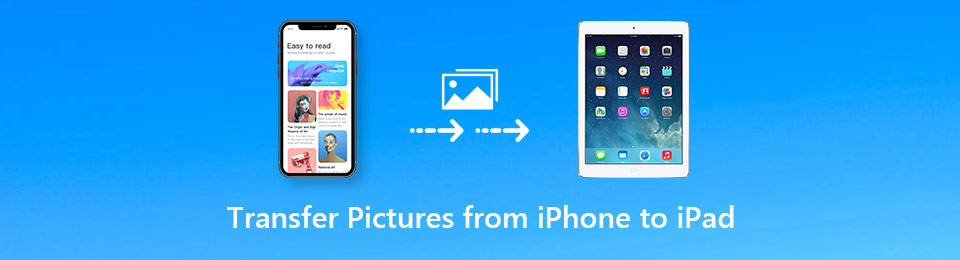

Führerliste
- Teil 1: So übertragen Sie Fotos mit iCloud vom iPhone auf das iPad
- Teil 2: So übertragen Sie Fotos automatisch mit iTunes/Finder vom iPhone auf das iPad
- Teil 3: So übertragen Sie Fotos vom iPhone auf das iPad ohne iCloud über FoneTrans für iOS
- Teil 4: Häufig gestellte Fragen zum Übertragen von Fotos vom iPhone auf das iPad
Mit FoneTrans für iOS haben Sie die Freiheit, Ihre Daten vom iPhone auf den Computer zu übertragen. Sie können nicht nur iPhone-Textnachrichten auf den Computer übertragen, sondern auch Fotos, Videos und Kontakte einfach auf den PC übertragen.
- Übertragen Sie Fotos, Videos, Kontakte, WhatsApp und mehr Daten mit Leichtigkeit.
- Vorschau der Daten vor dem Übertragen.
- iPhone, iPad und iPod touch sind verfügbar.
Teil 1: So übertragen Sie Fotos mit iCloud vom iPhone auf das iPad
Der zuverlässigste und am häufigsten verwendete Cloud-Speicher für Apple-Geräte ist iCloud. Darüber hinaus soll iCloud Mediendateien, Dokumente, Notizen, Passwörter und andere iOS-Daten speichern und ermöglicht es Ihnen, sie auf allen Apple-Geräten mit derselben Apple-ID zu synchronisieren. In diesem Sinne können Sie zweifellos iCloud-Speicherdienste verwenden, um Fotos drahtlos zwischen Ihren iPhone- und iPad-Geräten zu synchronisieren oder zu übertragen.
Schritte zum Übertragen von Fotos vom iPhone auf das iPad mit iCloud:
Schritt 1Beginnen Sie, indem Sie auf Ihrem iPhone zum iCloud-Menü gehen Einstellungen App. Anschließend auswählen FotosTippen Sie dann auf iCloud Fotos. Stellen Sie sicher, dass die Umschaltfläche grün ist, um zu bestätigen, dass sie bereits aktiviert ist.
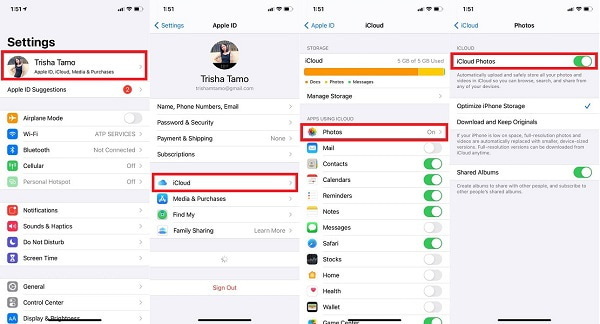
Schritt 2Fahren Sie danach mit dem fort Einstellungen app des iPad des Empfängers und melden Sie sich mit demselben iCloud-Konto oder derselben Apple-ID an, die Sie auf Ihrem iPhone verwendet haben. Von dort aus aktivieren iCloud Fotos genau so, wie Sie es mit Ihrem iPhone getan haben.
Danach können Sie jetzt auf Ihre iPhone-Fotos in der Bibliothek des iPad zugreifen und diese anzeigen. Diese Methode ist praktisch und noch besser, wenn das iPad, auf das Sie die Fotos übertragen möchten, nicht bei Ihnen ist. Es ist auch eine Möglichkeit, Bilder vom iPad auf das iPhone zu übertragen.
Aber was ist, wenn Sie Fotos ohne iCloud vom iPhone auf das iPad übertragen möchten? Machen Sie sich keine Sorgen, denn es gibt immer noch eine verfügbare Lösung, die Sie tun können.
Mit FoneTrans für iOS haben Sie die Freiheit, Ihre Daten vom iPhone auf den Computer zu übertragen. Sie können nicht nur iPhone-Textnachrichten auf den Computer übertragen, sondern auch Fotos, Videos und Kontakte einfach auf den PC übertragen.
- Übertragen Sie Fotos, Videos, Kontakte, WhatsApp und mehr Daten mit Leichtigkeit.
- Vorschau der Daten vor dem Übertragen.
- iPhone, iPad und iPod touch sind verfügbar.
Teil 2: So übertragen Sie Fotos automatisch mit iTunes/Finder vom iPhone auf das iPad
Finder und iTunes sind die Standard-Datenmanager von Apple-Geräten auf einem Computer. Diese Tools sind verfügbar, um Daten zwischen iPhone, iPad, iPod, Mac oder Windows-Computer zu synchronisieren, was sehr praktisch ist. Damit können Sie zweifellos iTunes oder Finder verwenden, wenn Sie Fotos frei und einfach von einem iPhone auf ein iPad übertragen möchten. Außerdem können Sie auswählen, welche Alben oder Ordner nur synchronisiert werden sollen, anstatt alle Fotos von Ihrem iPhone auf ein iPad zu synchronisieren.
Schritte zum Übertragen von Fotos vom iPhone auf das iPad mit iTunes/Finder:
Schritt 1Öffnen Sie zunächst iTunes oder Finder, je nachdem, was auf Ihrem Computer verfügbar ist. Verwenden Sie gleichzeitig ein USB-Kabel, um Ihr iPhone mit Ihrem Computer zu verbinden.
Schritt 2Zweitens klicken Sie auf Ihre Gerät von der Benutzeroberfläche von iTunes oder Finder, dann gehen Sie zu Zusammenfassung. Klicken Sie von dort aus Dieser Computer gefolgt von Jetzt sichern. Klicken Sie danach auf Fertig, um mit der Erstellung eines Backups Ihres iPhones auf Ihrem Computer zu beginnen. Sobald die Sicherung Ihres iPhones abgeschlossen ist, werfen Sie es von Ihrem Computer aus.
Schritt 3Drittens verbinden Sie Ihr iPad mit Ihrem Computer. Klicken Fotos von der linken Seitenwand unten Zusammenfassung. Abschließend klicken Sie auf Fotos synchronisieren, und wählen Sie dann die Fotos aus, die Sie synchronisieren möchten. Klicken Sie zuletzt Jetzt bewerben , um mit der Synchronisierung der ausgewählten Fotos mit diesem iPad zu beginnen.
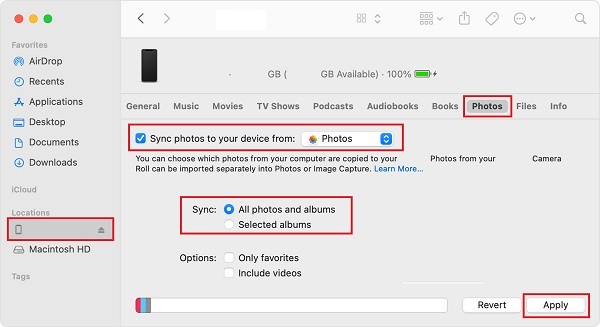
Diese Methode ist auch eine Möglichkeit, Fotos ohne iCloud vom iPad auf das iPhone zu übertragen. Beachten Sie außerdem, dass diese Methode ein Backup Ihres gesamten iPhones und nicht nur Ihrer Fotos erstellt. Daher die Möglichkeit, den Prozess viel länger zu machen, als Sie möchten. Aber keine Sorge, es gibt eine noch bessere Lösung für Sie.
Teil 3: So übertragen Sie Fotos vom iPhone auf das iPad ohne iCloud über FoneTrans für iOS
FoneTrans für iOS ist ein Übertragungstool für iPhone, iPad, iPod Touch und sogar iTunes-Daten, das sowohl auf Mac als auch auf Windows für einen einfachen und nahtlosen Übertragungsprozess verfügbar ist. Dieses Tool ist großartig, da es Ihnen ermöglicht, Daten mit wenigen Klicks zwischen Geräten zu verschieben. Und was kann man mehr von einer Post verlangen, die Ihre Daten effizient und sicher überträgt, ohne nach jedem Vorgang Daten zu löschen?
Zusätzlich zum Übertragen von Fotos können Sie auch FoneTrans für iOS verwenden Kontakte vom iPhone auf das iPad synchronisieren ohne iCloud. Diese Lösung ist die direkteste Methode, da Sie Daten ganz nach Belieben selektiv direkt vom Quell- und Empfängergerät übertragen können.
Mit FoneTrans für iOS haben Sie die Freiheit, Ihre Daten vom iPhone auf den Computer zu übertragen. Sie können nicht nur iPhone-Textnachrichten auf den Computer übertragen, sondern auch Fotos, Videos und Kontakte einfach auf den PC übertragen.
- Übertragen Sie Fotos, Videos, Kontakte, WhatsApp und mehr Daten mit Leichtigkeit.
- Vorschau der Daten vor dem Übertragen.
- iPhone, iPad und iPod touch sind verfügbar.
Schritte zum Übertragen von Fotos vom iPhone auf das iPad mit FoneTrans für iOS:
Schritt 1Laden Sie zunächst FoneTrans für iOS herunter und installieren Sie es auf Ihrem Computer. Anschließend wird es automatisch ausgeführt. Verbinden Sie in der Zwischenzeit Ihr iPhone und das iPad über USB-Kabel mit Ihrem Computer.

Schritt 2Wählen Sie anschließend Ihre aus iPhone als Importgerät aus dem Menü oben auf der Benutzeroberfläche.
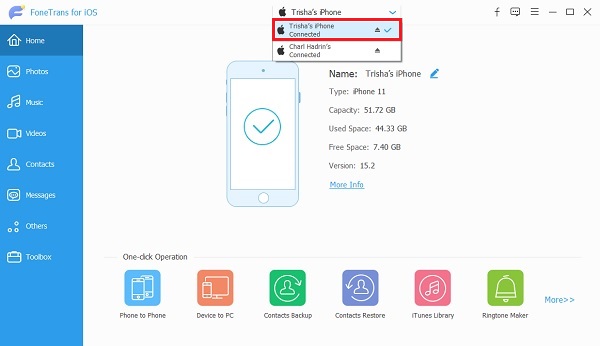
Schritt 3Danach klicken Sie auf Fotos aus dem Seitenleistenmenü und fahren Sie fort, um alle Fotos auszuwählen, die Sie übertragen möchten.
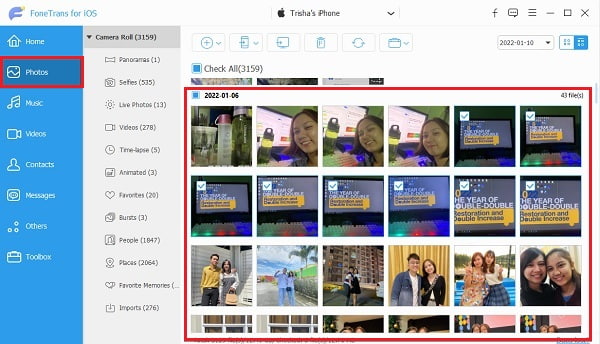
Schritt 4Abschließend klicken Sie auf Exportieren Symbol und wählen Sie dann das iPad als Exportgerät aus.
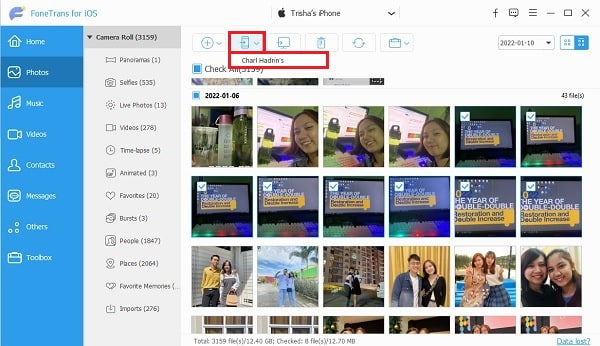
Beachten Sie, dass dies auch eine Möglichkeit ist, Fotos ohne iCloud von iPad zu iPad zu übertragen.
Teil 4: Häufig gestellte Fragen zum Übertragen von Fotos vom iPhone auf das iPad
Warum werden nicht alle Fotos mit iCloud vom iPhone auf das iPad synchronisiert?
Ein häufiger Grund dafür, dass einige Fotos nicht geräteübergreifend synchronisiert werden, obwohl iCloud aktiviert ist, ist die Nichtverfügbarkeit einer Internetverbindung. Wie Sie vielleicht wissen, ist iCloud ein Cloud-Speicherdienst, der das Internet nutzt. Daher können Fotos und andere Daten nicht zwischen Geräten ausgetauscht werden, es sei denn, sie haben Internet.
Wie teile ich iCloud-Fotos mit Nicht-Apple-Benutzern?
Angenommen, Sie möchten iCloud-Fotos mit Nicht-Apple-Benutzern teilen. Sie können im Webbrowser Ihres Geräts zur offiziellen Website von iCloud gehen und sich dann mit Ihrem iCloud-Konto anmelden. Von dort aus können Sie Fotos manuell herunterladen.
Alternativ können Sie auch verwenden FoneLab HyperTrans, mit dem Sie iCloud-Fotos zusammen mit anderen Apple-Daten auf Windows-Computer oder Android-Geräte übertragen können.
Warum sind meine iPhone-Fotos auf meinem iPad über iCloud verschwommen?
Ihre iPhone-Fotos werden aufgrund der iPhone-Speicheroptimierung verschwommen, wenn sie über iCloud auf dem iPad gespeichert werden. Speicheroptimierung ist eine Funktion, die die Qualität der auf Ihrem Gerät gespeicherten Fotos verkleinert oder verringert, während die Originalqualität in Ihrem iCloud-Speicher beibehalten wird. Sie können diese Funktion über deaktivieren Einstellungen > Fotos.
Abschließend haben Sie gerade gelernt, wie Sie mit den 3 effektivsten Methoden Fotos vom iPhone auf das iPad übertragen. Sie haben gesehen, wie einfach und schnell sie iPhone-Fotos so effektiv wie möglich übertragen konnten. Damit können Sie sich auf die oben genannten Lösungen verlassen und diejenige auswählen, die Ihren Vorlieben am besten entspricht. Außerdem, FoneTrans für iOS ist die am meisten empfohlene Methode, da Sie damit Fotos selektiv und direkt vom iPhone auf das iPad oder sogar umgekehrt übertragen können.
Mit FoneTrans für iOS haben Sie die Freiheit, Ihre Daten vom iPhone auf den Computer zu übertragen. Sie können nicht nur iPhone-Textnachrichten auf den Computer übertragen, sondern auch Fotos, Videos und Kontakte einfach auf den PC übertragen.
- Übertragen Sie Fotos, Videos, Kontakte, WhatsApp und mehr Daten mit Leichtigkeit.
- Vorschau der Daten vor dem Übertragen.
- iPhone, iPad und iPod touch sind verfügbar.
