Löschen Sie mühelos alle Inhalte und Einstellungen auf dem iPhone, iPad oder iPod vollständig und dauerhaft.
- Löschen Sie iPhone Junk-Dateien
- IPad Cache leeren
- Löschen Sie die iPhone Safari-Cookies
- IPhone-Cache löschen
- IPad-Speicher löschen
- IPhone Safari-Verlauf löschen
- Löschen Sie die iPhone-Kontakte
- Löschen Sie iCloud Backup
- IPhone E-Mails löschen
- Löschen Sie das iPhone WeChat
- Löschen Sie die iPhone WhatsApp
- IPhone-Nachrichten löschen
- Löschen Sie iPhone-Fotos
- Löschen Sie die iPhone-Wiedergabeliste
- Löschen Sie den iPhone Restrctions Passcode
Möglichkeiten, das iPad auf die Werkseinstellungen zurückzusetzen
 aktualisiert von Boey Wong / 23. Februar 2021, 14:50 Uhr
aktualisiert von Boey Wong / 23. Februar 2021, 14:50 UhrIch möchte mein iPad so wiederherstellen, als hätte ich es nie zuvor benutzt. Was ist der beste Weg, es zu tun? Inhalte und Einstellungen über das iPad selbst löschen oder über iTunes wiederherstellen?
Ob Sie beabsichtigen, Ihr iPad einem Ihrer Familienmitglieder oder Freunde zu geben oder es an einen neuen Besitzer zu verkaufen, das erste, was Sie tun sollten, ist, Ihr iPad auf die Werkseinstellungen zurückzusetzen und es auf den genauen Zustand wie damals zurückzusetzen Sie haben zuerst die Schachtel geöffnet. Außerdem ist das Zurücksetzen eines iPad auf die Werkseinstellungen auch eine gute Option zur Fehlerbehebung, wenn das iPad auf Probleme stößt. Wie löscht man also ein iPad? Gibt es eine schnelle Möglichkeit, ein iPad auf die Werkseinstellungen zurückzusetzen? In diesem Artikel stellen wir verschiedene Möglichkeiten und den besten Weg vor, um ein iPad auf die Werkseinstellungen zurückzusetzen.

Führerliste
Methode 1: So setzen Sie das iPad auf die Werkseinstellungen des Geräts zurück
Wenn Sie sich an Ihr iCloud-Passwort erinnern, können Sie ein iPad direkt aus den Geräteeinstellungen löschen. Bitte sichern Sie Ihr iPad im Voraus und befolgen Sie dann die folgenden Schritte zur Vorgehensweise iPad auf Werkseinstellungen zurücksetzen.
Schritt 1Gehen Sie zu Einstellungen auf Ihrem iPad und tippen Sie auf Allgemeines.
Schritt 2Sie haben mehrere Möglichkeiten, wählen Sie Löschen aller Inhalte und Einstellungen.
Schritt 3Tippen Sie auf IPad löschen und bestätigen Sie das Löschen.
Schritt 4Geben Sie Ihr Passwort ein, um den Vorgang zu starten.
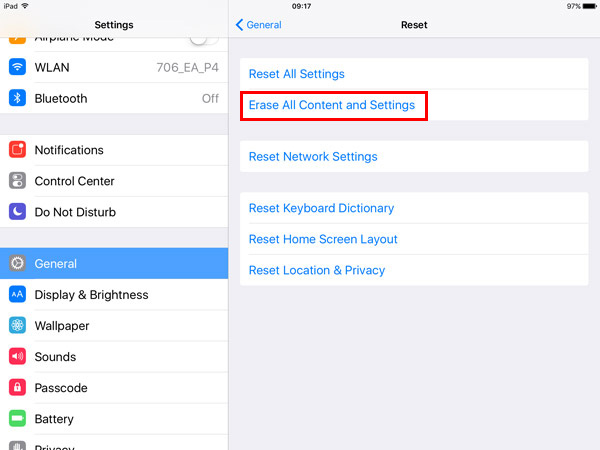
Methode 2: So wischen Sie Ihr iPad mit iTunes ab
Das Wiederherstellen des iPad mit iTunes ist auch eine Option zum Zurücksetzen des iPad auf die Werkseinstellungen.
Schritt 1Schließen Sie Ihr iPad über ein USB-Kabel an Ihren Computer an und starten Sie die neueste Version von iTunes.
Schritt 2Klicken Sie nach dem Herstellen der Verbindung in iTunes auf das iPad-Symbol und dann auf Zusammenfassung Tab.
Schritt 3Klicken Sie auf die Wiederherstellen iPad Wenn Sie rechts auf die Schaltfläche klicken, wird Ihr Gerät gelöscht und Sie können es mit einem vorherigen iTunes-Backup wiederherstellen oder als neues Gerät festlegen.
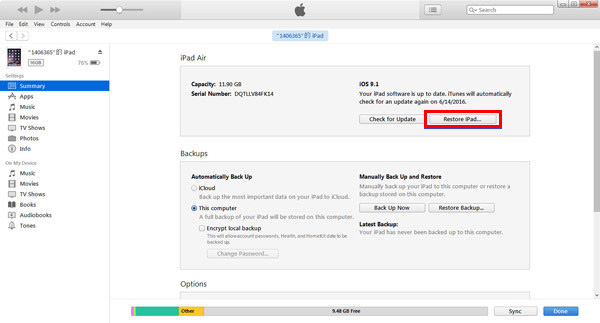
Methode 3: So setzen Sie das iPad in Klicks auf die Werkseinstellungen zurück
Wenn Sie Ihre Apple-ID eine Zeit lang nicht verwendet haben, erinnern Sie sich möglicherweise nicht an das Passwort. Sie können keine Wiederherstellung durchführen, ohne das Passwort auf dem iPad einzugeben. Hier empfehle ich den besten Weg, um das iPad ohne Apple-ID und Passwort auf die Werkseinstellungen zurückzusetzen. Verwenden Sie ein Drittanbieter-Tool namens FoneEraser für iOS, mit nur wenigen Klicks können Sie alle Inhalte und Einstellungen gründlich und dauerhaft löschen, ohne sich Gedanken über die Wiederherstellung von Daten durch Datenwiederherstellungstools machen zu müssen. Werfen wir einen Blick auf das folgende einfache Tutorial, um Ihr iPad einfach zu löschen.
FoneEraser für iOS ist der beste iOS-Datenbereiniger, mit dem alle Inhalte und Einstellungen auf dem iPhone, iPad oder iPod vollständig und dauerhaft gelöscht werden können.
- Bereinigen Sie unerwünschte Daten von iPhone, iPad oder iPod touch.
- Löschen Sie Daten schnell durch einmaliges Überschreiben, wodurch Sie Zeit für viele Datendateien sparen können.
- Es ist sicher und einfach zu bedienen.
Schritt 1Laden Sie das Programm kostenlos herunter und installieren Sie es auf Ihrem Computer. Sobald es fertig ist, wird es automatisch gestartet.

Schritt 2 Schließen Sie Ihr iPhone über ein USB-Kabel an den Computer an und geben Sie den Passcode auf Ihrem Telefon ein, falls dieser gesperrt ist. Tab Vertrauen auf dem Gerät für iOS 7 oder höher.

Schritt 3 Die Software wird Ihr iPhone bald erkennen. Wenn nicht, klicken Sie auf das Symbol direkt dahinter Gescheitert.

Schritt 4 Wählen Sie eine Löschstufe (Niedrig, Mittel oder Hoch). High Level wird hier empfohlen.

Schritt 5 Nachdem Ihr Gerät verbunden ist, klicken Sie auf Startseite Klicken Sie auf, um den Löschvorgang zu starten, und klicken Sie dann auf Ja um den Vorgang zu bestätigen.

Schritt 6 Warten Sie, bis der Löschvorgang abgeschlossen ist.

Das ist alles, super einfach, oder? Überhaupt keine technischen Kenntnisse erforderlich! Jeder von uns kann alles alleine machen. Bitte zögern Sie nicht, uns zu kontaktieren, wenn Sie Anmerkungen haben.
