Stellen Sie Ihre Daten einfach vom iPhone auf dem Computer wieder her.
Entsperren Sie die Apple ID, entfernen Sie das Bildschirmkennwort und umgehen Sie die Screem-Zeit.
- Entsperren Sie die Apple ID
- ICloud-Aktivierungssperre umgehen
- Doulci iCloud-Entsperrungstool
- Fabrik Entsperren Sie das iPhone
- IPhone Passcode umgehen
- IPhone Passcode zurücksetzen
- Entsperren Sie die Apple ID
- Schalte das iPhone 8 / 8Plus frei
- Entfernen der iCloud-Sperre
- iCloud-Entsperrung Deluxe
- iPhone Lock Screen
- IPad entsperren
- Schalte das iPhone SE frei
- Schalte das iPhone von Tmobile frei
- Entfernen Sie das Apple ID-Passwort
Warum kann ich keine Apps auf meinem iPad löschen? [Einfache Möglichkeiten, das Problem zu beheben]
 Geschrieben von Lisa Ou / 18. April 2024, 09:00 Uhr
Geschrieben von Lisa Ou / 18. April 2024, 09:00 Uhr Hallo Leute! Der Speicher meines iPads ist nahezu voll, da viele Apps darauf installiert sind, darunter auch die vorinstallierten und integrierten. Ich habe versucht, einige der nicht verwendeten Anwendungen, die auf meinem iPad gespeichert sind, zu deinstallieren. Allerdings kann ich aus unbekannten Gründen nicht handeln. Ich weiß nicht, was ich tun soll, weil es das erste Mal ist, dass ich damit in Berührung komme. Können Sie mir helfen herauszufinden, warum ich Apps auf dem iPad nicht löschen kann? Danke schön!
Die Gründe, warum Sie Apps auf Ihrem iPad nicht löschen können, können fehlerhaft sein oder akzeptabel sein. Sehen Sie sich die Gründe in diesem Beitrag an, indem Sie unten nach unten scrollen. Es enthält die Lösungen zur Behebung des Problems, sofern vorhanden.
![Warum kann ich keine Apps auf meinem iPad löschen? [Einfache Möglichkeiten, das Problem zu beheben]](https://www.fonelab.com/images/ios-system-recovery/why-cant-i-delete-apps-on-my-ipad/why-cant-i-delete-apps-on-my-ipad.jpg)

Führerliste
Teil 1. Warum kann ich keine Apps auf meinem iPad löschen?
Es gibt verschiedene Gründe, warum Sie Apps auf Ihrem iPad nicht löschen können. In diesem Beitrag werden wir einige der Faktoren auflisten, die das genannte Problem verursachen. Bitte scrollen Sie nach unten, um weitere Informationen zu sehen.
- Aktivierte Einschränkungen – Apple-Geräte konzentrieren sich auf den Schutz Ihrer Daten und anderer Informationen. Wenn dies der Fall ist, müssen Sie damit rechnen, dass mehrere Einschränkungen den Versuch, die Apps zu löschen, beeinflussen oder behindern.
- Die Apps sind integriert oder vorinstalliert – egal, ob Sie sie herunterladen oder nicht, auf dem iPad sind die Apps bereits installiert. Wenn die Apps, die Sie löschen möchten, nicht entfernt werden können, sind sie möglicherweise vorinstalliert oder integriert.
- Fehler und Störungen – Auf dem iPad-System können Fehler und Störungen auftreten, wenn Sie die Apps nicht löschen können.
Teil 2. So beheben Sie das Problem: Apps können auf dem iPad nicht gelöscht werden
Hier sind die guten Nachrichten! Es besteht kein Grund zur Sorge, wenn Sie iPad-Apps nicht löschen können, denn dieser Abschnitt dient der Rettung. Sie sehen die besten und besten Methoden zur Fehlerbehebung, um das Problem zu beheben. Bitte sehen Sie sie sich an, indem Sie unten nach unten scrollen.
Option 1: Einschränkungen deaktivieren
Apple-Geräte verfügen über die Bildschirmzeitfunktion, die einige Vorgänge einschränken kann. Der Vorgang zum Löschen der App kann ebenfalls enthalten sein. Möchten Sie wissen, wie Sie Einschränkungen auf dem iPad deaktivieren können? Bitte sehen Sie sich die detaillierten Schritte unten an.
Schritt 1Besuchen Sie das Einstellungen Anwendung und wählen Sie die Bildschirmzeit Schaltfläche auf der linken Seite. Später sehen Sie rechts eine Reihe von Optionen.
Schritt 2Tippen Sie auf die Fortfahren und wählen Sie die Das ist mein iPad Möglichkeit. Schalten Sie später um Inhalts- und Datenschutzbeschränkungen Taste an der Oberseite.
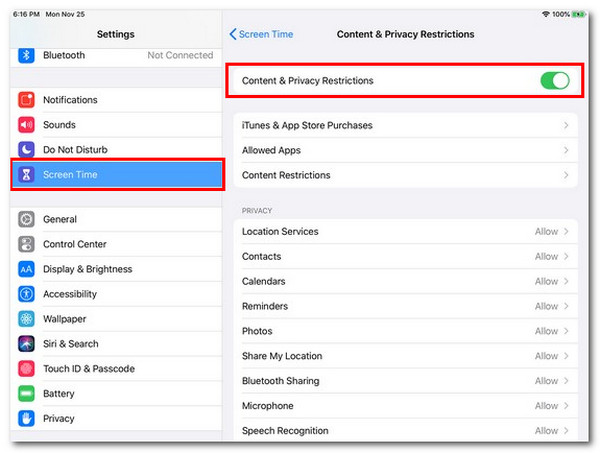
Mit FoneLab können Sie das iPhone / iPad / iPod aus dem DFU-Modus, dem Wiederherstellungsmodus, dem Apple-Logo, dem Kopfhörermodus usw. ohne Datenverlust in den Normalzustand bringen.
- Beheben Sie deaktivierte iOS-Systemprobleme.
- Extrahieren Sie Daten von deaktivierten iOS-Geräten ohne Datenverlust.
- Es ist sicher und einfach zu bedienen.
Option 2. Starten Sie das iPad neu
Sie können uns auch Starten Sie Ihr iPad neu um die Fehler und Störungen im System zu beseitigen. Bitte befolgen Sie die folgenden Schritte, abhängig von den Tasten Ihres iPad-Modells. Weitergehen.
Halten Sie die obere Taste gedrückt, wenn das iPad über eine Home-Taste verfügt. Schieben Sie später das Ausschalt-Schieberegler-Symbol, um das iPad auszuschalten. Schalten Sie es wieder ein, indem Sie die obere Taste gedrückt halten, bis das Apple-Logo zu sehen ist.
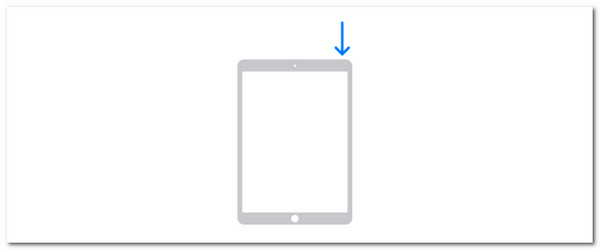
Wenn Ihr iPad keine Home-Taste hat, halten Sie die Lautstärketaste oder die obere Taste gedrückt. Schalten Sie das iPad später aus, indem Sie das Ausschaltsymbol verschieben. Halten Sie die obere Taste gedrückt, um das iPad wieder einzuschalten.
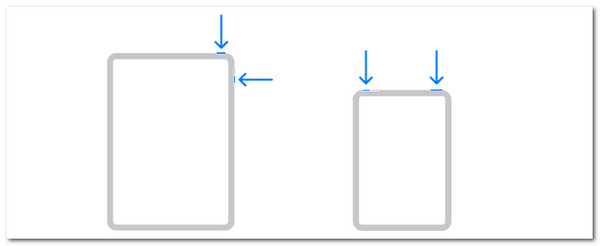
Option 3. Softwareversion aktualisieren
Abgesehen von den oben genannten Methoden zur Fehlerbehebung können Sie auch Folgendes tun Aktualisieren Sie die Softwareversion Ihres iPad um das oben genannte Problem zu beheben. Sehen Sie unten, wie es geht.
Gehen Sie zum Einstellungen App des iPads und wählen Sie die aus Allgemeines Knopf. Wählen Sie danach die aus Software-Update Klicken Sie oben auf der Hauptoberfläche auf die Schaltfläche. Später benachrichtigt Sie das iPad, wenn Updates für Ihr iPad verfügbar sind. Bitte tippen Sie auf Lade und installiere Schaltfläche, wenn das iPad eine neue Version gefunden hat.
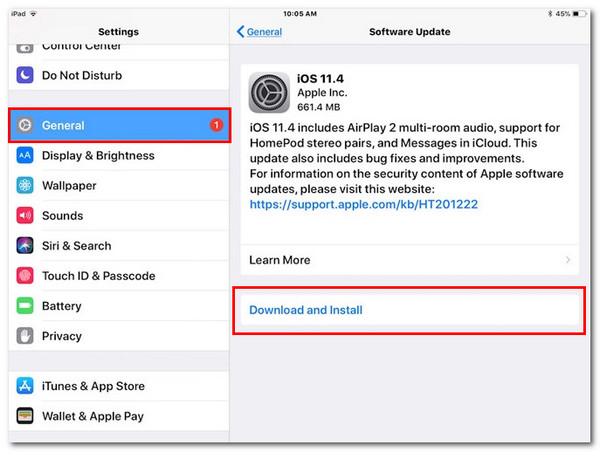
Option 4. Verwenden Sie FoneLab iOS System Recovery
Wussten Sie, dass ein Drittanbieter-Tool auch iPadOS-Fehlfunktionen beheben kann? Du hast FoneLab iOS Systemwiederherstellung für das erwähnte Problem! Es unterstützt mehr als 50 Probleme, darunter Bildschirmprobleme, Upgrades oder Downgrades der iPadOS-Version und mehr. Es verfügt über zwei Reparaturmodi zur Behebung des Problems: Standardmodus und erweiterter Modus. Sie werden ihre Funktionen kennenlernen, indem Sie die folgenden detaillierten Schritte befolgen.
Mit FoneLab können Sie das iPhone / iPad / iPod aus dem DFU-Modus, dem Wiederherstellungsmodus, dem Apple-Logo, dem Kopfhörermodus usw. ohne Datenverlust in den Normalzustand bringen.
- Beheben Sie deaktivierte iOS-Systemprobleme.
- Extrahieren Sie Daten von deaktivierten iOS-Geräten ohne Datenverlust.
- Es ist sicher und einfach zu bedienen.
Schritt 1Laden Sie die iOS-Systemwiederherstellungssoftware auf Ihren Computer herunter und starten Sie sie. Danach wählen Sie bitte die aus IOS Systemwiederherstellung Schaltfläche auf dem Bildschirm. Bitte wählen Sie später die aus Startseite Klicken Sie auf die Schaltfläche, um mit der Behebung des in diesem Beitrag erwähnten Problems zu beginnen.
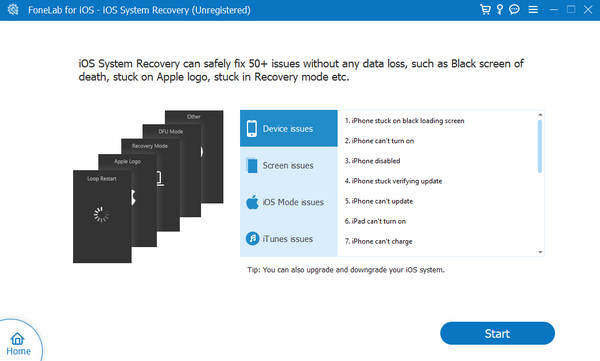
Schritt 2Besorgen Sie sich ein USB-Kabel und schließen Sie das iPad damit an den Computer an. Wählen Sie später zwischen den beiden Reparaturmodi. Bitte lesen Sie die unter ihrem Namen und im Screenshot unten angegebenen Funktionen. Klicken Sie später auf Schichtannahme um fortzufahren.
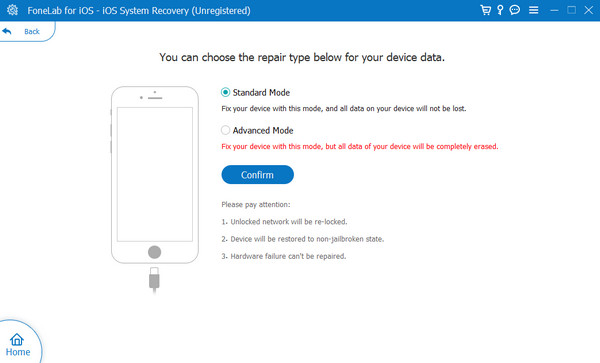
Schritt 3Bitte folgen Sie den Anweisungen auf dem Bildschirm Versetzen Sie das iPad in den Wiederherstellungsmodus. Wählen Sie später die Optimieren or Reparatur Klicken Sie auf die Schaltfläche, um das erwähnte Problem zu beheben.
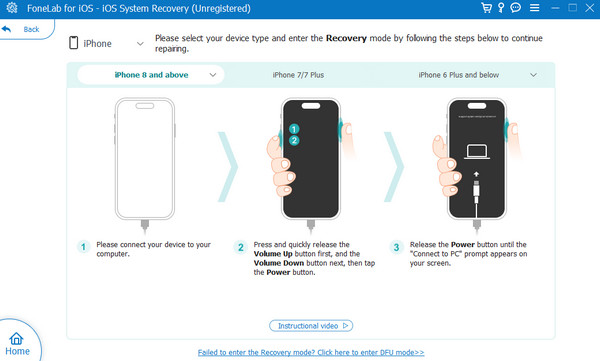
Mit FoneLab können Sie das iPhone / iPad / iPod aus dem DFU-Modus, dem Wiederherstellungsmodus, dem Apple-Logo, dem Kopfhörermodus usw. ohne Datenverlust in den Normalzustand bringen.
- Beheben Sie deaktivierte iOS-Systemprobleme.
- Extrahieren Sie Daten von deaktivierten iOS-Geräten ohne Datenverlust.
- Es ist sicher und einfach zu bedienen.
Teil 3. So löschen Sie Apps auf dem iPad
Hier ist ein Bonustipp zum ordnungsgemäßen Löschen der Apps auf dem iPad. Bitte beachten Sie, dass die integrierten und vorinstallierten Apps auf dem iPad unabhängig vom Vorgang nicht gelöscht werden können. Zu den enthaltenen Apps gehören unter anderem Nachrichten, Einstellungen und Fotos.
Dieser Prozess kann jedoch nur Apps einzeln auf dem iPad löschen. Es gibt keine Möglichkeit, sie gleichzeitig über den Startbildschirm zu löschen. Bitte befolgen Sie die detaillierten Schritte und ahmen Sie diese entsprechend nach, um die besten Ergebnisse zu erzielen. Weitergehen.
Schritt 1Öffnen Sie das iPad und Sie werden zum Abschnitt „Startbildschirm“ weitergeleitet. Suchen Sie bitte die App, die Sie löschen möchten, auf Ihrem iPad. Drücken Sie danach bitte lange darauf. Daraufhin werden Dropdown-Optionen angezeigt.
Schritt 2Bitte tippen Sie auf App entfernen Schaltfläche auf der letzten Option. Danach wird der Bestätigungsdialog auf dem Bildschirm angezeigt. Tippen Sie auf die Löschen Klicken Sie auf die Schaltfläche, um die App zu entfernen, die Sie auf Ihrem iPad entfernt haben.
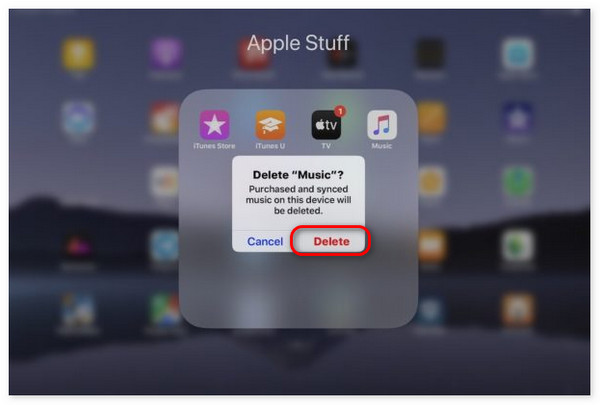
Alternativ können Sie Apps auch von Ihrem iPad löschen Einstellungen . Sie müssen nur auf das Symbol tippen, um es zu starten. Danach wählen Sie bitte die aus iPad Speicher Klicken Sie auf die Schaltfläche und wischen Sie nach unten. Suchen Sie die App, die Sie löschen möchten, und tippen Sie darauf. Tippen Sie später auf Löschen .
Mit FoneLab können Sie das iPhone / iPad / iPod aus dem DFU-Modus, dem Wiederherstellungsmodus, dem Apple-Logo, dem Kopfhörermodus usw. ohne Datenverlust in den Normalzustand bringen.
- Beheben Sie deaktivierte iOS-Systemprobleme.
- Extrahieren Sie Daten von deaktivierten iOS-Geräten ohne Datenverlust.
- Es ist sicher und einfach zu bedienen.
Teil 4. FAQs zum Thema „Warum kann ich keine Apps auf meinem iPad löschen“.
Gibt es eine Möglichkeit, Apps auszublenden, anstatt sie zu löschen?
Ja. Sie können Ihre iPad-Apps ausblenden, anstatt sie über das zu löschen App Store App. Sie müssen nur auf tippen Konto Symbol in der unteren rechten Ecke. Wählen Sie später das Kontoprofil aus und die Optionen werden in der nächsten Benutzeroberfläche angezeigt. Bitte wählen Sie die aus Gekaufte Klicken Sie auf die Option und suchen Sie die App, die Sie ausblenden möchten. Wischen Sie sie nach links und wählen Sie die aus Verbergen .
Sollte ich einen Jailbreak in Betracht ziehen, um Apps auf dem iPad zu löschen?
Sie können tatsächlich Apps auf Ihrem iPad durch Jailbreaking löschen. Allerdings empfehlen wir die oben genannte Technik zum Löschen der Apps auf Ihrem iPad nicht. Dies liegt daran, dass es möglicherweise anfällig für Viren und andere Probleme ist. Darüber hinaus erlischt die Garantie Ihres iPads von Apple, dem Hersteller.
Mit FoneLab können Sie das iPhone / iPad / iPod aus dem DFU-Modus, dem Wiederherstellungsmodus, dem Apple-Logo, dem Kopfhörermodus usw. ohne Datenverlust in den Normalzustand bringen.
- Beheben Sie deaktivierte iOS-Systemprobleme.
- Extrahieren Sie Daten von deaktivierten iOS-Geräten ohne Datenverlust.
- Es ist sicher und einfach zu bedienen.
Abschließend die Gründe, warum Sie Apps aus unbekannten Gründen, Einschränkungen, Beschränkungen und mehr nicht auf Ihrem iPad löschen können. In diesem Beitrag gehen wir auch auf die Fehlerbehebungsmethoden ein, mit denen Sie das genannte Problem für die iPadOS-Modelle beheben können. Unter all diesen hoffen wir, dass Sie darüber nachdenken FoneLab iOS Systemwiederherstellung. Haben Sie weitere Fragen zu dem Problem? Bitte hinterlassen Sie sie im Kommentarbereich unten. Danke schön!
