- Methode 1: Greifen Sie auf meinem iPhone / iPad / iPod auf meine iCloud zu
- Methode 2: Wie greife ich auf mein iCloud-Backup zu, indem ich mich bei iCloud.com anmelde?
- Methode 3: Zugreifen auf iCloud über die iCloud-Systemsteuerung
- Methode 4: Wie kann ich mit FoneLab für iOS auf meine iCloud zugreifen?
Stellen Sie Ihre Daten einfach vom iPhone auf dem Computer wieder her.
So greifen Sie auf iCloud Backup zu
 aktualisiert von Boey Wong / 27. Januar 2021, 09:15 Uhr
aktualisiert von Boey Wong / 27. Januar 2021, 09:15 UhrApple bietet 5GB nur für Benutzer ohne iCloud-Speicher an. Wenn Sie iCloud längere Zeit verwendet haben und die iCloud-Sicherungsdateien zu viel Speicherplatz beanspruchen, möchten Sie möglicherweise einige alte iCloud-Sicherungsdateien löschen, um Speicherplatz freizugeben. Oder Sie möchten stattdessen die optionalen Inhalte von iCloud-Sicherungen auf Ihrem Computer behalten. Das Hauptproblem ist jedoch der Zugriff auf iCloud Backup. Es gibt verschiedene Möglichkeiten, von Ihrem iPhone und iPad oder von einem Computer aus auf iCloud zuzugreifen. Lesen Sie den folgenden Artikel, um in wenigen Minuten zu lernen.

Führerliste
- Methode 1: Greifen Sie auf meinem iPhone / iPad / iPod auf meine iCloud zu
- Methode 2: Wie greife ich auf mein iCloud-Backup zu, indem ich mich bei iCloud.com anmelde?
- Methode 3: Zugreifen auf iCloud über die iCloud-Systemsteuerung
- Methode 4: Wie kann ich mit FoneLab für iOS auf meine iCloud zugreifen?
Methode 1: Greifen Sie auf meinem iPhone / iPad / iPod auf meine iCloud zu.
Zunächst müssen Sie sich in Ihrem iCloud-Konto (Apple ID, wenn Sie Ihr iPhone / iPad / iPod zu Beginn eingerichtet haben) auf Ihrem iOS-Gerät anmelden. Tippen Sie dann auf Einstellungen - iCloud - Lagerung - Speicherplatz verwalten für iOS 10 oder höher oder Einstellungen - iCloud - Speicherung & Backup - Speicherplatz verwalten für frühere Versionen von iOS zum Anzeigen von iCloud-Sicherungen und Tippen auf die Sicherungsdateien, die Sie aus iCloud entfernen möchten. Denken Sie jedoch daran, diese Dateien zuerst auf dem Computer zu sichern, falls Sie sie eines Tages wiederherstellen möchten. Vielleicht gefällt dir: So sichern Sie ein iOS-Gerät.
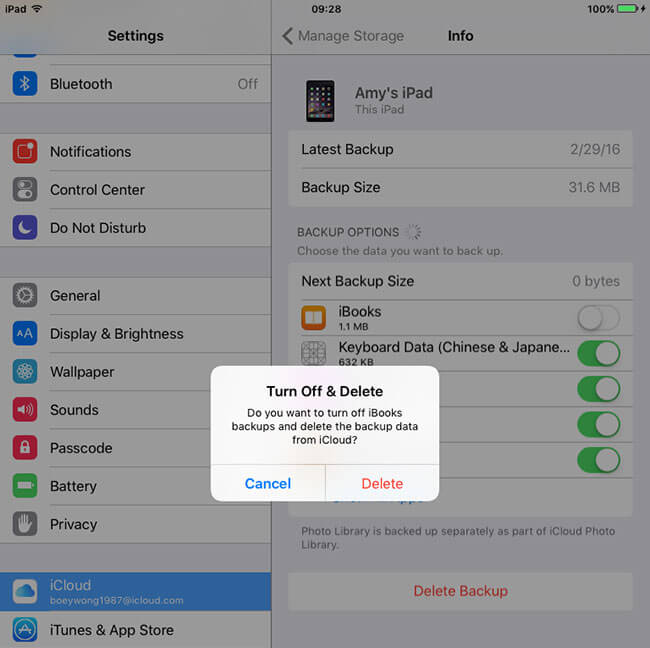
Methode 2: Wie greife ich auf mein iCloud-Backup zu, indem ich mich bei iCloud.com anmelde?
Apple ermöglicht Ihnen den Zugriff auf iCloud-Backups von Ihrem Computer über jeden Webbrowser. Aber So zeigen Sie iCloud Backup an dann? Befolgen Sie die folgenden Schritte, um dieses Ziel zu erreichen.
Schritt 1Öffnen Sie den Webbrowser und melden Sie sich bei iCloud.com an.
Schritt 2Melden Sie sich mit Ihrem Apple ID-Benutzernamen und Ihrem Kennwort an.
Schritt 3Jetzt können Sie iCloud-Sicherungsdateien wie Fotos, Kontakte, E-Mails, Kalender, Notizen und Erinnerungen usw. anzeigen.
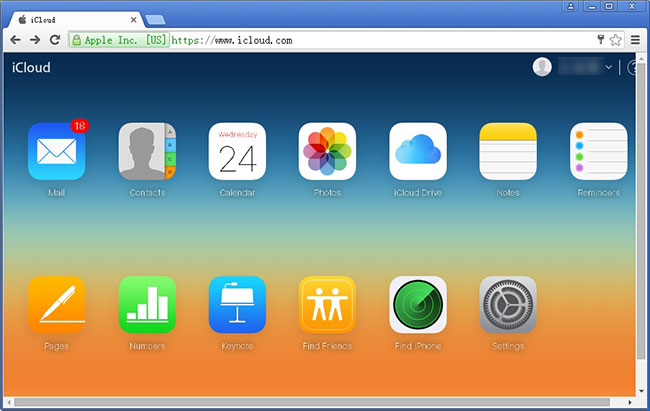
Sie werden jedoch feststellen, dass Sie nur Teile der Daten überprüfen können, einige andere Dateien und Einstellungen wie Textnachrichten, iMessage, Klingeltöne, Hintergrundbilder, aufgezeichnete Videos, Apps und mehr können nicht angezeigt werden. Weil Apple Ihnen nicht erlaubt, auf sie in iCloud zuzugreifen. Wenn Sie wollen Laden Sie iCloud Backup herunter einschließlich dieser Dateien müssen Sie sie möglicherweise direkt auf Ihren Computer übertragen, indem Sie FoneTrans für iOS.
Methode 3: Zugreifen auf iCloud über die iCloud-Systemsteuerung.
Apple bietet eine weitere Methode, mit der Sie auf iCloud Backup zugreifen können. Das ist iCloud Control Panel. Für PC-Benutzer ist es jedoch nur mit Windows 7 oder höher kompatibel. Wenn Sie mit Windows Vista oder niedriger arbeiten, ist diese Option leider nicht für Sie geeignet.
Schritt 1Laden Sie die iCloud-Systemsteuerung herunter.
Schritt 2Laden Sie die iCloud-Systemsteuerung herunter und installieren Sie sie auf Ihrem Computer.
Schritt 3Sobald die Installation abgeschlossen ist. Öffnen Sie es und geben Sie Ihren Apple ID-Benutzernamen und Ihr Kennwort ein, um sich anzumelden.
Schritt 4In der iCloud-Systemsteuerung können Sie jetzt bestimmte Daten aus Ihrer iCloud-Sicherung auswählen und darauf zugreifen.
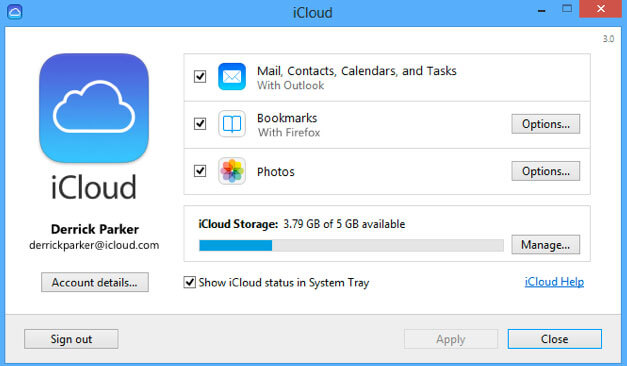
Die Dateien, die heruntergeladen werden können, sind auf Fotos, E-Mails, Kontakte usw. beschränkt. Andere in Methode 2 angegebene Daten, die nicht angezeigt werden können, können auch nicht extrahiert werden.
Methode 4: Wie kann ich mit FoneLab für iOS auf meine iCloud zugreifen?
Als Methoden, die ich oben erwähnt habe, bietet Apple den Benutzern nicht viel Kontrolle über die iClould-Sicherung. Und aus Sicherheitsgründen sagt Ihnen Apple nie, wo sich die iCloud-Sicherungsdateien befinden. Obwohl Sie endlich Ihre iCloud-Sicherungsdateien finden, können Sie diese Dateien nicht öffnen. Jetzt werde ich Ihnen eine bessere Option vorstellen, mit der Sie Ihre iCloud-Sicherung auf praktikable und gut organisierte Weise verwalten können.
Die iPhone-Datenwiederherstellung von FoneLab bietet eine professionelle und einfache Möglichkeit, auf iCloud-Backups zuzugreifen. Ermöglichen es Ihnen, verschiedene 19-Datentypen anzuzeigen und Daten aus der iCloud-Sicherung zu extrahieren. FoneLab bietet sowohl Windows- als auch Mac-Versionen. Gehen Sie wie folgt vor, um zu sehen, wie es funktioniert.
Schritt 1 Laden Sie FonLab für iOS Data Recovery auf deinem Computer.
Mit FoneLab für iOS können Sie verlorene / gelöschte iPhone-Daten wie Fotos, Kontakte, Videos, Dateien, WhatsApp, Kik, Snapchat, WeChat und weitere Daten von Ihrem iCloud- oder iTunes-Backup oder -Gerät wiederherstellen.
- Stellen Sie Fotos, Videos, Kontakte, WhatsApp und weitere Daten mühelos wieder her.
- Vorschau der Daten vor der Wiederherstellung.
- iPhone, iPad und iPod touch sind verfügbar.
Schritt 2Starten Sie die Software, verbinden Sie Ihr iOS-Gerät mit dem Computer und wählen Sie Aus iCloud-Sicherungsdatei wiederherstellen.
Schritt 3Melden Sie sich mit Ihrer Apple ID und Ihrem Passwort bei iCloud an. Wenn Sie das Passwort vergessen haben, bitte Apple ID Passwort zurücksetzen.
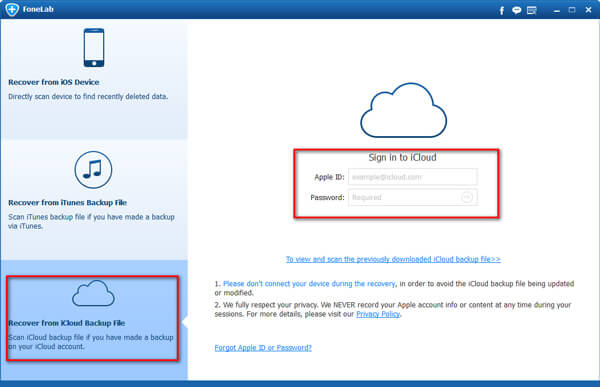
Schritt 4Wählen Sie eine iCloud-Sicherungsdatei aus der folgenden Liste aus, um sie zu scannen.
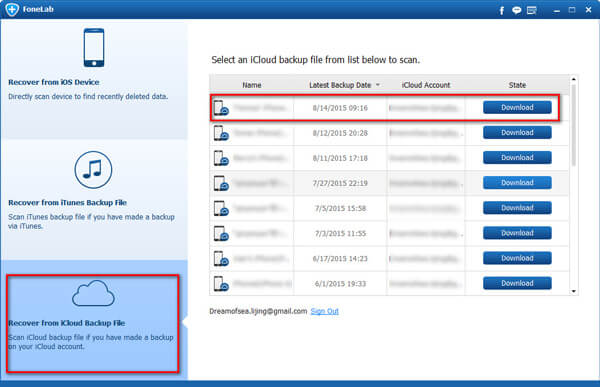
Schritt 5Jetzt können Sie auswählen, welche Inhalte Sie aus der iCloud-Sicherung auf Ihren Computer extrahieren möchten.
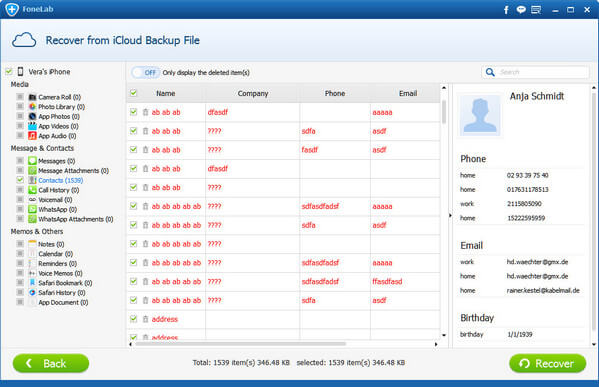
Sie können es verwenden, um SMS in iCloud anzeigen, Erinnerung von iCloud wiederherstellen und mehr.
Mit FoneLab für iOS können Sie verlorene / gelöschte iPhone-Daten wie Fotos, Kontakte, Videos, Dateien, WhatsApp, Kik, Snapchat, WeChat und weitere Daten von Ihrem iCloud- oder iTunes-Backup oder -Gerät wiederherstellen.
- Stellen Sie Fotos, Videos, Kontakte, WhatsApp und weitere Daten mühelos wieder her.
- Vorschau der Daten vor der Wiederherstellung.
- iPhone, iPad und iPod touch sind verfügbar.
Sie können die Software auch dazu verwenden iPad aus iCloud Backup wiederherstellen or iTunes-Backup für iOS-Geräte extrahieren. Der größte Vorteil ist, dass Sie die Option haben, nur das wiederherzustellen, was Sie möchten, im Vergleich zu herkömmlichen Wiederherstellungsmethoden über iTunes oder iCloud. Und Sie werden Ihre vorhandenen Daten nicht verlieren. Sicher ist es erreichbar Lesezeichen in Safari wiederherstellen oder andere iOS-Daten.
