- Teil 1. So führen Sie einen manuellen Hard-Reset des iPad durch
- Teil 2. So setzen Sie das iPad in den Einstellungen zurück
- Teil 3. So setzen Sie das iPad über iTunes oder den Finder zurück
- Teil 4. So setzen Sie das iPad mit FoneLab iOS System Recovery zurück
- Teil 5. So setzen Sie das iPad über iCloud zurück
- Teil 6. FAQs zum Hard Reset des iPad
Stellen Sie Ihre Daten einfach vom iPhone auf dem Computer wieder her.
Entsperren Sie die Apple ID, entfernen Sie das Bildschirmkennwort und umgehen Sie die Screem-Zeit.
- Entsperren Sie die Apple ID
- ICloud-Aktivierungssperre umgehen
- Doulci iCloud-Entsperrungstool
- Fabrik Entsperren Sie das iPhone
- IPhone Passcode umgehen
- IPhone Passcode zurücksetzen
- Entsperren Sie die Apple ID
- Schalte das iPhone 8 / 8Plus frei
- Entfernen der iCloud-Sperre
- iCloud-Entsperrung Deluxe
- iPhone Lock Screen
- IPad entsperren
- Schalte das iPhone SE frei
- Schalte das iPhone von Tmobile frei
- Entfernen Sie das Apple ID-Passwort
Praktische Anleitung zum ordnungsgemäßen Hard-Reset des iPad
 aktualisiert von Lisa Ou / 04. März 2024 16:30
aktualisiert von Lisa Ou / 04. März 2024 16:30Ein Hard-Reset auf dem iPad wird normalerweise zur Fehlerbehebung oder bei Auftreten eines Problems durchgeführt. Beispielsweise reagiert das Gerät aufgrund von Verzögerungen, Abstürzen, Fehlern, Viren usw. nicht richtig. Dies wird oft empfohlen, da es die effektivste Lösung für solche unglücklichen Situationen ist. In der Zwischenzeit denken Sie vielleicht, dass ein normaler Neustart ausreicht, wissen aber, dass dies nicht immer funktioniert. Manchmal ist ein Hard-Reset erforderlich, um das aufgetretene Problem zu beheben.
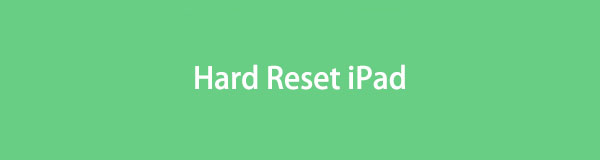
Die Frage ist nun: Wie führen Sie einen Hard-Reset auf Ihrem iPad durch? Sie können Ihre Probleme jetzt lindern, da der folgende Inhalt Ihnen die richtigen Verfahren für einen effizienten Hard-Reset eines iPads vermittelt. Nachfolgend finden Sie die offiziellen und anderen Plattformen für die Navigation mit den hilfreichen Informationen und Details, die Sie kennen müssen. Darüber hinaus helfen Ihnen die einzelnen problemlosen Richtlinien bei einem erfolgreichen Reset-Vorgang. Sie können jetzt mit dem Stöbern beginnen.

Führerliste
- Teil 1. So führen Sie einen manuellen Hard-Reset des iPad durch
- Teil 2. So setzen Sie das iPad in den Einstellungen zurück
- Teil 3. So setzen Sie das iPad über iTunes oder den Finder zurück
- Teil 4. So setzen Sie das iPad mit FoneLab iOS System Recovery zurück
- Teil 5. So setzen Sie das iPad über iCloud zurück
- Teil 6. FAQs zum Hard Reset des iPad
Teil 1. So führen Sie einen manuellen Hard-Reset des iPad durch
Das bedeutet auch, das iPad hart zurückzusetzen iPad neu starten. Je nach Modell können Sie ein iPad über seine Tasten hart zurücksetzen. Suchen Sie daher auf Ihrem Gerät nach den entsprechenden Anweisungen, um es ordnungsgemäß zurückzusetzen.
Auf einem iPad ohne Home-Taste: Drücken Sie die obere Lautstärketaste und lassen Sie sie sofort wieder los. Machen Sie dann dasselbe mit der unteren. Drücken Sie anschließend sekundenlang die obere Taste, bis das Gerät neu startet.
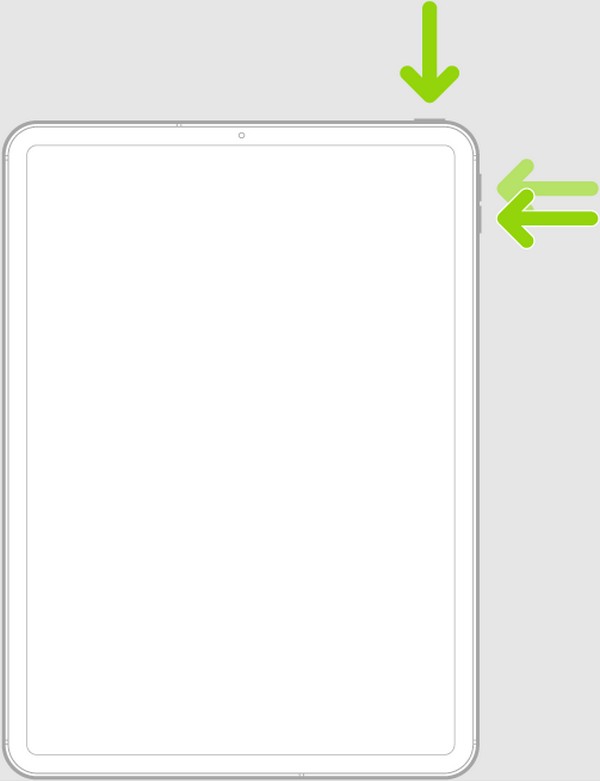
Auf einem iPad mit einer Home-Taste: Drücken Sie die obere und die Home-Taste Ihres iPads mindestens 5 Sekunden lang. Wenn das Apple-Logo erscheint, lassen Sie sie gleichzeitig los.
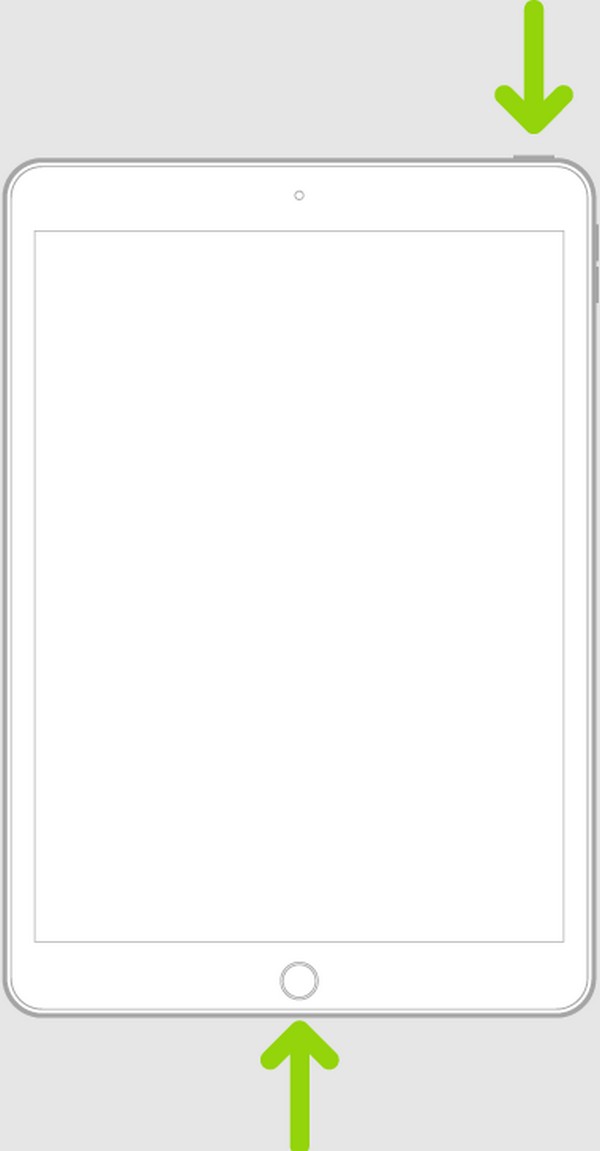
Wenn diese Standardmethode nicht funktioniert, probieren Sie bitte die folgenden aus, da sie komplexere Situationen mit einem iPad und anderen Geräten bewältigen können.
Mit FoneLab können Sie das iPhone / iPad / iPod aus dem DFU-Modus, dem Wiederherstellungsmodus, dem Apple-Logo, dem Kopfhörermodus usw. ohne Datenverlust in den Normalzustand bringen.
- Beheben Sie deaktivierte iOS-Systemprobleme.
- Extrahieren Sie Daten von deaktivierten iOS-Geräten ohne Datenverlust.
- Es ist sicher und einfach zu bedienen.
Teil 2. So setzen Sie das iPad in den Einstellungen zurück
Der Hard-Reset funktioniert nur, wenn bei Ihrem Gerät ein weniger kompliziertes Problem auftritt. Wenn also bei Ihrem iPad ein fortgeschrittenes Problem aufgetreten ist und es nicht neu gestartet werden kann, ist es möglicherweise an der Zeit, einen Reset durchzuführen. Die offizielle Methode dazu ein iPad zurücksetzen ist in der App „Einstellungen“ zu finden und kann schnell erledigt werden.
Halten Sie sich an die folgenden Sicherheitsrichtlinien, um ein iPad in den Einstellungen zurückzusetzen:
Schritt 1Navigieren Sie zu der Einstellungen Benutzeroberfläche zum Tippen und Anzeigen Allgemeines Abschnitt. Wählen Sie anschließend iPad übertragen oder zurücksetzen wenn Sie bis zum Ende scrollen, um weiterzumachen.
Schritt 2Auswählen zurücksetzen Damit die Optionen auf dem folgenden Bildschirm angezeigt werden, drücken Sie dann EAlle Inhalte und Einstellungen löschen um Ihr iPad auf die Standardeinstellungen zurückzusetzen.
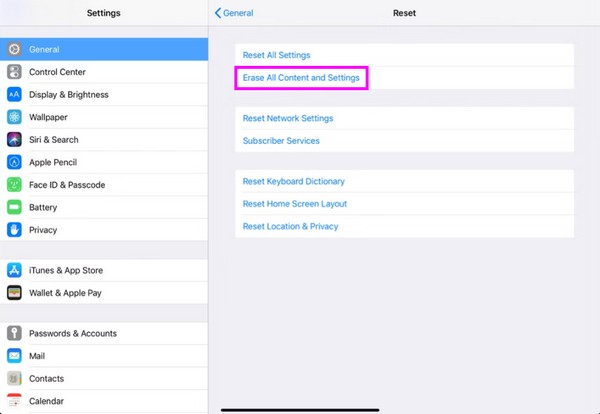
Neben diesem Vorgang können die folgenden Methoden auch für einen Reset verwendet werden, wenn Sie das Gerät nicht zwangsweise neu starten können.
Mit FoneLab können Sie das iPhone / iPad / iPod aus dem DFU-Modus, dem Wiederherstellungsmodus, dem Apple-Logo, dem Kopfhörermodus usw. ohne Datenverlust in den Normalzustand bringen.
- Beheben Sie deaktivierte iOS-Systemprobleme.
- Extrahieren Sie Daten von deaktivierten iOS-Geräten ohne Datenverlust.
- Es ist sicher und einfach zu bedienen.
Teil 3. So setzen Sie das iPad über iTunes oder den Finder zurück
Das iTunes- oder Finder-Programm ist die offizielle Plattform, auf die Sie sich beim Zurücksetzen eines iPad verlassen können. Wenn Sie das Gerät mit dem Programm verbinden, wird die Option zum Zurücksetzen angezeigt, sodass Sie den gesamten Inhalt sofort löschen können. Wie die obige Strategie führt dies dazu, dass alles auf dem Gerät gelöscht wird, einschließlich Ihrer Daten. Machen Sie sich also keine Sorgen über die Offenlegung Ihrer Daten, wenn Sie planen, diese später zu verkaufen oder weiterzugeben.
Befolgen Sie den folgenden benutzerorientierten Prozess, um zu verstehen, wie Sie ein iPad über iTunes oder den Finder zurücksetzen:
Schritt 1Führen Sie iTunes oder Finder auf dem Computer aus und verbinden Sie Ihr iPad über ein USB-Kabel damit. Auf diese Weise erkennt das Programm Ihr Gerät und zeigt das Gerätesymbol auf der Benutzeroberfläche an. Klicken Sie darauf, um Ihre iPad-Inhalte zu verwalten.
Schritt 2Zu den Optionen im linken Bereich der Benutzeroberfläche gehört ZusammenfassungKlicken Sie also darauf und die Informationen des iPad werden angezeigt. Klicken Sie unter Ihren Softwareinformationen im rechten Bereich auf Wiederherstellen iPad um einen Reset am Gerät durchzuführen.
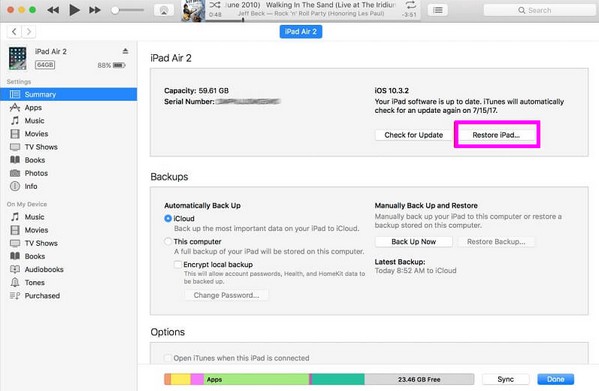
Finder ist das integrierte und verfügbare Programm für einen Computer, auf dem eine neuere macOS-Version ausgeführt wird. In der Zwischenzeit können Sie das iTunes-Programm verwenden, wenn darauf Windows oder ein älteres macOS ausgeführt wird.
Teil 4. So setzen Sie das iPad mit FoneLab iOS System Recovery zurück
Hier ist, FoneLab iOS Systemwiederherstellung, auf der anderen Seite ein weiteres Programm, auf das Sie sich verlassen können, wenn Sie aufgrund eines Problems keinen Hard-Reset durchführen können. Sie müssen Ihr Gerät nur mit diesem Programm verknüpfen; Der größte Teil des Vorgangs wird über seine Schnittstelle ausgeführt. Wie bei anderen Methoden auch wird alles auf Ihrem iPad gelöscht, sobald der Vorgang abgeschlossen ist. Es kann auf fast allen Windows- und macOS-Versionen installiert werden; Daher wird die Kompatibilität Ihr geringstes Problem sein.
Mit FoneLab können Sie das iPhone / iPad / iPod aus dem DFU-Modus, dem Wiederherstellungsmodus, dem Apple-Logo, dem Kopfhörermodus usw. ohne Datenverlust in den Normalzustand bringen.
- Beheben Sie deaktivierte iOS-Systemprobleme.
- Extrahieren Sie Daten von deaktivierten iOS-Geräten ohne Datenverlust.
- Es ist sicher und einfach zu bedienen.
Erkennen Sie die folgenden praktischen Schritte als Beispiel für das Zurücksetzen eines iPad mit FoneLab iOS System Recovery:
Schritt 1Sichern Sie die Programmdatei durch Klicken Free Download auf der offiziellen FoneLab iOS System Recovery-Seite. Nach dem Herunterladen installieren Sie das Reparaturtool, das nur eine Minute dauert. Wählen Sie dann die Option „Start“, um das Programm auf Ihrem Desktop auszuführen.
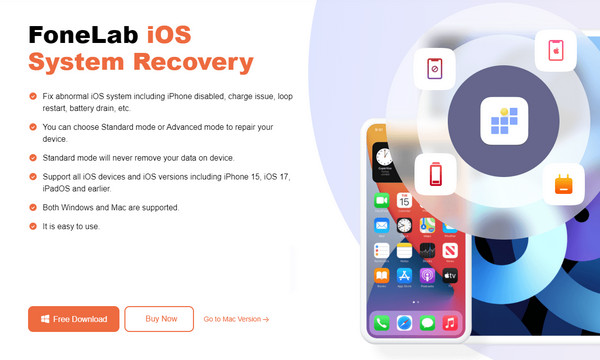
Schritt 2Auswählen IOS Systemwiederherstellung wenn die FoneLab iOS-Systemwiederherstellungsoberfläche angezeigt wird. Dann klick Startseite Auf der nächsten Schnittstelle finden Sie die anzuzeigenden Reparaturarten. Wählen Sie dort den Standardmodus aus, da dieser eine geeignete Option zum Zurücksetzen des iPad ist.
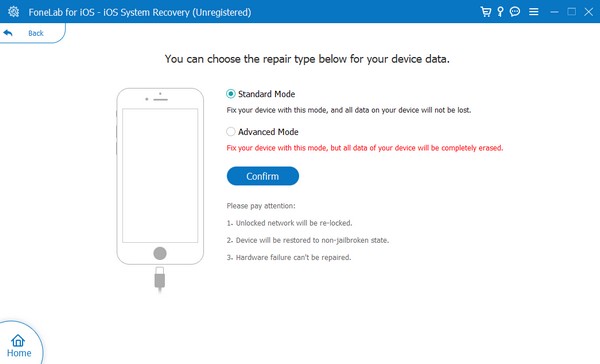
Schritt 3Wählen Sie anschließend Schichtannahme um die notwendigen Anweisungen anzuzeigen Wechseln Sie in den iPad-Wiederherstellungsmodus. Sie werden zum Herunterladen des Firmware-Pakets weitergeleitet. Sobald der Vorgang abgeschlossen ist, können Sie damit Ihr iPad reparieren und zurücksetzen.
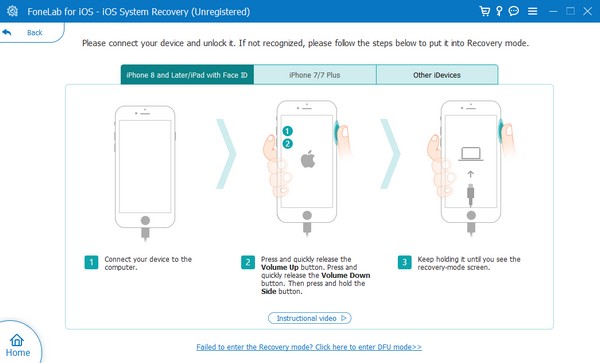
Mit FoneLab können Sie das iPhone / iPad / iPod aus dem DFU-Modus, dem Wiederherstellungsmodus, dem Apple-Logo, dem Kopfhörermodus usw. ohne Datenverlust in den Normalzustand bringen.
- Beheben Sie deaktivierte iOS-Systemprobleme.
- Extrahieren Sie Daten von deaktivierten iOS-Geräten ohne Datenverlust.
- Es ist sicher und einfach zu bedienen.
Teil 5. So setzen Sie das iPad über iCloud zurück
iCloud ist ebenfalls ein Apple-Dienst, der Ihnen beim Zurücksetzen Ihres iPad helfen kann. Es bietet eine Funktion „Mein suchen“, mit der Sie die Option zum Löschen eines Geräts finden. Das Zurücksetzen ist also mühelos möglich, sobald Sie über einen Computer- oder Gerätebrowser auf Ihr iCloud-Konto zugreifen. Allerdings muss die Find My-Funktion auf dem iPad aktiviert sein. Andernfalls wird es nicht in der Liste der verbundenen Geräte in Ihrer iCloud angezeigt, sodass Sie Ihr iPad nicht zurücksetzen können.
Sehen Sie sich die einfache Anleitung unten an, um ein iPad über iCloud zurückzusetzen:
Schritt 1Durchsuchen Sie die iCloud-Site im Browser Ihres Computers oder Geräts und melden Sie sich bei Ihrem Konto an. Fahren Sie anschließend sofort mit dem fort Finde meine Funktion und zeigen Sie Ihre angeschlossenen Geräte an.
Schritt 2Wählen Sie dort das iPad aus, das Sie zurücksetzen möchten, und klicken Sie dann IPad löschen wenn die Optionen angezeigt werden. Bestätigen Sie außerdem den Löschvorgang, wenn Sie dazu aufgefordert werden. Die Funktion „Mein suchen“ setzt dann Ihr iPad zurück und löscht alle Inhalte und Einstellungen.
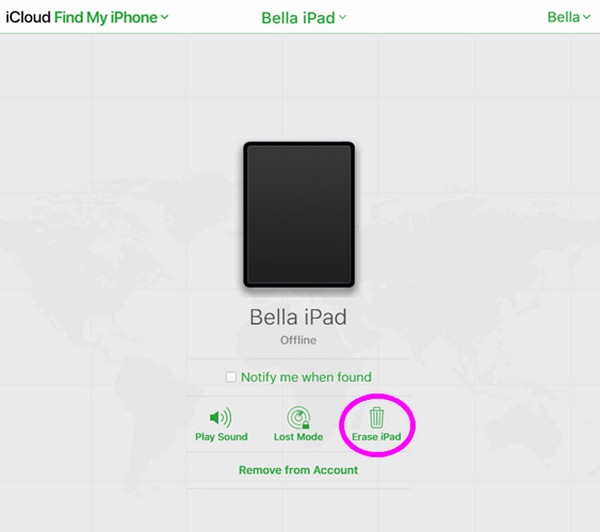
Mit FoneLab können Sie das iPhone / iPad / iPod aus dem DFU-Modus, dem Wiederherstellungsmodus, dem Apple-Logo, dem Kopfhörermodus usw. ohne Datenverlust in den Normalzustand bringen.
- Beheben Sie deaktivierte iOS-Systemprobleme.
- Extrahieren Sie Daten von deaktivierten iOS-Geräten ohne Datenverlust.
- Es ist sicher und einfach zu bedienen.
Teil 6. FAQs zum Hard Reset des iPad
Wie setze ich ein iPad nur mit den Tasten hart zurück?
Lesen Sie die Informationen in Teil 1 dieses Artikels, um einen Hard-Reset durchzuführen oder einen Neustart Ihres Geräts zu erzwingen, indem Sie nur die Tasten des iPads verwenden. Die Richtlinien für die Durchführung eines Hard-Resets auf einem iPad mit und ohne Home-Taste sind verfügbar, also schauen Sie sich diese bitte an.
Warum funktioniert der Hard-Reset des iPad nicht?
Möglicherweise benötigen Sie eine andere Methode, um einen Hard-Reset auf Ihrem iPad durchzuführen. Möglicherweise verhindert Ihr Geräteproblem, dass das Gerät den Vorgang ausführt. Wenn ja, versuchen Sie es stattdessen mit FoneLab iOS System Recovery, da es sich bei solchen Problemen oder Situationen um einen Fachmann handelt.
Ein Hard-Reset kann auf einem iPad schnell durchgeführt werden. Wenn Sie jedoch auf Probleme gestoßen sind, liegt möglicherweise ein weiteres Problem vor. Daher empfehlen wir dringend die FoneLab iOS Systemwiederherstellung um eine sichere Behebung des Geräteproblems zu gewährleisten.
Mit FoneLab können Sie das iPhone / iPad / iPod aus dem DFU-Modus, dem Wiederherstellungsmodus, dem Apple-Logo, dem Kopfhörermodus usw. ohne Datenverlust in den Normalzustand bringen.
- Beheben Sie deaktivierte iOS-Systemprobleme.
- Extrahieren Sie Daten von deaktivierten iOS-Geräten ohne Datenverlust.
- Es ist sicher und einfach zu bedienen.
