- Teil 1. Dateien per USB-Kabel vom PC auf das iPhone übertragen
- Teil 2. Dateien über iCloud Drive vom PC auf das iPhone übertragen
- Teil 3. Dateien über iTunes vom PC auf das iPhone übertragen
- Teil 4. Mit FoneTrans für iOS Dateien vom PC auf das iPhone übertragen
- Teil 5. FAQs zum Übertragen von Dateien vom PC auf das iPhone
So übertragen Sie Dateien auf 4 problemlose Arten vom PC auf das iPhone
 aktualisiert von Lisa Ou / 11. Juli 2023, 09:00 Uhr
aktualisiert von Lisa Ou / 11. Juli 2023, 09:00 Uhr Ich habe auf dem PC meines Freundes meinen Lieblingsfilm gefunden, nach dem ich fast einen Monat lang gesucht habe. Ich möchte diese Chance nicht verpassen, es auf mein iPhone zu bekommen! Außerdem möchte sie für unser Schulprojekt Dateien auf mein iPhone übertragen. Können Sie mir helfen, Dateien vom PC meines Freundes auf mein iPhone zu übertragen? Ich bin bereit, auf eine Antwort zu warten. Vielen Dank im Voraus, Leute!
Sie erhalten Ihre Lieblingsfilme und Schuldateien, denn wir sind für Sie da! Wir haben bereits die 4 Verfahren vorbereitet, mit denen Sie Dateien vom PC auf das iPhone übertragen können. Bitte wählen Sie die Methode aus, die Sie bevorzugen, je nachdem, welche Materialien Sie haben. Durchsuchen Sie diesen Beitrag mit ganzem Herzen.
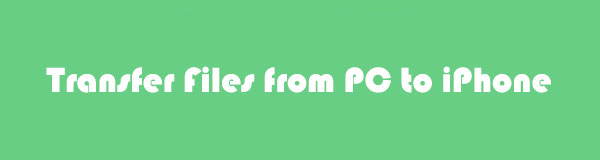

Führerliste
- Teil 1. Dateien per USB-Kabel vom PC auf das iPhone übertragen
- Teil 2. Dateien über iCloud Drive vom PC auf das iPhone übertragen
- Teil 3. Dateien über iTunes vom PC auf das iPhone übertragen
- Teil 4. Mit FoneTrans für iOS Dateien vom PC auf das iPhone übertragen
- Teil 5. FAQs zum Übertragen von Dateien vom PC auf das iPhone
Teil 1. Dateien per USB-Kabel vom PC auf das iPhone übertragen
Bei dieser Methode verwenden wir zur Übertragung ein USB-Kabel. Das Gute an der Verwendung eines USB-Kabels ist, dass Sie Dateien ohne iTunes oder Internet vom iPhone auf den PC übertragen können – und umgekehrt. Wenn Sie Ihre Dateien jedoch drahtlos übertragen möchten, können Sie mit den folgenden Techniken fortfahren.
Bitte befolgen Sie die folgenden Schritte entsprechend.
Schritt 1Suchen Sie bitte die Windows-Suchleiste Ihres PCs und geben Sie Folgendes ein Datei-Explorer. Während Sie tippen, werden die Ergebnisse angezeigt. Bitte klicken Sie auf den Datei-Explorer und dann auf Offen Klicken Sie auf die Schaltfläche, um es auf Ihrem PC zu starten.
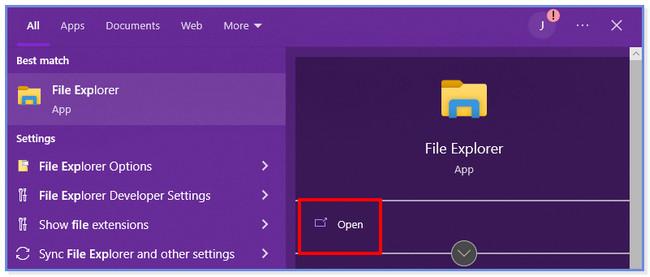
Schritt 2Die Schnellzugriffsoberfläche wird auf Ihrem Bildschirm angezeigt. Verbinden Sie Ihr iPhone über ein kompatibles USB-Kabel mit dem aktuellen Computer, den Sie verwenden, und tippen Sie auf Erlauben drücken, damit der PC auf das Telefon zugreifen kann. Suchen Sie die Dateien, die Sie auf Ihr iPhone übertragen möchten. Drücken Sie anschließend die Taste Ctrl + C Taste auf Ihrer Tastatur, um die Dateien zu kopieren und auf dem iPhone einzufügen. Dazu müssen Sie nur auf das iPhone-Symbol auf der linken Seite des Datei-Explorers klicken.
Hinweis: Sie können auch mit der rechten Maustaste auf die Computermaus klicken und auswählen Kopieren Klicken Sie auf die Schaltfläche, um die Dateien zu kopieren.
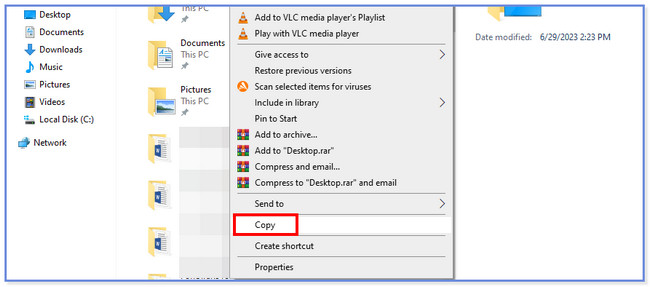
Mit FoneTrans für iOS haben Sie die Freiheit, Ihre Daten vom iPhone auf den Computer zu übertragen. Sie können nicht nur iPhone-Textnachrichten auf den Computer übertragen, sondern auch Fotos, Videos und Kontakte einfach auf den PC übertragen.
- Übertragen Sie Fotos, Videos, Kontakte, WhatsApp und mehr Daten mit Leichtigkeit.
- Vorschau der Daten vor dem Übertragen.
- iPhone, iPad und iPod touch sind verfügbar.
Teil 2. Dateien über iCloud Drive vom PC auf das iPhone übertragen
Neben einem USB-Kabel können Sie Ihre iCloud zum Übertragen von Dateien verwenden. Sie müssen nur sicherstellen, dass Sie Sichern Sie Ihre Dateien mit dem genannten Cloud-Speicher. Es gibt zwei Möglichkeiten, Dateien mit iCloud auf den PC zu übertragen. Sie können Ihre Dateien übertragen, indem Sie sie von der iCloud-Website oder über die App herunterladen. Bitte scrollen Sie nach unten, um ihre Prozesse zu entdecken.
Wenn Sie die iCloud-App auf einem PC nutzen möchten, müssen Sie die App nur starten. Verbinden Sie das iPhone mit dem PC. Melden Sie sich anschließend mit Ihren Kontodaten an. Geben Sie die Apple-ID und das Passwort des iCloud-Kontos ein. Drücken Sie anschließend die Taste Enter Drücken Sie die Taste auf Ihrer Tastatur, um fortzufahren. Sie sehen die gesicherten Dateien von Ihrem iPhone. Bitte wählen Sie die Dateien aus, die Sie übertragen möchten. Wählen Sie ihren Standort über die Schaltfläche „Optionen“ rechts aus. In diesem Fall müssen Sie den iPhone-Standort auswählen. Klicken Sie später auf Jetzt bewerben Klicken Sie auf die Schaltfläche, um die Dateien zu übertragen.
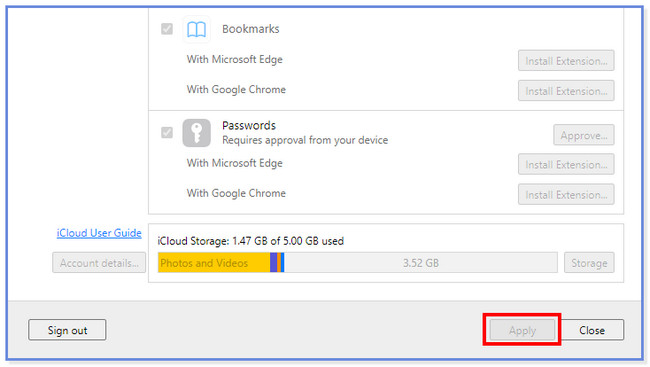
Wenn Sie jedoch die iCloud-Website verwenden, müssen Sie sich nur bei dem iCloud-Konto anmelden, mit dem Sie Ihre iPhone-Dateien gesichert haben. Verbinden Sie das iPhone mit dem PC. Klicken Sie später auf Antrieb Abschnitt und suchen Sie die Dateien, die Sie herunterladen möchten. Bitte klicken Sie auf Wolkenpfeil nach unten Symbol oben auf der Hauptoberfläche. Später erscheint der Datei-Explorer des PCs. Wählen Sie den iPhone-Standort und klicken Sie auf Speichern .
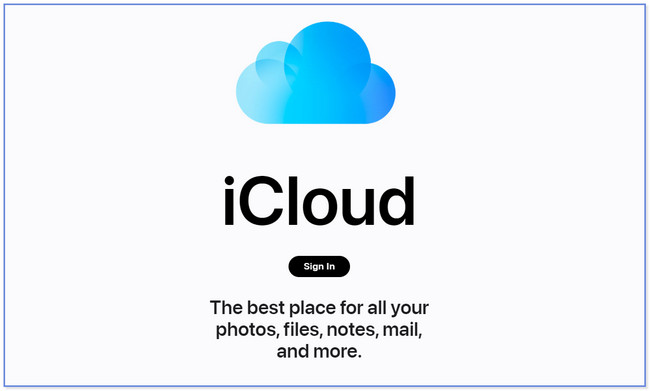
Teil 3. Dateien über iTunes vom PC auf das iPhone übertragen
iTunes kann Sichern Sie Ihre iPhone-Dateien. Darüber hinaus kann es Ihnen auch dabei helfen, Dateien vom PC auf das iPhone zu übertragen. Bitte sehen Sie sich das ausführliche Tutorial unten an, wenn Sie wissen möchten, wie iTunes Dateien überträgt.
Starten Sie die iTunes-App auf Ihrem PC. Klicken Sie anschließend auf Konto Knopf oben. Melden Sie sich bei dem iTunes-Konto an, das Sie für die Backups verwenden. Später sehen Sie die Apple-ID auf der Hauptoberfläche, wenn Sie sich erfolgreich bei Ihrem Konto angemeldet haben. Drücke den File Sharing Symbol auf der linken Seite und suchen Sie die Dateien, die Sie übertragen möchten. Klicken Sie anschließend auf Hinzufügen oder Speichern unter Klicken Sie auf die Schaltfläche und wählen Sie den iPhone-Standort aus.
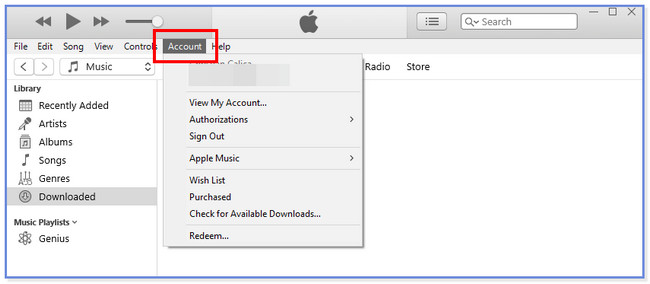
Sie werden jedoch feststellen, dass einige Datentypen mit den oben genannten Methoden nicht übertragen werden können. Sie haben also die letzte leistungsstarke Option, dies effizient zu tun.
Teil 4. Mit FoneTrans für iOS Dateien vom PC auf das iPhone übertragen
Wenn Sie ein Anfänger sind und die oben genannten Methoden nicht verarbeiten können, verwenden Sie ein benutzerfreundliches Tool. FoneTrans für iOS kann Ihnen dabei helfen, Dateien mit wenigen Klicks zu übertragen! Darüber hinaus können Sie Ihre Dateien auch als Anfänger mit einem Klick verwalten. Es kann verschiedene Daten an verschiedene Geräte übertragen. Es umfasst Fotos, Videos, Kontakte, Nachrichten, Dokumente usw.
Mit FoneTrans für iOS haben Sie die Freiheit, Ihre Daten vom iPhone auf den Computer zu übertragen. Sie können nicht nur iPhone-Textnachrichten auf den Computer übertragen, sondern auch Fotos, Videos und Kontakte einfach auf den PC übertragen.
- Übertragen Sie Fotos, Videos, Kontakte, WhatsApp und mehr Daten mit Leichtigkeit.
- Vorschau der Daten vor dem Übertragen.
- iPhone, iPad und iPod touch sind verfügbar.
Darüber hinaus löscht diese Software Ihre Daten vor und nach dem Übertragungsvorgang nicht. Außerdem werden sie nicht geändert und anschließend gespeichert. Bitte sehen Sie sich das Tutorial dieses Tools an, um zu erfahren, wie es funktioniert, Dateien vom PC auf das iPhone zu übertragen.
Schritt 1Laden Sie FoneTrans für iOS auf seiner offiziellen Website herunter. Bitte klicken Sie auf Free Download Klicken Sie dazu auf die Schaltfläche. Klicken Sie später bitte auf die heruntergeladene Datei und richten Sie sie ein. Auf Ihrem Bildschirm wird eine neue Benutzeroberfläche angezeigt. Bitte klicken Sie auf Installieren Klicken Sie auf die Schaltfläche und der Computer öffnet anschließend das Tool.
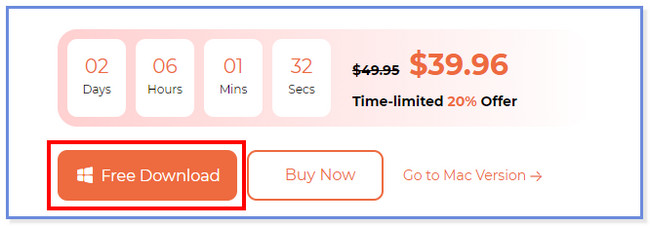
Schritt 2Schließen Sie das iPhone an den Computer an und verwenden Sie ein USB-Kabel. Tippen Sie auf die Vertrauen Taste auf Ihrem iPhone. Wählen Sie anschließend die aus Erledigt Schaltfläche in der Software. Wählen Sie später die Daten aus, die Sie auf Ihr iPhone übertragen möchten. Die Software scannt automatisch die von Ihnen ausgewählten Daten.
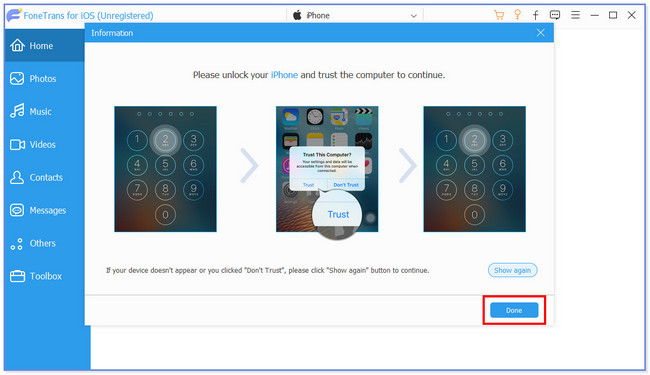
Schritt 3Wählen Sie die Daten aus, die Sie übertragen möchten. Sie können auf klicken Alle überprüfen Klicken Sie oben auf die Schaltfläche, wenn Sie alle hinzufügen möchten.
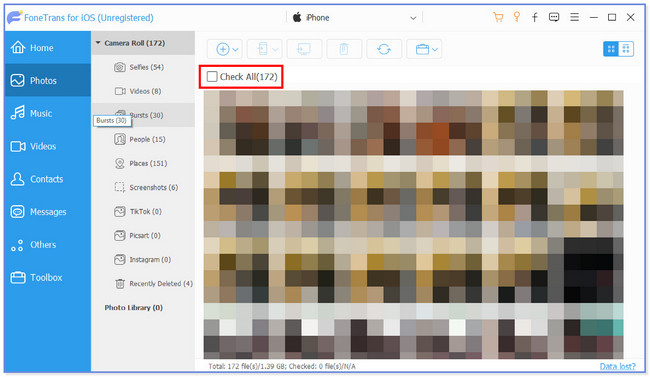
Schritt 4Klicken Sie auf die Telefon Symbol oben. Wählen Sie das Ziel Ihrer Dateien aus. Danach beginnt der Übertragungsvorgang.
Mit FoneTrans für iOS haben Sie die Freiheit, Ihre Daten vom iPhone auf den Computer zu übertragen. Sie können nicht nur iPhone-Textnachrichten auf den Computer übertragen, sondern auch Fotos, Videos und Kontakte einfach auf den PC übertragen.
- Übertragen Sie Fotos, Videos, Kontakte, WhatsApp und mehr Daten mit Leichtigkeit.
- Vorschau der Daten vor dem Übertragen.
- iPhone, iPad und iPod touch sind verfügbar.
Teil 5. FAQs zum Übertragen von Dateien vom PC auf das iPhone
1. Gibt es eine AirDrop-App für den PC?
Traurigerweise Nein. Es gibt keine AirDrop-App für Ihren PC. Die App ist nur exklusiv und mit Apple-Geräten kompatibel. Am besten ist es, eine Alternative zu AirDrop zu finden. Zum Glück empfehlen wir Ihnen den Kauf FoneTrans für iOS.
2. Wie kann ich die Freigabe von Dateien oder Ordnern im Datei-Explorer beenden?
Bitte öffnen Sie Ihren PC. Suchen Sie die Dateien, die Sie sichern oder nicht mit anderen Geräten teilen möchten. Klicken Sie anschließend mit der rechten Maustaste darauf und neue Fensteroptionen werden auf der Hauptoberfläche angezeigt. Drücke den Zugriff gewähren auf und wählen Sie die Zugriff entfernen Taste anschließend. Alternativ können Sie den Ordner auswählen, den Sie nicht freigeben möchten. Klicken Sie anschließend auf Teilen Registerkarte oben. Wählen Sie den Abschnitt „Teilen mit“ und klicken Sie auf Zugriff entfernen Knopf danach.
Der Übertragungsvorgang kann für Sie als Anfänger schwierig sein. Wir hoffen, dass Ihnen die Übertragung Ihrer Dateien mithilfe der 4 von uns vorbereiteten Methoden problemlos gelungen ist.
Mit FoneTrans für iOS haben Sie die Freiheit, Ihre Daten vom iPhone auf den Computer zu übertragen. Sie können nicht nur iPhone-Textnachrichten auf den Computer übertragen, sondern auch Fotos, Videos und Kontakte einfach auf den PC übertragen.
- Übertragen Sie Fotos, Videos, Kontakte, WhatsApp und mehr Daten mit Leichtigkeit.
- Vorschau der Daten vor dem Übertragen.
- iPhone, iPad und iPod touch sind verfügbar.
