So sichern Sie ein iPhone auf einem Mac
 Geschrieben von Boey Wong / 14. April 2021, 09:00 Uhr
Geschrieben von Boey Wong / 14. April 2021, 09:00 Uhr Für den Fall, dass einige wichtige Daten, die auf meinem iPhone 6 gespeichert sind, verloren gehen, möchte ich ein iPhone-Backup auf meinem Macbook erstellen, aber ich weiß nicht, wie das geht. Ich werde für alle Ratschläge zu schätzen wissen.
Es ist sehr schlau von Ihnen, Ihre iPhone-Daten auf dem Computer zu sichern. Denn es könnte ein Ärgernis sein, wenn Sie versehentlich wertvolle Fotos oder einen wichtigen Kontakt löschen oder andere wichtige Dateien aufgrund eines System-Upgrades, Zurücksetzens auf die Werkseinstellungen, Wasserschäden, Defekte usw. verloren gehen Daten können Sie ohne Zweifel zurückerhalten. Als Apple-Neuling haben Sie möglicherweise keine Ahnung, wie Sie ein iPhone auf einem Mac/PC sichern können. Dieser Beitrag zeigt Ihnen zwei Möglichkeiten, ein iPhone auf einem Mac zu sichern, mit oder ohne iTunes.
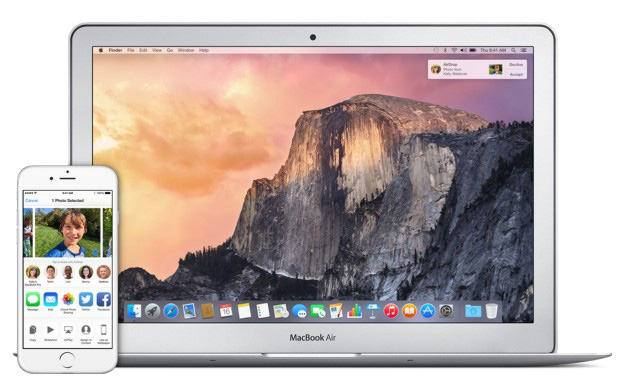
Methode 1: iPhone mit iTunes sichern
Schritt 1Installieren Sie die neueste Version von iTunes auf Ihrem Mac und öffnen Sie sie.
Schritt 2Schließen Sie Ihr iPhone 6 mit seinem USB-Kabel an den Mac an.
Schritt 3Wenn eine Nachricht nach Ihrem Gerätepasscode fragt oder an Vertrauen Sie diesem ComputerBefolgen Sie die Anweisungen auf dem Bildschirm. Wenn du Passwort vergessen, Hilfe erhalten.
Schritt 4Wählen Sie Ihr iPhone-Symbol aus, wenn es in iTunes angezeigt wird.
Schritt 5Wenn Sie Gesundheits- und Aktivitätsdaten von Ihrer Apple Watch oder anderen iOS-Geräten speichern möchten, müssen Sie ein verschlüsseltes Backup erstellen: Aktivieren Sie das Kontrollkästchen Backup verschlüsseln und erstellen Sie ein einprägsames Passwort. Aber wenn Sie das nicht brauchen, können Sie ein Backup machen, das nicht verschlüsselt ist. Klick einfach Jetzt sichern.
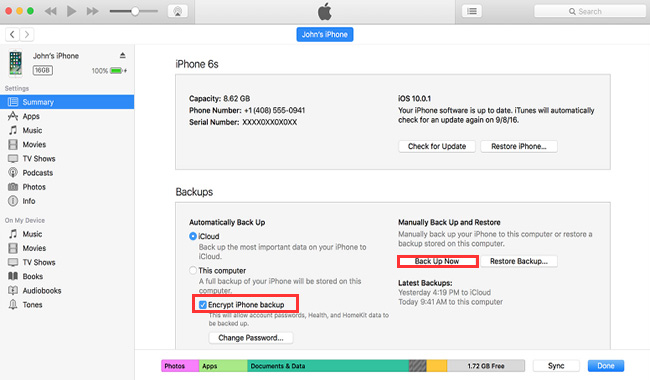
Methode 2: iPhone ohne iTunes sichern
Viele von uns wissen nicht, wo iTunes-Backups gespeichert sind, und Sie können die iTunes-Backup-Datei nicht lesen, selbst wenn Sie sie kennen Speicherort der iTunes-Sicherung auf dem Mac. Wenn Sie die iPhone-Sicherungsdatei anzeigen oder die Daten daraus verwenden möchten, verwenden Sie ein Drittanbieter-Tool. FoneLab iPhone Datenwiederherstellung kann Ihnen dabei helfen, dies zu erreichen. Außerdem können Sie mit diesem Tool Ihre iPhone-Daten selektiv auf dem Computer sichern. Schauen wir uns nun an, wie man es ausführt. Ihnen stehen drei Modi zur Verfügung, mit denen Sie optional Daten von Ihrem iPhone sichern und Daten aus der iPhone-Sicherungsdatei extrahieren können.
Mit FoneLab können Sie iPhone / iPad / iPod ohne Datenverlust sichern und wiederherstellen.
- Einfaches Sichern und Wiederherstellen von iOS-Daten auf Ihrem PC / Mac.
- Zeigen Sie die Daten detailliert an, bevor Sie Daten aus Sicherungen wiederherstellen.
- Selektives Sichern und Wiederherstellen von iPhone-, iPad- und iPod touch-Daten.
Wiederherstellen von iOS-Gerät
Schritt 1Laden Sie die Software über den obigen Link herunter und installieren Sie sie auf Ihrem Macbook. Die Software wird automatisch gestartet, sobald der Vorgang abgeschlossen ist. Schließen Sie dann Ihr iPhone 6 mit einem USB-Kabel an das Macbook an.
Schritt 2Auswählen Wiederherstellen von iOS-Gerät Nachdem Ihr Gerät erkannt wurde, klicken Sie auf Scan starten.
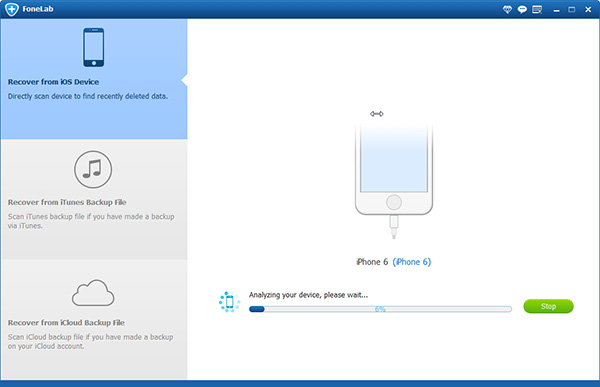
Schritt 3Das Scan-Ergebnis wird in Kategorien angezeigt. Klicken Sie auf die einzelnen Inhalte, um eine Vorschau der Details anzuzeigen, und aktivieren Sie dann die Elemente, die Sie sichern möchten. Klicken Entspannung und suchen Sie einen Speicherort für die wiederhergestellten Dateien.
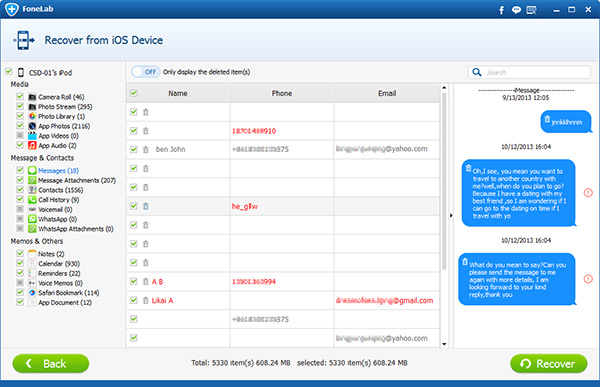
Vom iPhone-Backup wiederherstellen
Schritt 1Auswählen Wiederherstellen von iTunes Backup-Datei dann erhalten Sie mehrere Sicherungsdateien, wenn Sie erstellt haben. Wenn du wählst Wiederherstellen von iCloud Backup-Datei, müssen Sie sich mit Ihrer Apple ID und Ihrem Passwort bei iCloud anmelden. Wählen Sie eine Sicherungsdatei aus der Liste aus und klicken Sie auf Scan starten.
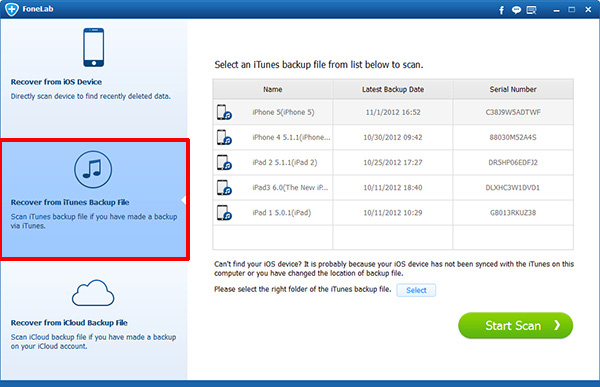
Schritt 2Vorschau des Inhalts in Details. Überprüfen Sie dann die Elemente, die Sie aus der Sicherungsdatei extrahieren müssen. Klicken Entspannung. Die abgerufenen Dateien werden auf Ihrem Computer gespeichert.
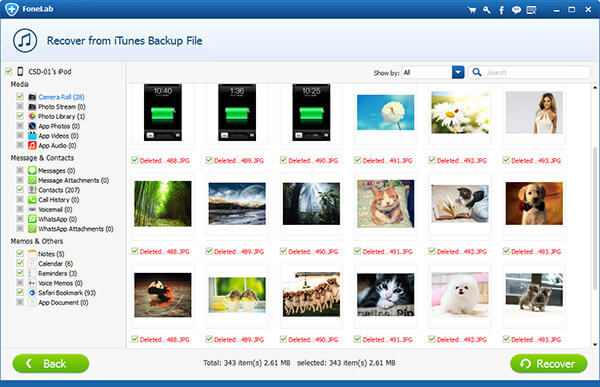
Das ist der ganze Prozess. Mit nur wenigen Klicks haben Sie bereits eine Kopie Ihrer wichtigen iPhone-Daten auf Ihrem Mac gespeichert. Einfach, einfach, sicher und menschenfreundlich.
Mit FoneLab können Sie iPhone / iPad / iPod ohne Datenverlust sichern und wiederherstellen.
- Einfaches Sichern und Wiederherstellen von iOS-Daten auf Ihrem PC / Mac.
- Zeigen Sie die Daten detailliert an, bevor Sie Daten aus Sicherungen wiederherstellen.
- Selektives Sichern und Wiederherstellen von iPhone-, iPad- und iPod touch-Daten.

