Bemerkenswerte Anleitung zum einfachen Exportieren von iPhone-Kontakten nach Gmail
 Geschrieben von Boey Wong / 10. Mai 2023, 09:00 Uhr
Geschrieben von Boey Wong / 10. Mai 2023, 09:00 Uhr Mein iPhone wird in letzter Zeit langsamer und es kommt manchmal zu Verzögerungen. Daher habe ich vor, es zurückzusetzen, um seine Leistung zu verbessern. Ich bin damit einverstanden, dass die Apps und Dateien gelöscht werden, aber meine Kontakte sind wichtig. Gibt es eine Möglichkeit, iPhone-Kontakte nach Gmail zu verschieben? Bitte helfen Sie.
Kontakte sind einer der wertvollsten Inhalte auf einem Gerät wie dem iPhone, wenn nicht sogar der wertvollste. Sie enthalten die Telefonnummern und andere Informationen der Menschen in Ihrer Umgebung, sodass Sie mit ihnen kommunizieren können, egal wo Sie sich befinden. Daher ist es wichtig und ein großer Vorteil, Kontakte auf Ihrem Gerät zu haben. Allerdings sind sie, wie andere Daten auch, nicht vor unbeabsichtigter Löschung geschützt. Wenn Sie Ihr iPhone zurücksetzen möchten, verschwinden alle Ihre Daten, auch diese, ob Sie wollen oder nicht.
Sie können dieses Problem lösen, indem Sie Ihre Kontakte an einen sicheren Ort, insbesondere Gmail, verschieben. Wenn Sie sie in Ihrem Gmail-Konto speichern, können Sie Ihr iPhone zurücksetzen oder alles tun, was Sie wollen, ohne die Telefonnummern Ihrer Lieben zu verlieren. Bleiben Sie trotzdem dran, denn in diesem Artikel werden die hervorragenden Übertragungsmethoden zum Exportieren der Kontakte auf Ihrem iPhone nach Gmail beschrieben. Lesen Sie zunächst die folgenden Abschnitte aufmerksam durch.


Führerliste
Teil 1. iPhone-Kontakte mit FoneTrans für iOS nach Gmail exportieren
FoneTrans für iOS ist ein zuverlässiges Transferprogramm, das Ihnen dies ermöglicht Exportieren Sie Ihre iPhone-Kontakte sicher an Gmail senden. Mit der Funktion zum Übertragen von Daten vom iPhone können Sie zwischen mehreren Optionen für den Export Ihrer Kontakte wählen, einschließlich Gmail. So können Sie Verschieben Sie Ihre Kontakte die Verwendung dieses Programms ohne Komplikationen. Vor allem, weil die Benutzeroberfläche einfach ist und die Navigation dadurch einfacher ist als bei anderen Übertragungsprogrammen und -methoden. Darüber hinaus kann FoneTrans für iOS auch verschiedene Datentypen wie Bilder, Videos, Dokumente usw. verschieben.
Mit FoneTrans für iOS haben Sie die Freiheit, Ihre Daten vom iPhone auf den Computer zu übertragen. Sie können nicht nur iPhone-Textnachrichten auf den Computer übertragen, sondern auch Fotos, Videos und Kontakte einfach auf den PC übertragen.
- Übertragen Sie Fotos, Videos, Kontakte, WhatsApp und mehr Daten mit Leichtigkeit.
- Vorschau der Daten vor dem Übertragen.
- iPhone, iPad und iPod touch sind verfügbar.
Sehen Sie sich die folgenden Schritte als Beispiel für den Export von iPhone-Kontakten nach Gmail an FoneTrans für iOS:
Schritt 1Durchsuchen Sie die offizielle Website von FoneTrans für iOS, um das zu finden Free Download Registerkarte im linken Bereich der Seite. Klicken Sie zum Herunterladen darauf. Wenn Sie fertig sind, erlauben Sie die Installation, indem Sie das Programm Änderungen an Ihrem Gerät vornehmen lassen und auf die Schaltfläche „Installieren“ klicken. Die Funktionen des Tools werden im Programmfenster in der Vorschau angezeigt und Sie können es anschließend auf Ihrem Computer starten.
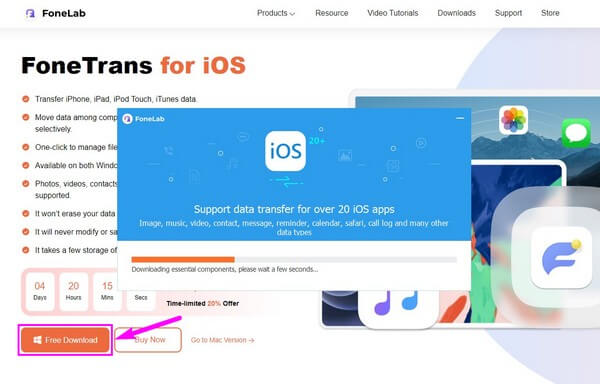
Schritt 2Sie werden angewiesen, Ihr iPhone über ein Lightning-Kabel mit dem Computer über die primäre Schnittstelle zu verbinden. Auf diese Weise kann das Programm die auf Ihrem Gerät gespeicherten Daten einschließlich der Kontakte scannen. Während der Verbindung müssen Sie Folgendes auswählen Vertrauen Option auf dem Bildschirm Ihres iPhones, wenn Sie dazu aufgefordert werden, insbesondere wenn Sie zum ersten Mal eine Verbindung herstellen.
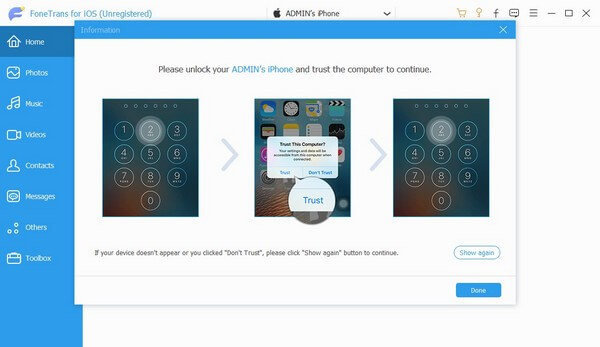
Schritt 3Verwenden Sie anschließend die Pulldown-Registerkarte im obersten Teil der Benutzeroberfläche, um Ihr iPhone als Quellgerät festzulegen. Wählen Sie dann die aus Kontakt Klicken Sie auf die Registerkarte in der linken Liste, damit Ihre iPhone-Kontakte auf dem Bildschirm angezeigt werden. Markieren Sie die Kästchen derjenigen, die Sie nach Gmail exportieren möchten, und klicken Sie dann auf die Schaltfläche mit dem Computersymbol im oberen Teil der Benutzeroberfläche.
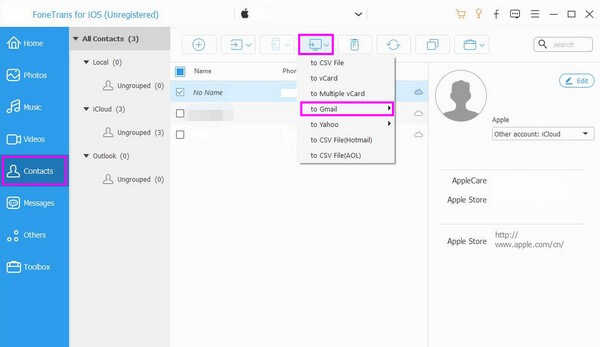
Schritt 4Unter dem Computersymbol wird eine Liste mit Optionen angezeigt, einschließlich der Export nach Gmail, CSV-Datei, vCard, mehrere vCard usw. Klicken Sie auf zu Google Mail Möglichkeit. Fahren Sie anschließend mit den weiteren Anweisungen fort, um Ihre iPhone-Kontakte erfolgreich an Gmail zu übertragen.
Mit FoneTrans für iOS haben Sie die Freiheit, Ihre Daten vom iPhone auf den Computer zu übertragen. Sie können nicht nur iPhone-Textnachrichten auf den Computer übertragen, sondern auch Fotos, Videos und Kontakte einfach auf den PC übertragen.
- Übertragen Sie Fotos, Videos, Kontakte, WhatsApp und mehr Daten mit Leichtigkeit.
- Vorschau der Daten vor dem Übertragen.
- iPhone, iPad und iPod touch sind verfügbar.
Teil 2. iPhone-Kontakte nach Gmail auf iCloud.com exportieren
Sie können Ihre iPhone-Kontakte auch exportieren, indem Sie die offizielle Website von iCloud besuchen. Die Wirksamkeit dieser Methode wurde von vielen bewiesen. Somit können Sie mit einer hohen Erfolgsquote rechnen. Beachten Sie jedoch, dass es auch mehr Prozesse als andere hat, Sie müssen also Geduld damit haben.
Befolgen Sie die nachstehenden einfachen Richtlinien, um iPhone-Kontakte auf der offiziellen iCloud-Website in Gmail zu importieren:
Schritt 1Starten Sie den Vorgang auf Ihrem iPhone, indem Sie auf „ Einstellungen . Tippen Sie auf Ihr profile > iCloud, dann umschalten Kontakt Schieberegler, um Ihre iPhone-Kontakte mit dem Dienst zu synchronisieren.
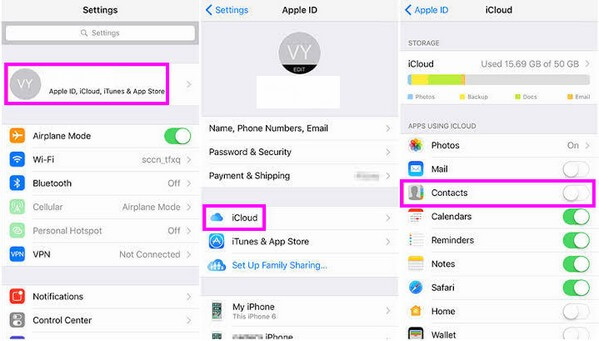
Schritt 2Sobald Ihre Kontakte synchronisiert sind, gehen Sie zu icloud.com und melden Sie sich mit Ihrer Apple-ID an. Öffnen Sie dann die Kontakt Option und wählen Sie die Kontakte aus, die Sie nach Gmail exportieren möchten. Klicken Sie anschließend auf das Zahnradsymbol und wählen Sie aus VCard exportieren von den Optionen.
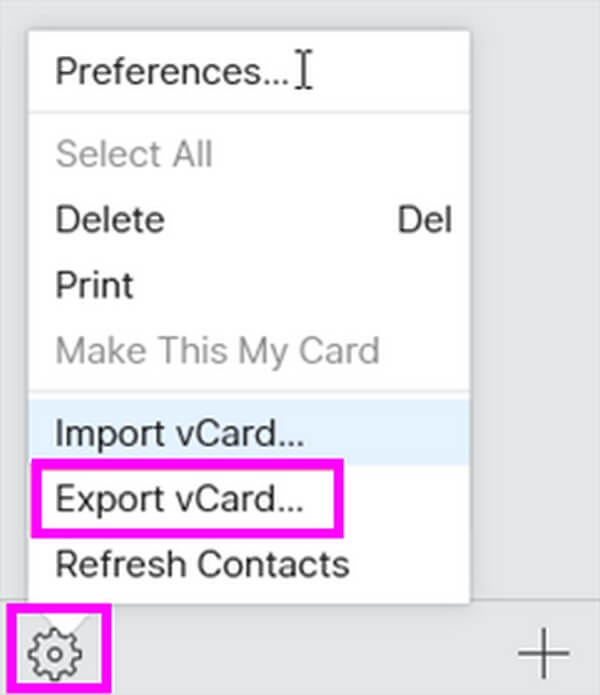
Schritt 3Nachdem Ihre Kontakte nun als vCard-Dateien auf Ihrem Computer gespeichert sind, melden Sie sich mit Ihrem Konto auf einer anderen Registerkarte bei Google Kontakte an. Drücke den Kontakte importieren Klicken Sie auf die Registerkarte im unteren Teil der Seite und laden Sie sie dann aus Ihrem Dateiordner hoch, um den Vorgang abzuschließen.
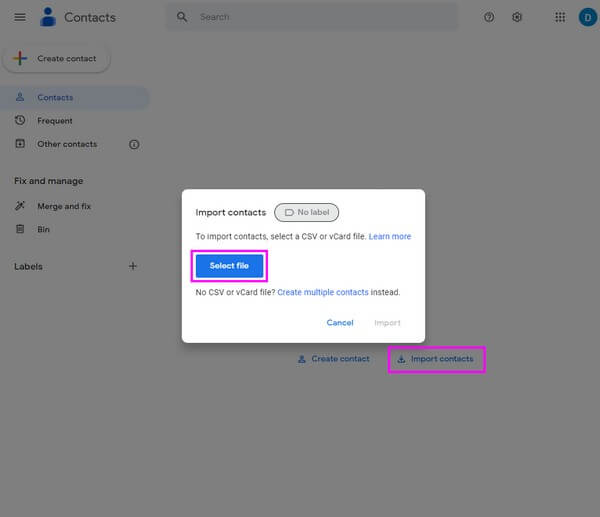
Teil 3. iPhone-Kontakte mit iTunes/Finder nach Gmail exportieren
iTunes und Finder bieten auch eine Möglichkeit, die Kontakte auf Ihrem iPhone nach iTunes zu exportieren. Für Computer mit älterem macOS oder Windows können Sie iTunes verwenden. Mittlerweile ist Finder auf neueren macOS-Versionen verfügbar.
Befolgen Sie die einfachen Anweisungen unten, um Kontakte mit iTunes und Finder vom iPhone auf Gmail zu übertragen:
Auf iTunes:
Schritt 1Laden Sie die neueste iTunes-Version herunter und führen Sie sie auf Ihrem Computer aus. Verbinden Sie dann Ihr iPhone mit einem USB-Kabel damit. Klicken Sie anschließend auf iPhone Symbol auf der iTunes-Oberfläche.
Schritt 2Klicken Sie auf die Registerkarte „Info“ in der linken Spalte, um die anzuzeigen Kontakt Optionen. Überprüf den Kontakte synchronisieren Option und wählen Sie Google Contacts auf der Pulldown-Leiste daneben.
Schritt 3Unter dem Kontakte synchronisieren Abschnitt, Sie können wählen Alle Kontakte wenn Sie beabsichtigen, alle Ihre iPhone-Kontakte nach Gmail zu exportieren. Klicken Sie in der Zwischenzeit Ausgewählte Gruppen und wählen Sie nur wenige Kontakte zum Exportieren aus. Klicken Sie abschließend auf Synchronisierung Schaltfläche, um den Vorgang zu beenden.
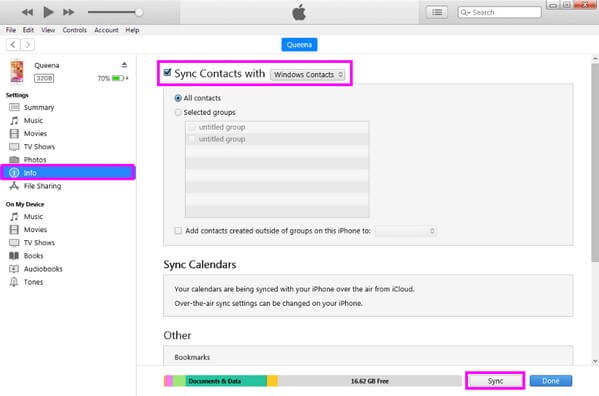
Im Finder:
Schritt 1Starten Sie den Finder auf Ihrem Mac und verbinden Sie Ihr iPhone über ein Lightning-Kabel. Nach erfolgreicher Verbindung wird Ihr Gerät auf der Finder-Oberfläche angezeigt. Klicken Sie darauf, um den Inhalt Ihres Geräts anzuzeigen.
Schritt 2Unter Ihrem iPhone-Namen sehen Sie eine Liste mit Registerkarten, einschließlich der Allgemeines, Musik, Filme, TV-Sendungen, Podcasts, und mehr. Zu sehen Kontakt Optionen, navigieren Sie zu Info Abschnitt. Dann überprüfen Sie die Kontakte synchronisieren auf (Gerätename) iPhone.
Schritt 3Wählen Sie wie bei der iTunes-Methode den gewünschten Synchronisierungstyp aus Alle or Ausgewählte Kontakte. Unter dem Groups Aktivieren Sie das Kontrollkästchen Fügen Sie neue Kontakte von diesem iPhone hinzu, um: Option und wählen Sie Ihr Google-Konto aus der Dropdown-Leiste daneben aus. Zum Schluss drücken Sie die Synchronisierung Tab unten rechts auf Importieren Sie Kontakte auf dem Mac.
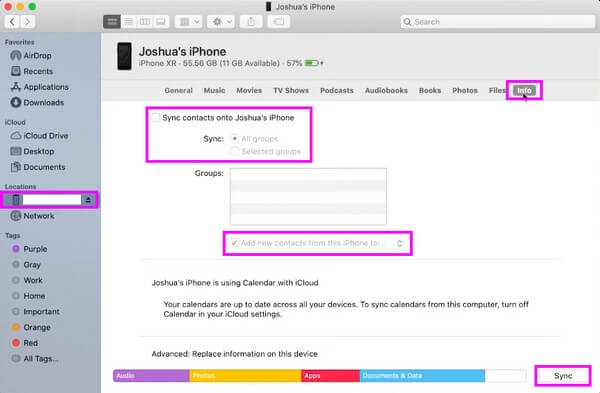
Mit FoneTrans für iOS haben Sie die Freiheit, Ihre Daten vom iPhone auf den Computer zu übertragen. Sie können nicht nur iPhone-Textnachrichten auf den Computer übertragen, sondern auch Fotos, Videos und Kontakte einfach auf den PC übertragen.
- Übertragen Sie Fotos, Videos, Kontakte, WhatsApp und mehr Daten mit Leichtigkeit.
- Vorschau der Daten vor dem Übertragen.
- iPhone, iPad und iPod touch sind verfügbar.
Teil 4. FAQs zum Exportieren von iPhone-Kontakten nach Gmail
1. Warum werden iPhone-Kontakte nicht mit Gmail synchronisiert?
Das Problem könnte mit einer schlechten Internetverbindung zusammenhängen. Damit diese Methode beim Synchronisieren von Kontakten funktioniert, ist eine stabile Internetverbindung unerlässlich. Andernfalls können Ihre Kontakte nicht in Ihr Gmail geladen werden, was zu einem Exportfehler führt, insbesondere wenn Sie viele Kontakte synchronisieren müssen. Die Größe und Menge der Kontakte könnte sich auf den Exportvorgang auswirken, da hierfür mehr Internetdaten erforderlich sind.
2. Was bedeutet vCard in Kontakten?
vCard ist eine Datei, die als .vsf auf Ihrem Gerät gespeichert ist. Mit diesem Format können Sie oder senden Übertragen Sie Ihre Kontakte als leicht lesbare Datei. Die vCard-Datei ist der Internetstandard zum Teilen von Kontaktinformationen. Daher werden Kontakte oft in vCard-Dateien exportiert, bevor sie zur Übertragung weitergeleitet werden.
Wenn Sie Fragen zur Übertragung von Kontakten haben, können Sie diese im Kommentarbereich unten hinterlassen. Und Lösungen finden Sie auf der Website von FoneTrans für iOS.
Mit FoneTrans für iOS haben Sie die Freiheit, Ihre Daten vom iPhone auf den Computer zu übertragen. Sie können nicht nur iPhone-Textnachrichten auf den Computer übertragen, sondern auch Fotos, Videos und Kontakte einfach auf den PC übertragen.
- Übertragen Sie Fotos, Videos, Kontakte, WhatsApp und mehr Daten mit Leichtigkeit.
- Vorschau der Daten vor dem Übertragen.
- iPhone, iPad und iPod touch sind verfügbar.
