Nehmen Sie Videos, Audiodateien, Online-Tutorials usw. unter Windows / Mac auf und passen Sie die Größe an, bearbeiten Sie Videos oder Audiodateien und vieles mehr.
- RuneScape 2-Rekorder
- Pokémon-Recorder
- PS4-Rekorder
- RuneScape 2-Rekorder
- Warcraft-Recorder
- Game Recorder
- Diablo 3 Recorder
- WarRock-Recorder
- Roblox-Recorder
- LoL-Rekorder
- Nehmen Sie das Gameplay auf dem iPad auf
- Nehmen Sie das Gameplay unter Windows auf
- Nehmen Sie iOS-Spiele auf
So fügen Sie eine Bildschirmaufzeichnung auf dem iPhone hinzu [Vollständige Anleitung]
 aktualisiert von Lisa Ou / 31 2023:13
aktualisiert von Lisa Ou / 31 2023:13Grüße! Ich möchte meinem besten Freund etwas über das Spiel zeigen, das ich in den letzten Wochen gespielt habe. Sie ist daran interessiert zu erfahren, wie es funktioniert. Sie sagte mir, ich solle es auf dem Bildschirm aufnehmen und es ihr schicken. Allerdings weiß ich nicht, wo ich den Bildschirmrekorder auf meinem iPhone finden kann. Wie füge ich eine Bildschirmaufzeichnung zu meinem iPhone hinzu? Danke schön!
![So fügen Sie eine Bildschirmaufzeichnung auf dem iPhone hinzu [Vollständige Anleitung]](https://www.fonelab.com/images/screen-recorder/how-to-add-screen-record-on-iphone/how-to-add-screen-record-on-iphone.jpg)
Es kann vorkommen, dass der Bildschirmrekorder auf dem iPhone über das Kontrollzentrum nicht zugänglich ist. Glücklicherweise haben wir das ausführliche Tutorial gefunden und aufgelistet, damit es angezeigt wird. Bitte scrollen Sie nach unten, um weitere Informationen zum integrierten Bildschirmrekorder des iPhones zu sehen.
Mit FoneLab Screen Recorder können Sie Videos, Audiodaten, Online-Tutorials usw. unter Windows / Mac aufzeichnen und die Größe anpassen, Videos oder Audiodaten bearbeiten und vieles mehr.
- Nehmen Sie Video, Audio, Webcam und Screenshots auf Windows / Mac auf.
- Vorschau der Daten vor dem Speichern.
- Es ist sicher und einfach zu bedienen.

Führerliste
Teil 1. So fügen Sie eine Bildschirmaufzeichnung auf dem iPhone hinzu
Gehören Sie zu den iPhone-Benutzern, deren Bildschirmrekorder nicht im Kontrollzentrum angezeigt wird? Dann ist diese Methode genau das Richtige für Sie! Um Ihnen einen kurzen Hintergrund über den Vorgang zu geben, müssen Sie nur den aufgezeichneten Bildschirm auf die aktiven Kacheln legen. Sie sehen diese aktiven Kachelsymbole, sobald Sie im Kontrollzentrum nach unten wischen.
Sie fragen sich vielleicht, ob der Prozess kompliziert sein wird. Es ist ganz einfach zu lernen, wie man die Bildschirmaufzeichnungstaste auf iPhones hinzufügt. Sie navigieren nur durch die Einstellungen Ihres Telefons. Mach dir keine Sorge. Die detaillierten Anweisungen dazu finden Sie weiter unten. Bitte befolgen Sie diese entsprechend.
Schritt 1Bitte suchen Sie die Einstellungen App auf Ihrem iPhone. Wischen Sie danach nach unten und suchen Sie nach Control Center unter den Optionen. Tippen Sie darauf, sobald Sie es bereits sehen.
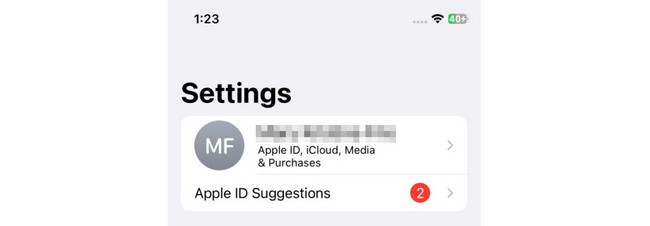
Schritt 2Sie sehen die aktiven Kacheln oben auf der Hauptoberfläche. Sie sehen sie mit dem Minus-Symbol auf der linken Seite. Andererseits werden die inaktiven Kacheln am unteren Bildschirmrand angezeigt. Da das Bildschirmaufzeichnungstool nicht vorhanden ist Control Center, wird es in der Liste der inaktiven Kacheln angezeigt. Bitte suchen Sie es und tippen Sie auf das Plus-Symbol, um es zu den aktiven Kacheln des Kontrollzentrums hinzuzufügen.
Teil 2. So führen Sie eine Bildschirmaufnahme auf dem iPhone durch
Nachdem Sie gelernt haben, wie Sie eine Aufnahmetaste auf iPhones hinzufügen, müssen Sie wissen, wie Sie diese verwenden. Wir stellen Ihnen zwei Methoden zur Bildschirmaufzeichnung auf Ihrem iPhone vor. Das erste ist das im iPhone integrierte Tool und das zweite ist die beste Alternative, FoneLab Screen Recorder. Um mehr darüber zu erfahren, scrollen Sie bitte nach unten.
Weg 1. Integrierter Bildschirmrekorder
Nachdem Sie das Bildschirmaufzeichnungstool des iPhones im Kontrollzentrum installiert haben, ist die Navigation jetzt einfach. Sie müssen nur im Kontrollzentrum nach unten wischen und auf das Bildschirmrekorder-Symbol tippen. Das Gute an diesem Tool ist, dass es Ihren iPhone-Bildschirm so aufzeichnet, wie er ist. Dies bedeutet, dass die Aufnahme von hoher Qualität und nicht verschwommen ist.
Darüber hinaus kommt es bei der Aktivierung zu keiner Verzögerung. Wenn ja, ist die Aufnahme flüssig. Darüber hinaus müssen Sie keine zusätzlichen Tools herunterladen, damit es funktioniert.
Wie auch immer, es ist an der Zeit zu lernen, wie man den integrierten Bildschirmrekorder des iPhones verwendet. Sehen Sie unten, wie es geht.
Schritt 1Bitte gehen Sie zu dem Bildschirm, den Sie auf Ihrem iPhone aufnehmen möchten. Danach wischen Sie bitte oben im Kontrollzentrum Ihres iPhones nach unten. Bitte suchen Sie die Bildschirmaufnahme-Symbol und tippen Sie darauf. Sie können das Symbol auch lange drücken, um entsprechend auf die Mikrofontaste zuzugreifen.
Sie sehen das Werkzeug, das von 3 bis 1 Sekunden zählt. Es handelt sich um eine Funktion des integrierten Tools, die Ihnen genügend Zeit gibt, den Bildschirm Ihres iPhones vorzubereiten.
Schritt 2Sobald Sie mit der Aufnahme beginnen, ändert sich die Farbe des Symbols zu Rot. Bitte nehmen Sie sich Zeit für die Bildschirmaufnahme. Tippen Sie anschließend auf Bildschirmaufnahme-Symbol um die Aufzeichnung Ihres iPhone-Bildschirms zu stoppen. Später informiert Sie Ihr iPhone oben darüber, dass die Aufnahme gespeichert wurde. Es wird auch angegeben, wo das aufgezeichnete Video gespeichert wird.
Weg 2. Verwenden Sie den FoneLab Screen Recorder
Wussten Sie, dass Sie den Bildschirm Ihres iPhones auf einem Computer aufzeichnen können? Das liegt daran FoneLab Screen Recorder! Es kann Spiegeln Sie Ihren iPhone-Bildschirm auf ein Windows-Gerät oder einen Mac übertragen und anschließend dessen Bildschirm aufzeichnen. Das Gute an dieser Software ist, dass Sie keine zusätzlichen Tools auf Ihr Telefon herunterladen müssen. Das bedeutet, dass Sie für den Vorgang lediglich eine drahtlose Verbindung mit Ihrem iPhone herstellen müssen.
Mit FoneLab Screen Recorder können Sie Videos, Audiodaten, Online-Tutorials usw. unter Windows / Mac aufzeichnen und die Größe anpassen, Videos oder Audiodaten bearbeiten und vieles mehr.
- Nehmen Sie Video, Audio, Webcam und Screenshots auf Windows / Mac auf.
- Vorschau der Daten vor dem Speichern.
- Es ist sicher und einfach zu bedienen.
Außerdem, FoneLab Screen Recorder kann Ton aufnehmen und Systemton während der Aufnahme des iPhone-Bildschirms. Es ist so praktisch, oder? Lassen Sie uns wissen, wie dieses Tool funktioniert, während wir unten die detaillierten Schritte auflisten. Weitergehen.
Schritt 1Laden Sie das Tool zunächst auf Ihren Computer herunter. Sie müssen nur das ankreuzen Free Download Schaltfläche auf der offiziellen Website. Anschließend richten Sie es ein und starten es, um sich mit der Benutzeroberfläche und den Tools vertraut zu machen.
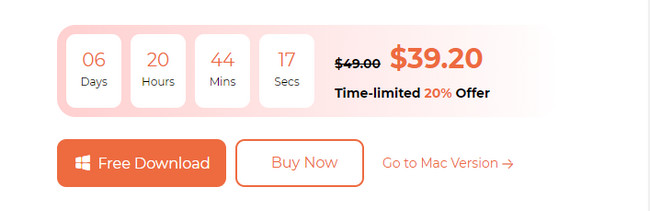
Schritt 2Sie sehen die Aufnahmetools auf der ersten Oberfläche der Software. Da Sie Ihren iPhone-Bildschirm aufzeichnen, wählen Sie bitte das Telefonsymbol rechts auf der Hauptoberfläche. Auf dem Bildschirm werden zwei unterstützte Betriebssysteme angezeigt. Da Sie ein iPhone verwenden, wählen Sie bitte das aus iOS-Recorder-Symbol auf der Linken.
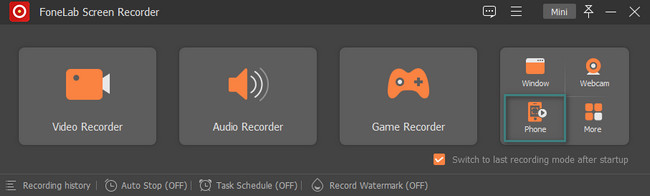
Schritt 3Du wirst das sehen Aktuelle Netz- und IP-Adresse wo der Computer angeschlossen ist. Bitte verbinden Sie das iPhone damit. Wählen Sie danach die aus Screen-Mirroring Taste an der Oberseite.
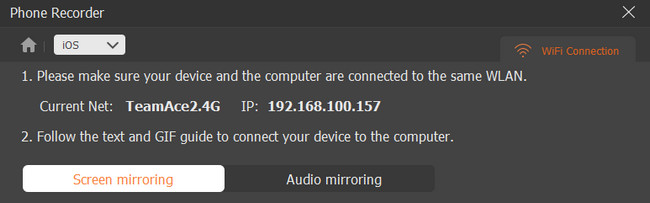
Schritt 4Gehen Sie zu Ihrem iPhone. Danach wischen Sie bitte oben über den Standort des Kontrollzentrums. Danach tippen Sie bitte auf Symbol für die Bildschirmspiegelung unter den aktiven Kacheln auf dem Bildschirm. Wählen Sie später das aus FoneLab Screen Recorder zu den Optionen. Sie sehen den iPhone-Bildschirm auf dem Computer. Bitte klicken Sie auf Rekord Symbol unten, um die Aufnahme zu starten.
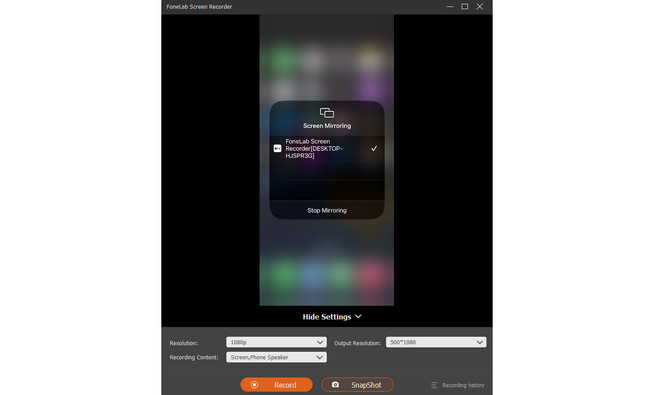
Mit FoneLab Screen Recorder können Sie Videos, Audiodaten, Online-Tutorials usw. unter Windows / Mac aufzeichnen und die Größe anpassen, Videos oder Audiodaten bearbeiten und vieles mehr.
- Nehmen Sie Video, Audio, Webcam und Screenshots auf Windows / Mac auf.
- Vorschau der Daten vor dem Speichern.
- Es ist sicher und einfach zu bedienen.
Teil 3. FAQs zum Hinzufügen einer Bildschirmaufzeichnung auf dem iPhone
1. Kann man mit dem iPhone 2 Stunden lang Bildschirmaufnahmen machen?
Ja. Mit dem integrierten Tool können Sie 2 Stunden lang eine Bildschirmaufzeichnung auf Ihrem iPhone durchführen. Für den integrierten Bildschirmrekorder des iPhones gibt es keine Einschränkungen oder Zeitlimits. Dies hängt nur vom verfügbaren Speicherplatz Ihres Telefons und dem Prozentsatz des Akkus ab. Das Gute daran ist, dass der Bildschirmrekorder stoppt, sobald kein Speicherplatz mehr vorhanden ist.
2. Wie viel Speicherplatz nimmt die iPhone-Bildschirmaufzeichnung ein?
Je höher die iOS-Version, desto größer ist die Dateigröße der Bildschirmaufzeichnungsdateien. Die Größe der Videos, die Sie auf dem Bildschirm aufgenommen haben, wird drei- bis viermal größer sein als zuvor. Die vorherige 3-Minuten-Aufnahme wird beispielsweise nur 4 MB groß sein. Die heutige iOS-Version wird jedoch etwa 5 GB groß sein.
Wir hoffen, Sie haben viel darüber gelernt, wie Sie eine Bildschirmaufzeichnung auf dem iPhone 13 und anderen Modellen hinzufügen. Wir hoffen auch, dass Sie über die Verwendung des nachgedacht haben FoneLab Screen Recorder. Sie haben weitere Fragen zum Tool und zum oben genannten Thema? Bitte kommentieren Sie Ihre Fragen im Kommentarbereich unten. Vielen Dank!
Mit FoneLab Screen Recorder können Sie Videos, Audiodaten, Online-Tutorials usw. unter Windows / Mac aufzeichnen und die Größe anpassen, Videos oder Audiodaten bearbeiten und vieles mehr.
- Nehmen Sie Video, Audio, Webcam und Screenshots auf Windows / Mac auf.
- Vorschau der Daten vor dem Speichern.
- Es ist sicher und einfach zu bedienen.
