iPhone/iPad/iPod reparieren von DFU-Modus, Wiederherstellungsmodus, Apple-Logo, Kopfhörermodus usw. in den Normalzustand ohne Datenverlust.
iMessage Ultimate Guide
 aktualisiert von Lisa Ou / 01. Februar 2021, 10:40 Uhr
aktualisiert von Lisa Ou / 01. Februar 2021, 10:40 UhrIch verwende iMessage gerne, um mit Freunden zu chatten, und es wird mir keine Internetverbindung in Rechnung gestellt.
Die Leute kennen iMessages vielleicht, aber nicht sehr gut. Es gibt etwas Neues und Interessantes, das Sie in iMessage verwenden können, z. B. iMessage-Effekte, Spiele, Zahlungen usw.


Führerliste
1. Was ist iMessage?
Die iPhone Message App verfügt über eine weitere integrierte Funktion, mit der Sie iMessage zwischen iPhone-Benutzern senden können. Die Nutzer können sie als Sofort-Chat-App mit anderen iPhone-Kontakten verwenden, um Text, Fotos, Videos, Standorte, Aufkleber und mehr zu senden und zu empfangen.
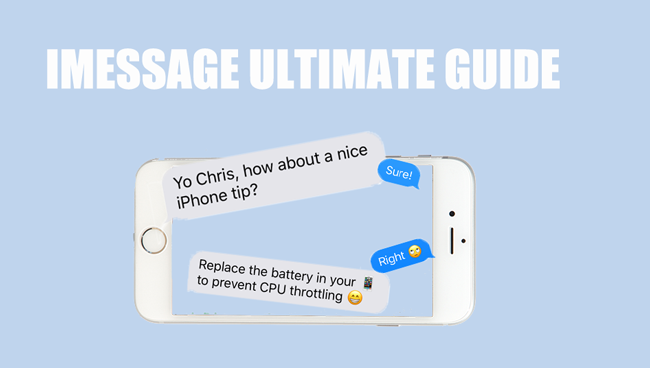
- So überprüfen Sie, ob Sie von jemandem in iMessage blockiert wurden
- Wie man den iMessage Aktivierungsfehler behebt
- iPhone sendet keine Bildnachrichten? Reparier es jetzt
- So senden Sie eine SMS anstelle von iMessage auf dem iPhone
- iMessage funktioniert nicht? So beheben Sie, dass iMessage auf dem iPhone nicht funktioniert
2. So aktivieren Sie iMessage
Der Benutzer muss es vor der Verwendung aktivieren. Deshalb solltest du gehen Einstellungen > Account Beiträge zu finden iMessageund aktivieren Sie es dann, indem Sie auf die Schaltfläche daneben tippen, um iMessage zu aktivieren.
Zylinderkopfschrauben OK im Popup-Fenster, wenn Sie darauf hingewiesen werden Ihr Mobilfunkanbieter erhebt möglicherweise Gebühren für SMS-Nachrichten, die zur Aktivierung von iMessage verwendet werden.
Wenn Sie iMessage nicht verwenden und deaktivieren möchten, können Sie iMessage wie oben beschrieben deaktivieren.
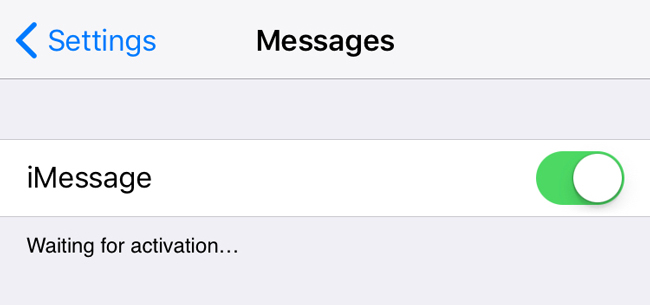
3. So richten Sie iMessage ein
Sende Lesebestätigungen
Lesebestätigungen senden ist eine Funktion, mit der Personen benachrichtigt werden, wenn Sie ihre iMessages gelesen haben, wenn sie aktiviert sind. Es wird nicht für Textnachrichten angewendet. Sie können es einfach ausschalten, wenn Sie nicht so sein möchten.
Im Folgenden erfahren Sie, wie Sie das Gerät einschalten Sende Lesebestätigungen auf iMessage.
Schritt 1 Gehen Sie zu Einstellungen > Account Beiträge.
Schritt 2 Lokalisieren iMessage > Sende Lesebestätigungenund dann einschalten.
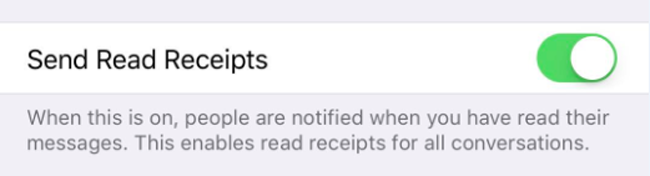
Als SMS senden
Mit iMessage können Sie es als SMS senden, wenn iMessage nicht verfügbar ist Einstellungen > Account Beiträge > Als SMS senden zu ermöglichen es.
Ab diesem Zeitpunkt können Sie anstelle von iMessage Text senden, indem Sie Ihre Internetverbindung deaktivieren.
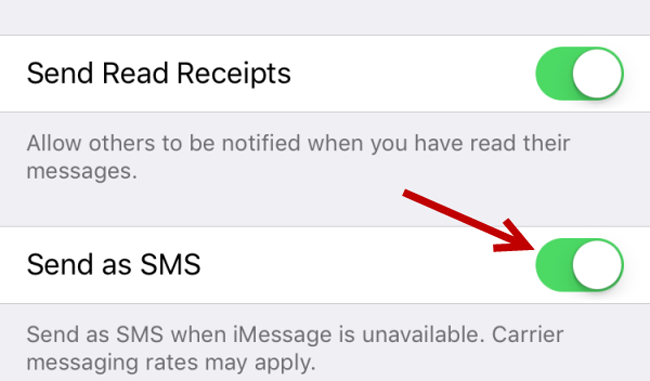
Senden und Empfangen
Hier können Sie die Telefonnummer oder E-Mail-Adresse festlegen, die von iMessage erreicht werden soll.
Schritt 1 Access Einstellungen > Account Beiträge > Senden und Empfangen.
Schritt 2 Überprüfen Sie die, die Sie nicht wollen.

Audio-Nachrichten
Sie können festlegen, bis zu welchem Zeitpunkt Audio-Nachrichten verfallen sollen Einstellungen > Account Beiträge > AUDIO NACHRICHT > Verfallen. Es gibt 2-Optionen, die Sie auswählen können Nach 2 Minuten or Nie wie es Dir gefällt.
Ein weiteres Feature heißt Erhöhen, um zuzuhörenMit dieser Funktion können Sie eingehende Audiodateien schnell abhören und beantworten, indem Sie das Telefon bequem an Ihr Ohr halten.
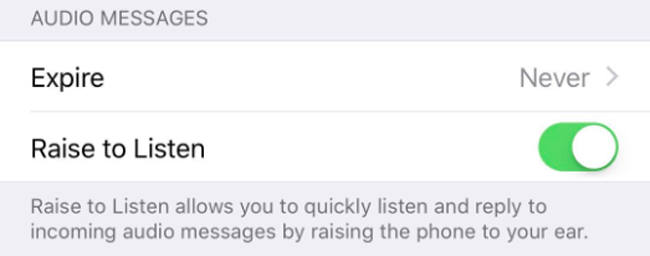
Alerts ausblenden
iMessage kann Änderungen für bestimmte Kontakte ausblenden, wenn Sie nicht mehr von iMessages benachrichtigt werden möchten.
Schritt 1 Tippe auf deine Nachrichten-App auf Ihrem iPhone-Bildschirm.
Schritt 2 Suchen Sie diejenige, die Sie Warnungen ausblenden möchten.
Schritt 3 Tippen Sie auf die Info-Symbol in der oberen rechten Ecke und dann einschalten Alerts ausblenden.
4. Verwendung von iMessage
So senden Sie iMessage
Senden Sie eine Text-iMessage
Senden von Text iMessage ist einfach als Nachricht, Sie können einfach das, was Sie sagen möchten, in das Feld eingeben und es dann senden.
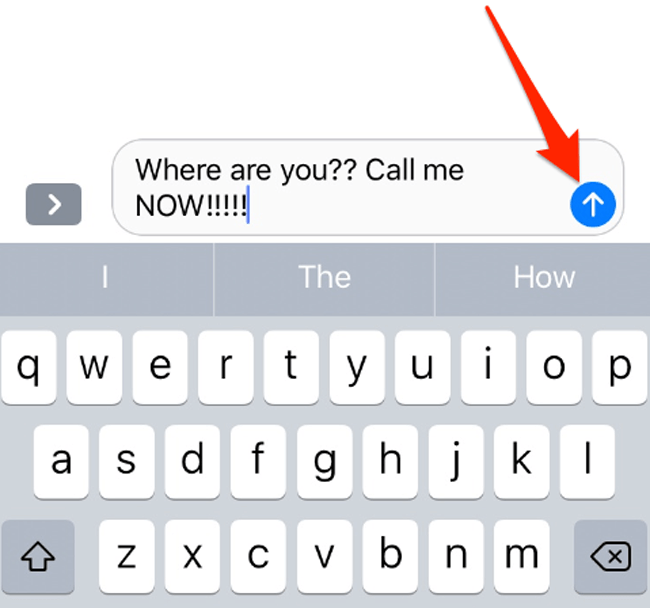
iMessage-Sendefehler? Erfahren Sie, wie Sie das Problem mithilfe von 6-Methoden beheben können.
Verwenden von iMessage-Effekten
Senden Sie die iMessage direkt, es sieht genauso aus wie bei normalen Nachrichten. Sie sollten wissen, dass Sie in iMessage Effekte hinzufügen können, um sie interessanter zu machen.
Schritt 1 Stellen Sie sicher, dass Sie iMessage verwenden, und geben Sie die gewünschten Informationen in das Feld ein.
Schritt 2 Tippen Sie auf die Schaltfläche "Senden" und halten Sie es, bis der Bildschirm unscharf ist, und drücken Sie dann darauf.
Schritt 3 Sie können verschiedene Effekte sehen, Sie können einen auswählen und auf tippen Schaltfläche "Senden" neben deinem Text.
Audio-Nachricht senden
Wenn Sie eine Audio-Nachricht anstelle von Text senden möchten, können Sie das Audio-Symbol im Eingabefeld gedrückt halten und dann etwas sagen und senden.
Teilen Sie Fotos / Videos / Dokumente
Sie können auch Fotos, Videos, Dokumente, Aufkleber usw. über iMessage senden. Zum Teilen von Fotos oder Videos auf dem iPhone tippen Sie einfach auf das Kamerasymbol links neben dem Eingabefeld, wählen Sie die Elemente aus und senden Sie sie.
Darüber hinaus können Sie Daten aus anderen Apps auswählen und diese mit wenigen Klicks für Kontakte freigeben.
Zahlung ausführen
Die Zahlung ist jetzt in iMessage verfügbar. Sie können die Zahlungs-App ganz einfach über die Optionen auswählen und den Vorgang dann sicher abschließen.
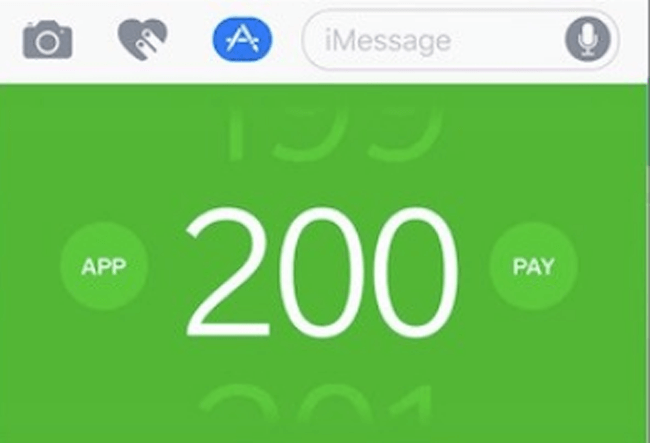
Erneutes Senden von iMessage
Manchmal wird neben der zu sendenden iMessage möglicherweise ein rotes Warnsymbol angezeigt. Es gibt verschiedene Gründe, warum der iMessage-Versand fehlschlägt. Wie instabile Internetverbindung, Gerätefehler, Systemverzögerung und mehr.
Wenn Sie die iMessage erneut senden möchten, tippen Sie auf das Warnsymbol, um sie erneut zu senden.
So blockieren Sie iMessage
iPhone-Nutzer haben immer Fragen dazu, wie sie jemanden blockieren können. Danach erhalten Sie nicht mehr iMessage oder Anrufe von den Kontakten, wie Sie möchten.
Schritt 1 Gehen Sie zur Infoseite des Kontakts durch Account Beiträge > das Gespräch, dessen Block Sie blockieren möchten.
Schritt 2 Zylinderkopfschrauben Info-Symbol > [Kontaktname].
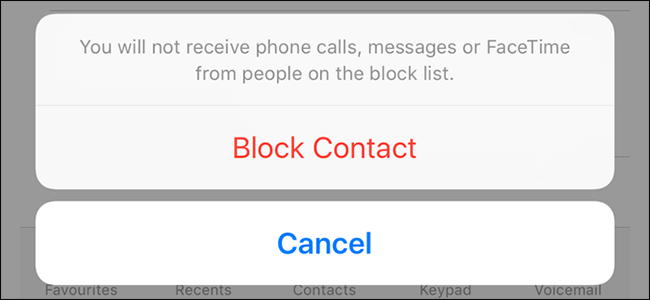
Schritt 3 Scrollen Sie zum Tippen nach unten Blockieren Caller > Block Ansprechpartnerund dann erhalten Sie keine Anrufe, Nachrichten oder FaceTime von diesen Personen.
So löschen Sie iMessage
Wenn Sie Inhalte im Dialogfeld löschen möchten, können Sie die folgenden Schritte ausführen, um iMessages zu löschen.
Schritt 1 Öffnen Sie den Microsoft Store auf Ihrem Windows-PC. Nachrichten-App und lokalisieren Sie das Gespräch.
Schritt 2 Drücken Sie die iMessage, die Sie löschen möchten, und wählen Sie Mehr aus den Popup-Optionen.
Schritt 3 Wählen Sie die Elemente aus, die Sie löschen möchten, und tippen Sie auf das Löschsymbol in der linken unteren Ecke.
So sichern Sie iMessage
Wenn die iMessage-Konversationen für Sie wichtig sind, sollten Sie regelmäßig ein Backup für sie erstellen, damit Sie nicht riskieren, sie zu verlieren.
Hier werden wir über 4-Methoden zum Sichern von iMessages auf dem iPhone sprechen.
Option 1. Backup zu iTunes
Mit iTunes können Sie Computer und iPhone einfach über ein USB-Kabel verbinden und die Daten zwischen ihnen verwalten.
Das Sichern und Wiederherstellen ist damit möglich. Bitte beachten Sie, dass Sie aufgefordert werden, die vollständig gesicherten Dateien ohne Optionen zu übertragen.
Schritt 1 Starten Sie iTunes auf dem Computer und laden Sie es von der offiziellen Website herunter, falls Sie noch keine haben.
Schritt 2 Schließen Sie das iPhone an diesen Computer an und tippen Sie anschließend auf Vertrauen auf dem iPhone-Bildschirm, wenn dies die erste Verbindung zwischen diesem Computer und dem iPhone ist.

Schritt 3 Nachdem iTunes das iPhone erkannt hat, klicken Sie auf Gerätesymbol > Zusammenfassungund dann suchen Backups .
Schritt 4 Klicken Sie auf Kostenlos erhalten und dann auf Installieren. Jetzt sichern.
Wenn Sie keinen Computer an Ihrer Seite haben, können Sie ganz einfach iCloud auswählen, um iPhone-Daten in iCloud zu sichern.
Option 2. Backup auf iCloud
Ein anderer Apply-Weg, der als iCloud bezeichnet wird, ermöglicht es Ihnen iPhone Daten sichern mit iCloud ohne Computer.
Schritt 1 Gehen Sie zu Einstellungen > [Dein Name] > iCloud > iCloud Backup-Wenn Sie ein iOS 10.2 und früher sind, sollten Sie durchgehen Einstellungen > iCloud > iCloud Backup-.
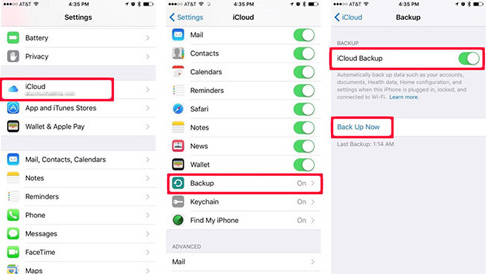
Schritt 2 Tippen Sie auf die Schaltfläche neben iCloud Backup-.
Schritt 3Zylinderkopfschrauben Jetzt sichern.
Wie Sie sehen, können Benutzer weder in iTunes noch in iCloud auswählen, welche Daten während des Vorgangs gesichert werden sollen.
Es gibt Cloud-Dienste, die Sie möglicherweise zum Speichern von iPhone-Daten mit Optionen verwenden, damit Sie bestimmte Elemente zum Hoch- oder Herunterladen auswählen können.
Option 3. Backup auf Google Drive / OneDrive / Dropbox
Schritt 1 Laden Sie Google Drive / OneDrive / Dropbox auf Ihr iPhone herunter und installieren Sie es.
Schritt 2Tippen Sie auf das Upload-Symbol und wählen Sie dann die richtigen Daten für die Sicherung im Cloud-Dienst aus.
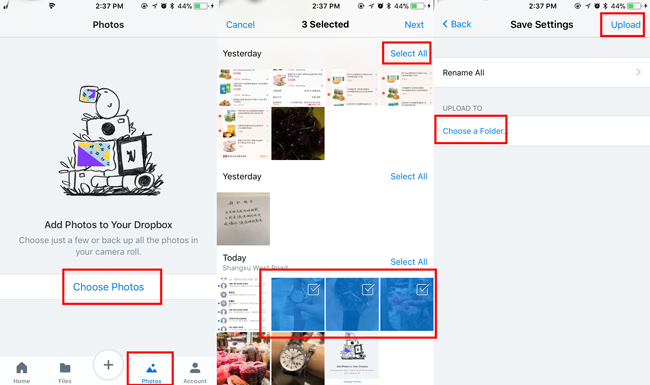
Option 4. Sichern Sie iPhone-Daten mit FoneLab iOS Data Backup & Restore
FoneLab iOS Datensicherung und -wiederherstellung ermöglicht es Benutzern, Daten sichern und wiederherstellen mit Passwort selektiv. Außerdem wird die Sicherungsdatei als DATEN gespeichert. Datei, die nicht zu viel Speicherplatz auf Ihrem Computer beansprucht.
Zuerst sollten Sie das Programm herunterladen und auf Ihrem Computer installieren und dann die folgenden Schritte ausführen, um die iPhone-Daten zu sichern.
Mit FoneLab können Sie iPhone / iPad / iPod ohne Datenverlust sichern und wiederherstellen.
- Einfaches Sichern und Wiederherstellen von iOS-Daten auf Ihrem PC / Mac.
- Zeigen Sie die Daten detailliert an, bevor Sie Daten aus Sicherungen wiederherstellen.
- Selektives Sichern und Wiederherstellen von iPhone-, iPad- und iPod touch-Daten.
Schritt 1 Auswählen iOS-Datensicherung und -wiederherstellung > iOS Datensicherung auf der Schnittstelle.

Schritt 2 Schließen Sie das iPhone über ein USB-Kabel an den Computer an.
Schritt 3 Wählen Sie die Sicherungstypen aus und klicken Sie auf Startseite.
Schritt 4 Wählen Sie den Datentyp aus, den Sie sichern möchten, und tippen Sie auf Weiter.
Außerdem können Benutzer iPhone-Daten je nach Bedarf auf einem Computer oder Gerät wiederherstellen. Sie müssen nicht die gesamte Sicherungsdatei wiederherstellen, und die vorhandenen Daten werden nicht mehr überschrieben. Sie müssen sich nach dem Wiederherstellen keine Gedanken über Datenverlust machen.
Schritt 1 Auswählen iOS-Datensicherung und -wiederherstellung > iOS Daten wiederherstellen auf der Schnittstelle.

Schritt 2 Wählen Sie die wiederherzustellende Sicherungsdatei aus der Liste aus und klicken Sie auf Jetzt ansehen.
Schritt 3 Wählen Sie die Daten aus, die Sie aus dem Scan-Ergebnis wiederherstellen möchten, und klicken Sie auf Auf PC wiederherstellen or Auf Gerät wiederherstellen.
So stellen Sie iMessages wieder her
Bevor wir uns mit der empfohlenen FoneLab iOS-Datensicherung und -wiederherstellung befassen, um Daten ohne Sicherungsdateien wiederherzustellen, möchten wir kurz auf einige gängige Methoden eingehen, die Menschen mögen.
Option 1. Wiederherstellen von iTunes
Bitte beachte, dass,
Wenn Sie iPhone-Daten aus iTunes-Sicherungsdateien wiederherstellen möchten, werden die aktuell auf dem iPhone vorhandenen Daten durch die Sicherungsdaten überschrieben.
Unten ist die Demonstration zum Wiederherstellen des iPhone von iTunes.
Schritt 1 Öffnen Sie iTunes und klicken Sie dann auf Gerätesymbol > Zusammenfassung.
Schritt 2 Lokalisieren Backups Abschnitt, klicken Sie auf Vom iPhone wiederherstellen.
Option 2. Aus iCloud wiederherstellen
iCloud ist praktisch, aber genauso wie iTunes überschreiben die wiederhergestellten Daten die vorherigen Daten auf dem iPhone.
Im Folgenden wird beschrieben, wie Sie vorgehen müssen Stellen Sie iMessage in iCloud wieder her.
Schritt 1 Auf Werkseinstellungen zurückgesetztes iPhone durch Einstellungen > Allgemeines > zurücksetzen > Alle Einstellungen zurücksetzen.
Schritt 2 Warten Sie, bis das iPhone neu gestartet wird, wählen Sie Wiederherstellen von iCloud-Backup der Anwendungsdaten Seite, und befolgen Sie die Anweisungen zum Einrichten.
Option 3. Wiederherstellung von Google Drive / OneDrive / Dropbox
Schritt 1 Installieren Sie die App auf Ihrem iPhone und öffnen Sie sie dann.
Schritt 2 Greifen Sie auf die Daten zu, die Sie wiederherstellen möchten, und laden Sie sie herunter und speichern Sie sie auf Ihrem iPhone.
Die oben genannten Möglichkeiten setzen voraus, dass Sie das iPhone zuvor gesichert haben. Anschließend können Sie problemlos auf Ihre Sicherungsdateien zugreifen und diese wiederherstellen.
Was ist, wenn Sie das vorher nicht tun?
Es liegt auf der Hand, dass Sie ein Tool zur Datenwiederherstellung benötigen sollten, um in dieser Situation verlorene Daten wiederherzustellen.
Wie können Sie also aus einer Vielzahl von Optionen auswählen?
Option 4. Mit FoneLab wiederherstellen
FoneLab iPhone Datenwiederherstellung hilft Ihnen dabei, Daten von iPhone-, iTunes- oder iCloud-Sicherungsdateien zurückzugewinnen. Es unterstützt iPhone, iPad und iPod touch und es stehen Fotos, Videos, Kontakte, Notizen, Dokumente und mehr zur Verfügung. Unabhängig davon, ob Sie zuvor eine Sicherungsdatei erstellt haben oder nicht, können Sie diese kostenlos herunterladen und ausprobieren.
Schritt 1 Laden Sie FoneLab iPhone Data Recovery herunter und installieren Sie es auf Ihrem Computer. Anschließend wird es automatisch gestartet.
Mit FoneLab für iOS können Sie verlorene / gelöschte iPhone-Daten wie Fotos, Kontakte, Videos, Dateien, WhatsApp, Kik, Snapchat, WeChat und weitere Daten von Ihrem iCloud- oder iTunes-Backup oder -Gerät wiederherstellen.
- Stellen Sie Fotos, Videos, Kontakte, WhatsApp und weitere Daten mühelos wieder her.
- Vorschau der Daten vor der Wiederherstellung.
- iPhone, iPad und iPod touch sind verfügbar.
Schritt 2 Auswählen iPhone Datenrettung > Vom iOS-Gerät wiederherstellenWenn Sie Sicherungsdateien wiederherstellen möchten, können Sie wählen Wiederherstellen von iTunes Backup-Datei or Wiederherstellen von iCloud Backup-Datei.

Schritt 3 Wählen Sie den Datentyp, den Sie scannen möchten, und klicken Sie dann auf Scannen.
Schritt 4 Wählen Sie die Elemente aus, die Sie wiederherstellen möchten, und klicken Sie auf Entspannung.
5. Ort auf iMessage
Standort ist eine der Privatsphäre für Menschen, aber manchmal möchten Sie Standort mit Freunden teilen.
Damit
Wie kann ich einen Standort auf iMessage an einen Freund weitergeben?
Schritt 1 Offen Nachrichten-App Tippen Sie auf dem iPhone auf und öffnen Sie die Konversation, mit der Sie den Standort teilen möchten.
Schritt 2 Tippen Sie auf die Info-Symbol auf der rechten oberen Ecke.
Schritt 3 Zylinderkopfschrauben Share Mein Standortund dann wählen Teilen Sie für eine Stunde, Teilen Sie bis zum Ende des Tages or Auf unbestimmte Zeit teilen.
Wie sende ich einen Standort auf iMessage an einen Freund?
Sie können auch Ihren aktuellen Standort über iMessage an Freunde senden.
Schritt 1 Zylinderkopfschrauben Nachrichten-AppWählen Sie dann Kontakt aus der Liste aus.
Schritt 2 Zylinderkopfschrauben Info-Symbol > Meinen Standort senden.
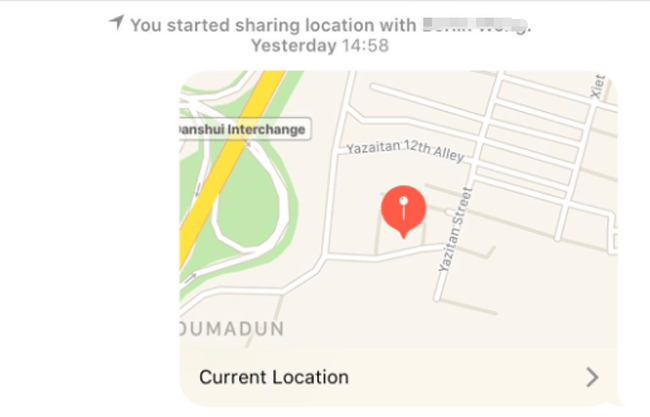
6. iMessage-Spiele
Sie können Spiele in iMessage spielen. Für diese Spiele zum Durchspielen von Text müssen keine anderen Apps heruntergeladen werden.
Wie spiele ich Spiele in iMessage?
Schritt 1 Offen Nachrichten-Appund tippen Sie anschließend auf eine Konversation.
Schritt 2 Tippen Sie auf die App Store Klicken Sie links im Eingabefeld auf und tippen Sie anschließend auf Zum Shop.
Schritt 3 Tippen Sie auf die Suchsymbol zu betreten und zu finden GamePigeon oder scrollen Sie einfach nach unten, um es herunterzuladen.
Schritt 4 Tippen Sie zum Zurückkehren zum Gespräch auf GamePigeon-Symbol, wähle ein Spiel aus der Auswahl und sende es aus.
Schritt 5 Tippen Sie auf das gesendete Spiel und beginnen Sie zu spielen.
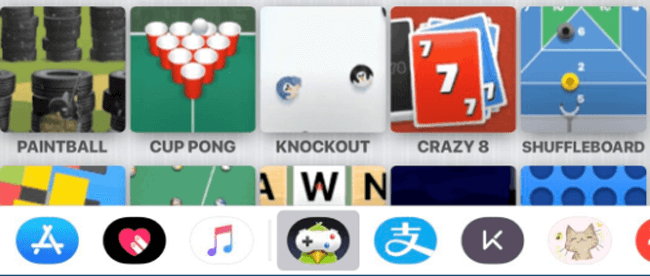
7. iMessage-Tricks
Wie erfahre ich, ob jemand Sie in iMessage blockiert hat?
Sie haben gelernt, wie Sie jemanden in iMessage blockieren können, und möchten dann ähnliche Fragen zu stellen Woher soll ich wissen, ob Sie jemand auf iMessage blockiert hat?.
Option 1. Überprüfen Sie die Farbe der von Ihnen gesendeten iMessage
Sie sollten den Unterschied zwischen SMS und iMessages bemerkt haben. iMessages sind blau, SMS-Texte sind grün.
Es ist nicht eindeutig, dass Sie durch ein einfaches Farbzeichen blockiert wurden, da Sie wissen, dass es verschiedene Gründe gibt, SMS-Texte anstelle von iMessage zu versenden.
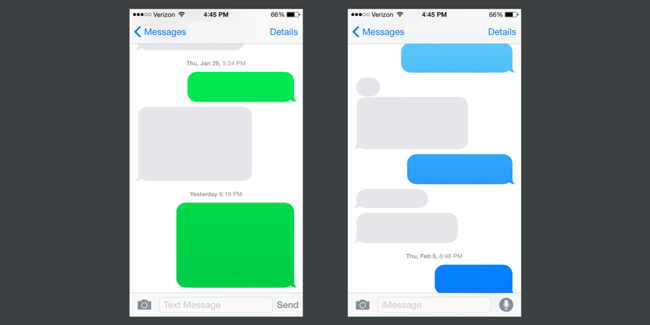
Hier ist die zweite Möglichkeit, mit der Sie bestätigen können, ob der Empfänger Sie blockiert hat oder nicht.
Option 2. Überprüfen Sie den Status der von Ihnen gesendeten iMessage
Sie sollten wissen, dass der Status von iMessage anzeigt, ob die iMessage zugestellt wurde oder nicht, unabhängig davon, ob der Empfänger das Senden von Lesebestätigungen aktiviert hat oder nicht.
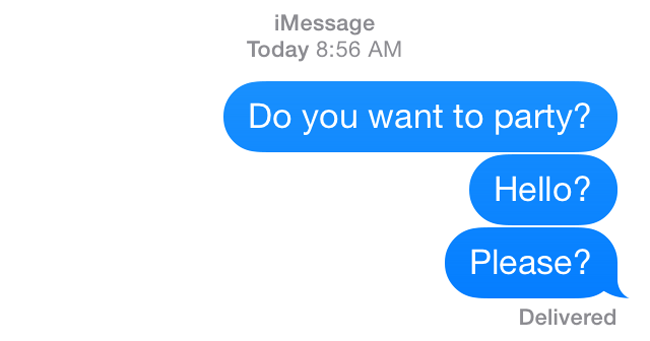
Daher können Sie überprüfen, ob der Status der iMessage gesendet wurde. Wenn es keine gibt Ausgeliefertes Schild Unter der Sprechblase könnte es bedeuten, dass er oder sie Sie in iMessage blockiert hat.
iMessage-Fehler
iMessage-Fehler sind für iPhone-Benutzer nicht ungewöhnlich, da Sie möglicherweise auf Situationen mit unbekannten Gründen gestoßen sind, z. B. wird iMessage nicht aktiviert, iMessage wird nicht als geliefert bezeichnet, iMessage funktioniert nicht, iMessage-Sendefehler.
Hier werden wir 4-kompatible Methoden zur Behebung von iMessage-Fehlern vorstellen.
Option 1. Starten Sie das iPhone neu
Schritt 1 Tippen Sie auf den Ein- / Ausschalter, bis der Bildschirm schwarz wird.
Schritt 2 Warten Sie eine Weile, bis sich das iPhone ausschaltet. Drücken Sie dann den Ein- / Ausschalter, um das iPhone neu zu starten.
Option 2. Überprüfen Sie den Internetverbindungsstatus
Schritt 1 Offen Einstellungen App auf dem iPhone.
Schritt 2 Lokalisieren Wi-Fi or Cellular um den Status der Internetverbindung zu bestätigen. Wenn das Netzwerk nicht verfügbar ist, wählen Sie ein anderes stabiles Netzwerk oder gehen Sie zu Einstellungen > Allgemeines > Nerwork-Einstellungen zurücksetzen Netzwerk zurücksetzen.
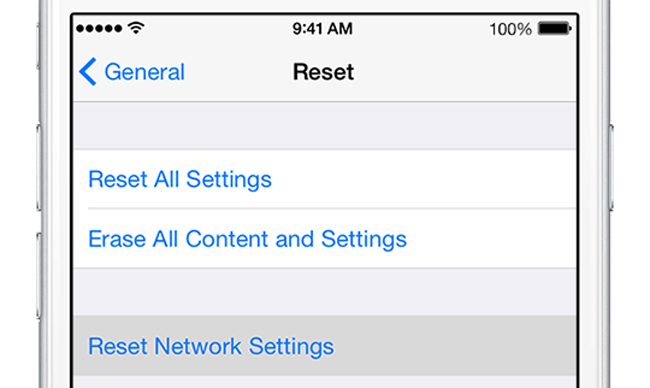
Option 3. Aktivieren Sie iMessage erneut
Schritt 1 Offen Einstellungen und tippen Sie dann auf Account Beiträge.
Schritt 2 Tippen Sie auf die Schaltfläche neben iMessage, um es auszuschalten, wenn es eingeschaltet ist.
Schritt 3 Warten Sie einige Sekunden und tippen Sie erneut darauf, um die Funktion zu aktivieren.
Option 4. Verwenden Sie FoneLab iOS System Recovery
FoneLab iOS Systemwiederherstellung ist hilfreich für Benutzer, um iPhone-Probleme zu lösen und anschließend Daten zu extrahieren. Daher können Sie diese iMessages-Probleme problemlos mit FoneLab beheben.
Schritt 1 Laden Sie das Programm herunter, installieren Sie es auf dem Computer und starten Sie es anschließend.
Mit FoneLab können Sie das iPhone / iPad / iPod aus dem DFU-Modus, dem Wiederherstellungsmodus, dem Apple-Logo, dem Kopfhörermodus usw. ohne Datenverlust in den Normalzustand bringen.
- Beheben Sie deaktivierte iOS-Systemprobleme.
- Extrahieren Sie Daten von deaktivierten iOS-Geräten ohne Datenverlust.
- Es ist sicher und einfach zu bedienen.
Schritt 2 Wählen Sie in der Benutzeroberfläche die Option "iOS-Systemwiederherstellung".
Schritt 3 Klicken Sie auf Kostenlos erhalten und dann auf Installieren. Startseite in der Benutzeroberfläche und wählen Sie dann die richtigen Informationen Ihres Geräts und klicken Sie auf Reparatur.


Schritt 4 Dann wird das Plugin heruntergeladen. Bitte trennen Sie das Gerät während des Vorgangs nicht vom Computer.
Das ist alles.
Sie können es jetzt herunterladen und ausprobieren!
