- Teil 1. So deaktivieren Sie die Nachrichtenvorschau auf dem iPhone über die Nachrichten-App
- Teil 2. So deaktivieren Sie die Nachrichtenvorschau auf dem iPhone mit den Einstellungen [Alle Apps]
- Teil 3. Bonus-Tipps: So sichern Sie Nachrichten auf dem iPhone mit FoneLab iOS Backup & Restore
- Teil 4. Häufig gestellte Fragen zum Deaktivieren der Nachrichtenvorschau auf dem iPhone
So deaktivieren Sie die Nachrichtenvorschau auf dem iPhone: Beste und detaillierte Anleitung
 aktualisiert von Lisa Ou / 10. April 2023, 14:00 Uhr
aktualisiert von Lisa Ou / 10. April 2023, 14:00 UhrWenn Ihr iPhone gesperrt ist, wird die Nachrichtenbenachrichtigung weiterhin auf Ihrem Bildschirm angezeigt. Das iPhone verfügt über Funktionen zum Anzeigen detaillierter Informationen, einschließlich ihres Inhalts oder Absenders, die als Nachrichtenvorschau auf dem iPhone bezeichnet werden. Einige Benutzer profitieren davon, da sie ihre Telefone nicht öffnen müssen, um die Nachrichten anzuzeigen. Aber für einige ist es nicht. Sie befürchten möglicherweise, dass jemand auf ihre privaten Nachrichten zugreifen kann, obwohl ihr Telefon ausgeschaltet ist. Mithilfe dieses Beitrags erfahren Sie, wie Sie die Nachrichtenvorschau auf dem iPhone deaktivieren. Außerdem hat es Bonus-Tipps dazu Nachrichten sichern mit der besten Software. Scrollen Sie nach unten, um weitere Informationen zu erhalten.
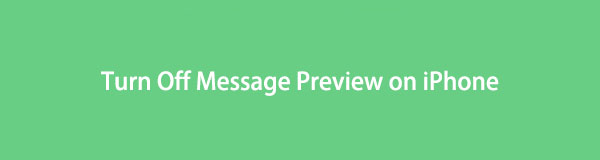

Führerliste
- Teil 1. So deaktivieren Sie die Nachrichtenvorschau auf dem iPhone über die Nachrichten-App
- Teil 2. So deaktivieren Sie die Nachrichtenvorschau auf dem iPhone mit den Einstellungen [Alle Apps]
- Teil 3. Bonus-Tipps: So sichern Sie Nachrichten auf dem iPhone mit FoneLab iOS Backup & Restore
- Teil 4. Häufig gestellte Fragen zum Deaktivieren der Nachrichtenvorschau auf dem iPhone
Teil 1. So deaktivieren Sie die Nachrichtenvorschau auf dem iPhone über die Nachrichten-App
Es gibt jetzt viele Messaging-Anwendungen, die Sie herunterladen oder online verwenden können. Aber die Nachrichten-App auf Ihrem iPhone ist die beste. Außerdem kann Ihr Telefon auf Ihre Benachrichtigungen auf dem Bildschirm zugreifen, wenn es gesperrt ist. Wenn Sie diese Funktion jedoch nicht hilfreich finden, können Sie sie aus Datenschutzgründen deaktivieren. Nachfolgend finden Sie die Schritte dazu. Runterscrollen.
Schritt 1Gehen Sie zur Einstellungen-App Ihres iPhones. Wischen Sie danach nach oben und suchen Sie die Nachrichten-App am Speicherort der Apps auf Ihrem Telefon. Tippen Sie danach darauf.
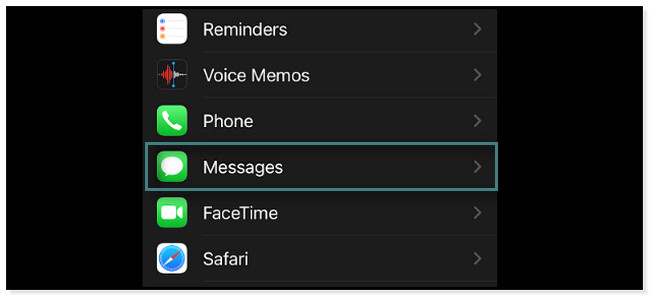
Schritt 2Sie sehen alle Einstellungen für die Account Beiträge Anwendungen. Suchen Sie die Zugriff auf Nachrichten zulassen Taste. Bitte tippen Sie auf die Benachrichtigungen Schaltfläche, um die Anpassung für die App anzuzeigen.
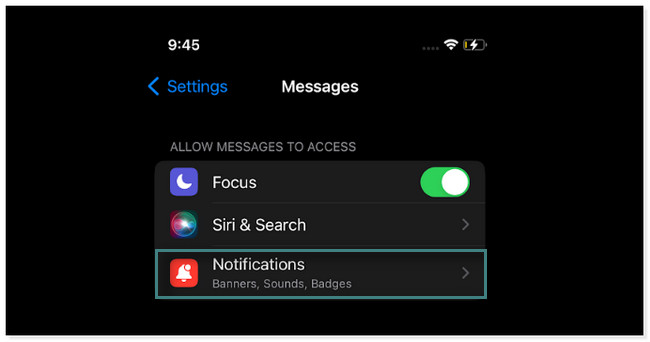
Schritt 3Wischen Sie in der nach oben Benachrichtigung Bildschirm, um die zu finden Aussehen des Sperrbildschirms Taste. Tippen Sie danach auf das Vorschau anzeigen Knopf darunter.
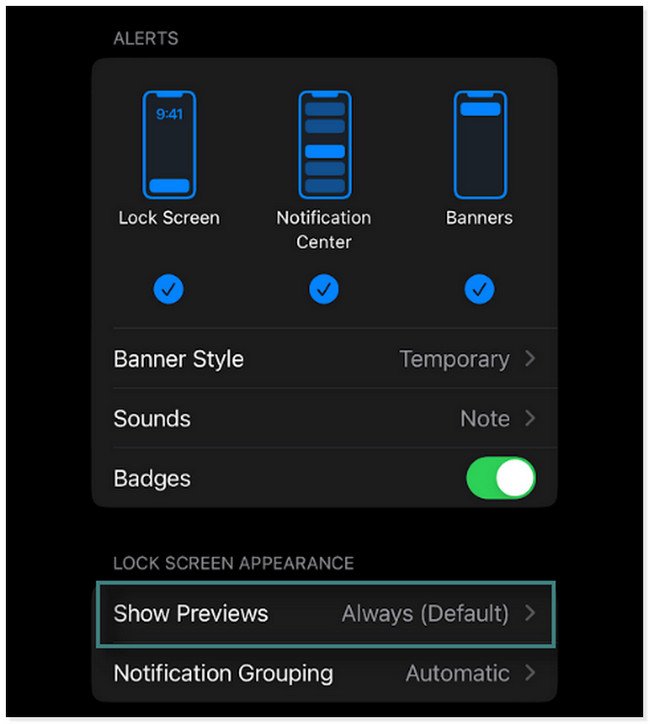
Schritt 4Auf dem Vorschau anzeigen Bildschirm sehen Sie drei Optionen für die Vorschau der Nachrichten. Sie müssen lediglich auf tippen Nie Knopf unten. In diesem Fall werden die Benachrichtigungen und Nachrichten nach dem Sperren nicht auf Ihrem Bildschirm angezeigt.
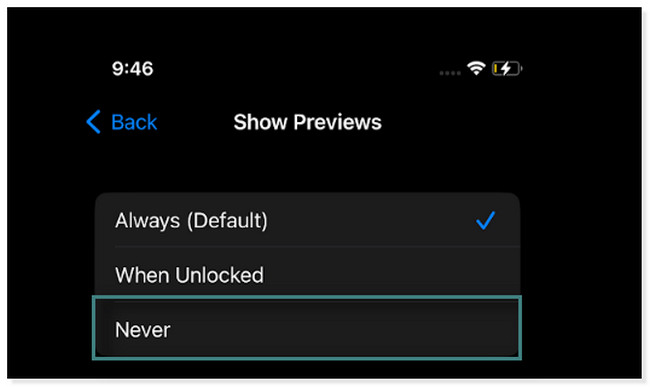
Möchten Sie alle Benachrichtigungsvorschauen auf Ihrem Bildschirm deaktivieren? Bitte scrollen Sie nach unten, um zu erfahren, wie Sie dies für alle Apps tun. Weitergehen.
Mit FoneLab können Sie iPhone / iPad / iPod ohne Datenverlust sichern und wiederherstellen.
- Einfaches Sichern und Wiederherstellen von iOS-Daten auf Ihrem PC / Mac.
- Zeigen Sie die Daten detailliert an, bevor Sie Daten aus Sicherungen wiederherstellen.
- Selektives Sichern und Wiederherstellen von iPhone-, iPad- und iPod touch-Daten.
Teil 2. So deaktivieren Sie die Nachrichtenvorschau auf dem iPhone mit den Einstellungen [Alle Apps]
Wenn Sie viele App-Vorschaubenachrichtigungen deaktivieren möchten, ist es mühsam, sie einzeln zu deaktivieren. Du musst das nicht machen. Warum nicht alle als Ganzes ausschalten? Das iPhone kann sie nur durch ein paar Berührungen auf Ihrem Bildschirm ausschalten. Aber auch keine Messaging-Apps werden enthalten sein. Bitte scrollen Sie nach unten, um zu erfahren, wie Sie die Nachrichtenvorschau auf dem iPhone 11 für alle seine Apps deaktivieren können.
Schritt 1Suchen Sie in den Einstellungen des iPhones nach dem Benachrichtigungssymbol. Es wird normalerweise in der zweiten Zeile des Telefonbildschirms platziert. Sobald Sie es bereits gefunden haben, tippen Sie darauf.
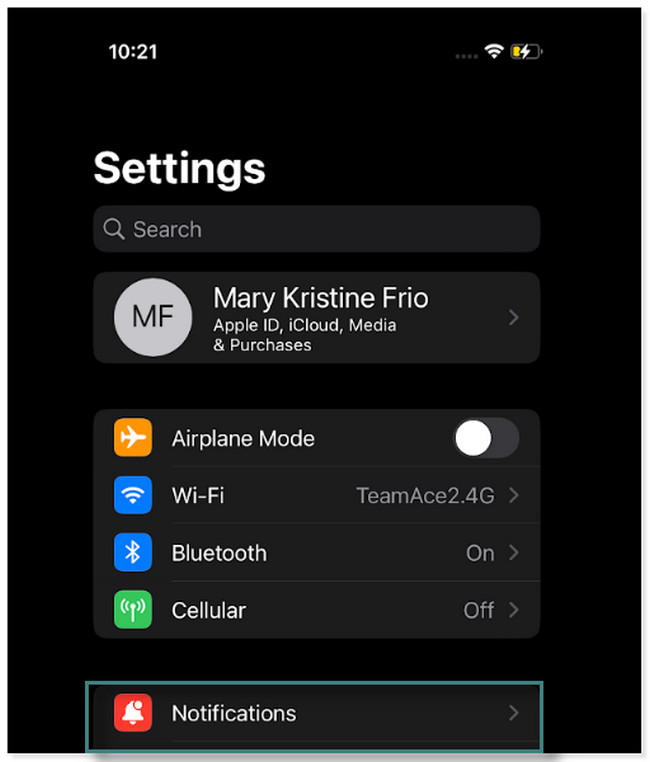
Schritt 2Unter dem Benachrichtigungen Bildschirm, Sie werden das sehen Apps ganz unten. Sie müssen nicht jede der Apps, die Sie deaktivieren möchten, auf Ihrem Bildschirm suchen. Um dies insgesamt zu tun, tippen Sie bitte auf Vorschau anzeigen Schaltfläche in der ersten Spalte des Bildschirms.
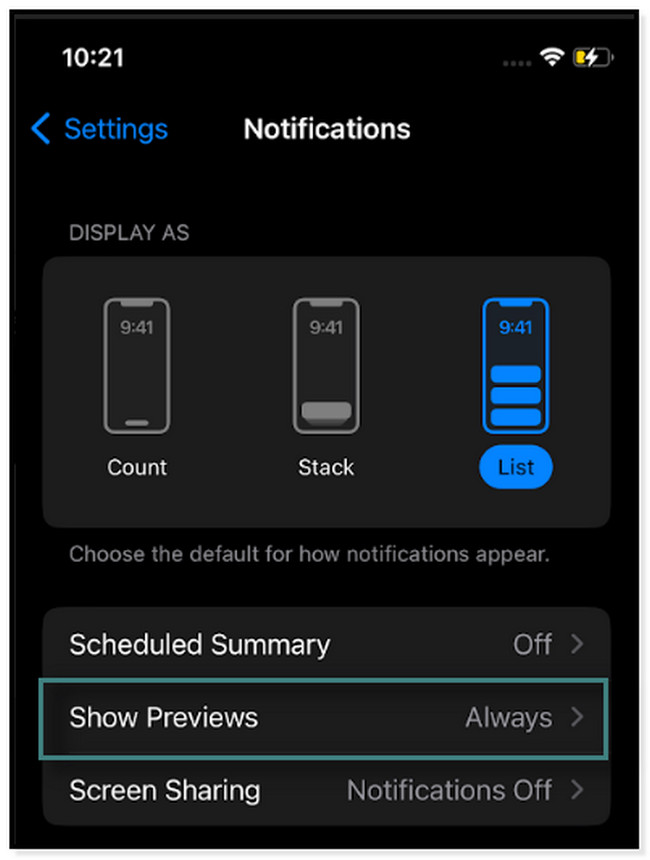
Schritt 3Die drei Optionen werden auf Ihrem Bildschirm für die Benachrichtigungsvorschau angezeigt. Sie müssen lediglich auf tippen Nie Schaltfläche, damit die Apps nicht auf Ihren Bildschirm zugreifen und keine Benachrichtigungen senden können, wenn er gesperrt ist.
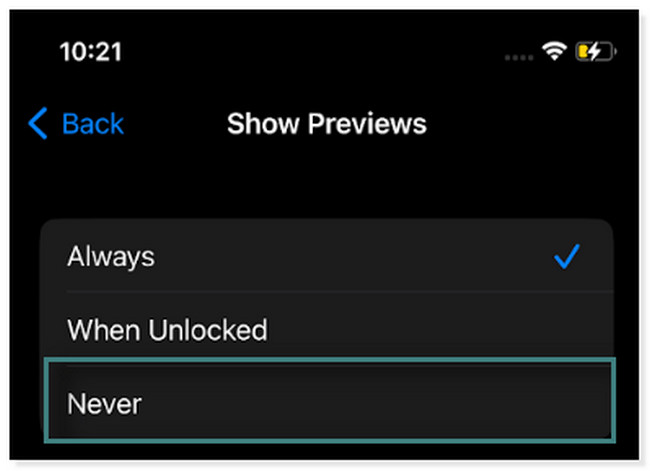
Daten auf dem iPhone sichern ist die effizienteste Methode, um Datenverlust zu vermeiden. Hier stellen wir ein praktisches Tool vor, um dies zu tun.
Teil 3. Bonus-Tipps: So sichern Sie Nachrichten auf dem iPhone mit FoneLab iOS Backup & Restore
Wenn Sie Daten auf Ihren iOS-Geräten schnell sichern und wiederherstellen müssen, verwenden Sie FoneLab iOS Backup & Restore. Es unterstützt iOS 17-Versionen und früher. Abgesehen davon können Sie die vorherigen Sicherungs- und Wiederherstellungssitzungen oder -verfahren anzeigen, die Sie damit durchgeführt haben. Darüber hinaus können Sie für Ihre Daten zwischen dem Standardmodus und dem verschlüsselten Modus wählen. Wenn Sie die Anleitung unten lesen, werden Sie sehen, wie Sie sie verwenden. Weitergehen.
Mit FoneLab können Sie iPhone / iPad / iPod ohne Datenverlust sichern und wiederherstellen.
- Einfaches Sichern und Wiederherstellen von iOS-Daten auf Ihrem PC / Mac.
- Zeigen Sie die Daten detailliert an, bevor Sie Daten aus Sicherungen wiederherstellen.
- Selektives Sichern und Wiederherstellen von iPhone-, iPad- und iPod touch-Daten.
Schritt 1Laden Sie das FoneLab iOS Backup & Restore herunter. Sie können auf die klicken Free Download Schaltfläche basierend auf dem Betriebssystem Ihres Computers. Richten Sie danach das Tool ein. Ziehen Sie die heruntergeladene Datei in den Anwendungsordner, wenn Sie einen Mac verwenden. Wenn Sie einen PC verwenden, klicken Sie unten auf dem Bildschirm auf die heruntergeladene Datei. Klicken Sie danach auf die Installieren Schaltfläche, um das Tool auf Ihrem Computer zu starten.
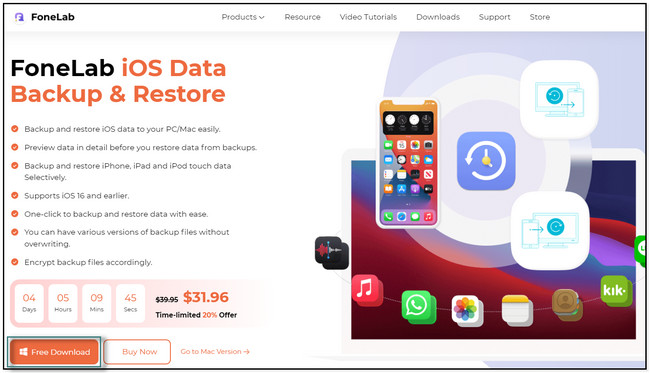
Schritt 2Wählen Sie unter allen vier Optionen der Software die aus iOS-Datensicherung und -wiederherstellung Taste. Es befindet sich auf der mittleren rechten Seite des Werkzeugs. Danach sehen Sie die damit verbundenen Optionen und Tools.
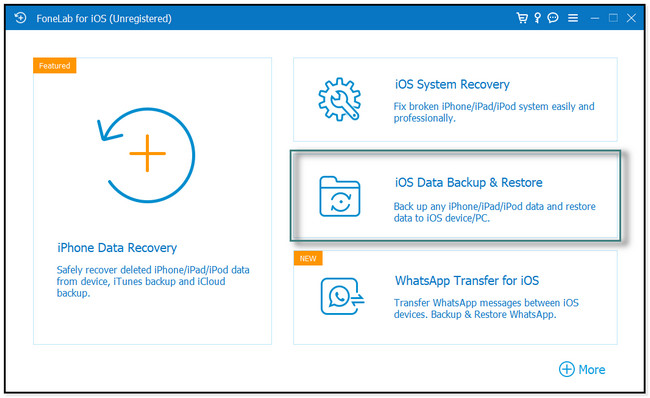
Schritt 3In der Software sehen Sie Optionen für Ihre Daten. Wenn Sie sichern möchten, wählen Sie die iOS Datensicherung Knopf auf der linken Seite davon. Klicken Sie andererseits auf iOS Daten wiederherstellen wenn Sie Daten auf Ihrem Telefon wiederherstellen. Verbinden Sie später das iPhone über ein Kabel mit dem Computer.
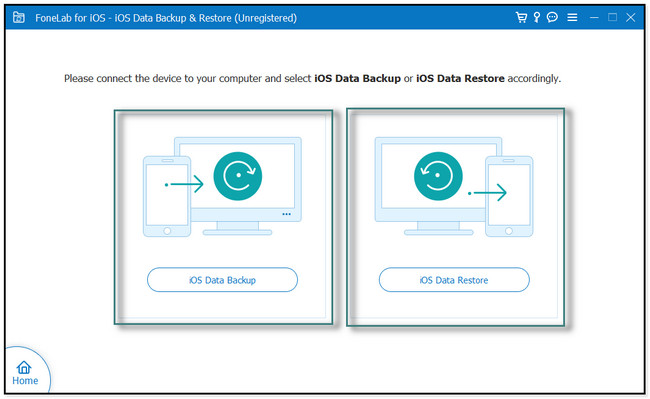
Schritt 4Wählen zwischen Standardsicherung oder b. Klicken Sie danach auf die Startseite Taste. Aktivieren Sie die Kästchen der Nachrichten, die Sie sichern möchten, und klicken Sie auf Weiter Taste. Wählen Sie das Pfad der Dateien auf Ihrem Computer. Klicken Sie später auf Back-up Schaltfläche, sobald Sie bereit sind, die Daten zu verarbeiten. Die Software fragt nach dem Sperrbildschirm-Passwort des Telefons. Warten Sie anschließend, bis die Software fertig ist, um Ihre Daten zu sichern.
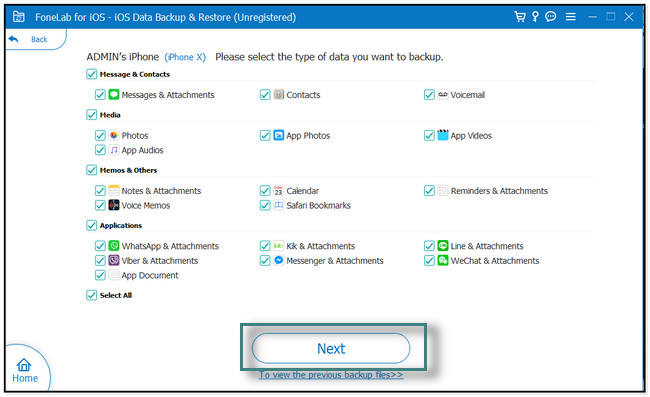
Mit FoneLab können Sie iPhone / iPad / iPod ohne Datenverlust sichern und wiederherstellen.
- Einfaches Sichern und Wiederherstellen von iOS-Daten auf Ihrem PC / Mac.
- Zeigen Sie die Daten detailliert an, bevor Sie Daten aus Sicherungen wiederherstellen.
- Selektives Sichern und Wiederherstellen von iPhone-, iPad- und iPod touch-Daten.
Teil 4. Häufig gestellte Fragen zum Deaktivieren der Nachrichtenvorschau auf dem iPhone
1. Können Sie Nachrichtenblasen auf Ihrem iPhone deaktivieren?
Nein, das kannst du nicht. Wenn Sie verwenden iMessage, sehen Sie möglicherweise eine Tippblase auf Ihrem Bildschirm. Es ist eines der großartigen Features der App. Aber wenn Sie die Funktion auf Ihrem iPhone deaktivieren möchten, gibt es keine Möglichkeit.
2. Wie ändere ich die Nachrichtenanzeige auf dem iPhone 11?
Es ist einfach, die Nachrichtenanzeige auf iPhones zu ändern. Sie müssen nur zu ihr gehen Einstellungen App. Wählen Sie danach die Zugänglichkeit Option und suchen Sie die Anzeige & Textgröße -Taste und tippen Sie darauf. Passen Sie danach die angezeigten Nachrichten nach Ihren Wünschen an. Sie können die Schaltflächenformen, die Transparenz und mehr ändern.
Mit FoneLab können Sie iPhone / iPad / iPod ohne Datenverlust sichern und wiederherstellen.
- Einfaches Sichern und Wiederherstellen von iOS-Daten auf Ihrem PC / Mac.
- Zeigen Sie die Daten detailliert an, bevor Sie Daten aus Sicherungen wiederherstellen.
- Selektives Sichern und Wiederherstellen von iPhone-, iPad- und iPod touch-Daten.
Mit diesem Beitrag können Sie die Nachrichtenvorschau auf dem iPhone ganz einfach deaktivieren. Abgesehen davon zeigt es Ihnen die beste Software zum Sichern und Wiederherstellen von Daten. Herunterladen FoneLab iOS Backup & Restore jetzt!
