- Teil 1. So sichern Sie das iPhone über die iCloud-Website auf dem Computer
- Teil 2. So sichern Sie das iPhone über Google Drive auf dem Computer
- Teil 3. So sichern Sie das iPhone über iTunes auf dem Computer
- Teil 4. So sichern Sie das iPhone mit dem Finder auf dem Computer
- Teil 5. So sichern Sie das iPhone mit FoneLab iOS Data Backup & Restore auf dem Computer
- Teil 6. FAQs zum Sichern des iPhone auf dem Computer
So sichern Sie das iPhone auf dem Computer [5 sicherste Verfahren]
 Geschrieben von Lisa Ou / 09. April 2024, 09:00 Uhr
Geschrieben von Lisa Ou / 09. April 2024, 09:00 Uhr In unserem täglichen Leben neigen wir dazu, Dateien auf unseren iPhones zu verwenden oder zu erstellen. Es enthält Bilder, Videos, Lieder, Ordner und mehr. iPhones gehören zu den sichersten Geräten, die Sie über iOS Ihr ganzes Leben lang nutzen können. Der Verlust von Daten oder Dateien ist jedoch unvermeidlich. Es passiert überall und immer, dass man es manchmal nicht kommen sieht.
Möchten Sie Ihre Daten auf Ihrem iPhone sichern? Sie auf einem Computer zu sichern, ist die beste Wahl, die Sie für sie treffen können. Die Sache ist, dass es verschiedene Möglichkeiten gibt Sichern Sie ein iPhone auf deinem Computer. Welche Methode ist die sicherste? Dieser Beitrag enthält die wichtigsten Verfahren, die für den Missionsprozess verwendet werden können. Bitte sehen Sie sie sich an, wenn Sie unten nach unten scrollen.
![So sichern Sie das iPhone auf dem Computer [5 sicherste Verfahren]](https://www.fonelab.com/images/ios-backup-restore/how-to-backup-iphone-to-computer/how-to-backup-iphone-to-computer.jpg)

Führerliste
- Teil 1. So sichern Sie das iPhone über die iCloud-Website auf dem Computer
- Teil 2. So sichern Sie das iPhone über Google Drive auf dem Computer
- Teil 3. So sichern Sie das iPhone über iTunes auf dem Computer
- Teil 4. So sichern Sie das iPhone mit dem Finder auf dem Computer
- Teil 5. So sichern Sie das iPhone mit FoneLab iOS Data Backup & Restore auf dem Computer
- Teil 6. FAQs zum Sichern des iPhone auf dem Computer
Mit FoneLab können Sie iPhone / iPad / iPod ohne Datenverlust sichern und wiederherstellen.
- Einfaches Sichern und Wiederherstellen von iOS-Daten auf Ihrem PC / Mac.
- Zeigen Sie die Daten detailliert an, bevor Sie Daten aus Sicherungen wiederherstellen.
- Selektives Sichern und Wiederherstellen von iPhone-, iPad- und iPod touch-Daten.
Teil 1. So sichern Sie das iPhone über die iCloud-Website auf dem Computer
Ist es vor allem nicht praktisch, wenn Sie die integrierte Backup-Funktion des iPhones nutzen? Falls Sie es nicht wussten: iCloud ist die primäre Backup-Funktion von Apple-Geräten. Sie können über die Einstellungen-App darauf zugreifen. Die Sache ist: Können Sie damit ein iPhone auf einem Computer sichern? Natürlich! Sie müssen sich lediglich über einen Webbrowser auf der iCloud-Website Ihres Computers mit der Apple-ID anmelden.
Allerdings gibt es beim Backup-Vorgang einen großen Unterschied zur iPhone-Einstellungen-App. Bei diesem Verfahren importieren oder laden Sie nur die Dateien manuell hoch, die Sie sichern möchten. Möchten Sie lernen, wie es geht? Backup iPhone auf iCloud am Computer? Bitte folgen Sie den unten aufgeführten detaillierten Schritten.
Schritt 1Besorgen Sie sich das funktionierende USB-Kabel, um das iPhone mit dem Computer zu verbinden. Stellen Sie sicher, dass Sie vom iPhone alle Berechtigungen erteilen, die der Computer benötigt. Suchen Sie später bitte in einem der Webbrowser auf Ihrem Computer nach der Website icloud.com. Drücke den Anmelden Klicken Sie auf die Schaltfläche in der Mitte und melden Sie sich bei dem Apple-ID-Konto an, das Sie zum Speichern der iPhone-Daten verwenden möchten.
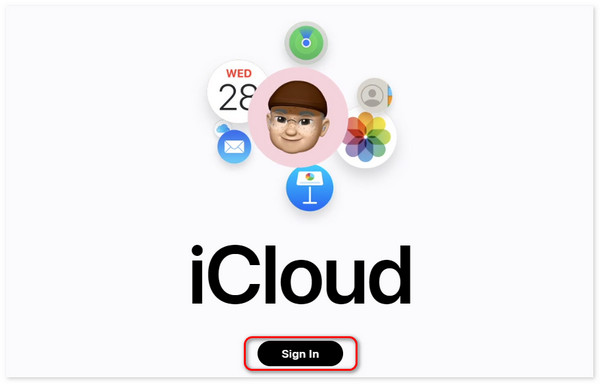
Schritt 2Sie sehen die unterstützten Dateitypen für iCloud. Bitte wählen Sie die Klassifizierung der Daten aus, die Sie sichern möchten. Öffnen Sie anschließend das Computeralbum und suchen Sie die Dateien, die Sie mit iCloud sichern möchten. Bitte ziehen Sie sie per Drag & Drop, um sie in das iCloud-Konto zu importieren.
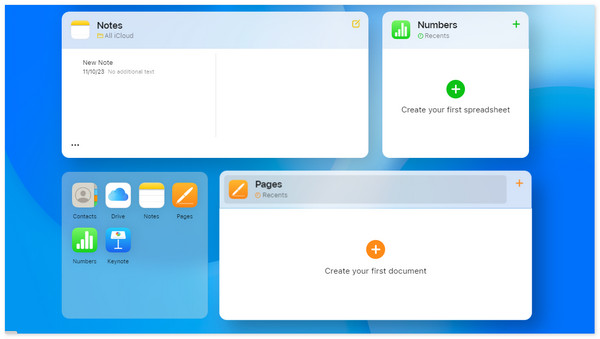
Teil 2. So sichern Sie das iPhone über Google Drive auf dem Computer
Ein weiterer cloudbasierter Speicher, den Sie verwenden können, ist Google Drive. Tatsächlich gilt es als die beste Alternative zu iCloud, wenn Sie das iPhone auf dem Computer sichern. Allerdings bietet es im Vergleich zu iCloud weniger Speicherplatz. Mit Google Drive können Sie nur 15 GB kostenlosen Speicherplatz nutzen. Wenn Sie ein Upgrade durchführen oder Speicherplatz zum Cloud-basierten Speicher hinzufügen möchten, müssen Sie einen Plan erwerben.
Das Gute an diesem cloudbasierten Speicher ist seine Kompatibilitätsfähigkeit. Google Drive ist mit vielen Betriebssystemen wie macOS, iOS, iPadOS, Android und mehr kompatibel. Möchten Sie Google Drive verwenden, um Ihr iPhone durch Hochladen der Daten auf einem Computer zu sichern? Bitte beachten Sie die detaillierten Schritte unten, um die besten Ergebnisse zu erzielen.
Schritt 1Bitte suchen Sie nach der Google Drive-Website, indem Sie einen der Webbrowser auf Ihrem Computer öffnen. Danach werden Sie auf der Google Drive-Website aufgefordert, sich auf der nächsten Oberfläche anzumelden. Bitte geben Sie das Gmail-Konto einschließlich des Passworts korrekt ein. Klicken Sie später oben rechts auf das Symbol mit den 9 Kreispunkten, um weitere Optionen anzuzeigen. Klicken Sie später auf Antrieb .
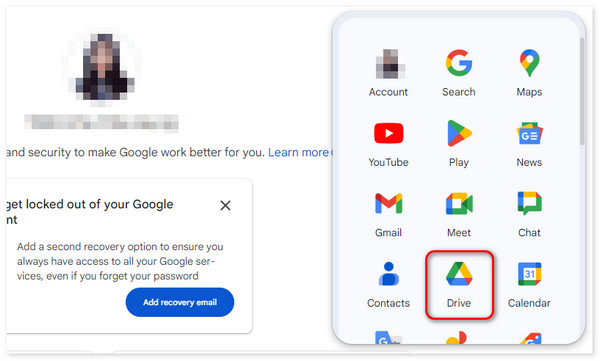
Schritt 2Es wird empfohlen, einen neuen Ordner für die Sicherungsdaten zu erstellen. Es ist einfach, sie zu finden und darauf zuzugreifen, sobald Sie sie sehen möchten. Klicken Sie dazu bitte auf die Schaltfläche „Mein Laufwerk“ auf der linken Seite der Hauptoberfläche. Bitte klicken Sie später mit der rechten Maustaste auf die rechte Seite des Bildschirms im Abschnitt „Ordner“. Die Optionen werden angezeigt. Klicken Sie auf Neuer Ordner Knopf unter allen.
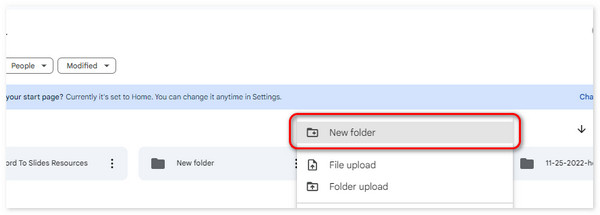
Schritt 3Schließen Sie das iPhone mit dem kompatiblen USB-Kabel an den Computer an. Öffnen Sie das Computeralbum und suchen Sie die zu sichernden Dateien. Wählen Sie später alle aus und ziehen Sie sie per Drag & Drop in den Google Drive-Ordner. Um optimale Ergebnisse zu erzielen, warten Sie bitte, bis der Importvorgang abgeschlossen ist. Schließen Sie das Programm nicht; Andernfalls werden die Daten nicht vollständig hochgeladen.
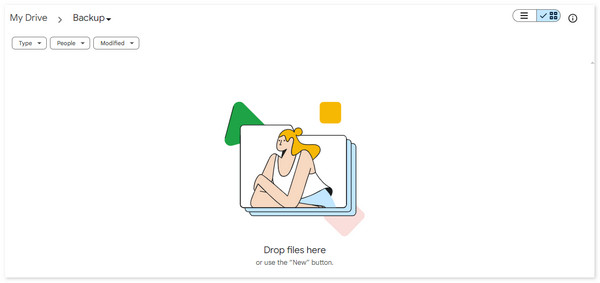
Mit FoneLab können Sie iPhone / iPad / iPod ohne Datenverlust sichern und wiederherstellen.
- Einfaches Sichern und Wiederherstellen von iOS-Daten auf Ihrem PC / Mac.
- Zeigen Sie die Daten detailliert an, bevor Sie Daten aus Sicherungen wiederherstellen.
- Selektives Sichern und Wiederherstellen von iPhone-, iPad- und iPod touch-Daten.
Teil 3. So sichern Sie das iPhone über iTunes auf dem Computer
Neben der Cloud-basierten Speicherung können Sie auch iTunes auf Ihrem Computer verwenden, um iPhones zu sichern. Es gilt als eines der am häufigsten verwendeten Backup-Programme für Mac- und Windows-Computer. Das Programm verwendet eine USB-Verbindung oder eine drahtlose Verbindung.
Das Programm ist nur auf früheren Versionen von macOS verfügbar. Sie können den Finder jedoch alternativ auch auf neueren macOS-Geräten verwenden. Darüber hinaus können Sie mit iTunes und Finder eine Sicherungsverschlüsselung für die Daten hinzufügen, um zu verhindern, dass jemand ohne Ihre Erlaubnis darauf zugreift. Möchten Sie iTunes zum Sichern Ihres iPhones verwenden? Bitte sehen Sie sich die detaillierten Schritte unten an.
Schritt 1Besorgen Sie sich ein USB-Kabel und schließen Sie das iPhone an den Computer an. Drücke den iPhone-Symbol und wählen Sie links die Schaltfläche „Zusammenfassung“.
Schritt 2Bitte wählen Sie rechts das aus Jetzt sichern Taste. Der Vorgang startet anschließend automatisch. Bitte unterbrechen Sie den Vorgang nicht, um die besten Ergebnisse zu erzielen.
Teil 4. So sichern Sie das iPhone mit dem Finder auf dem Computer
Sie können Finder auf den neuesten macOS-Versionen als Alternative zu iTunes verwenden. Das Gute daran ist, dass sie fast den gleichen Ablauf haben, sich aber bei einigen Tasten unterscheiden. Möchten Sie den Finder verwenden, um Ihr iPhone auf dem Mac zu sichern? Bitte sehen Sie sich die detaillierten Schritte unten an.
Schritt 1Schließen Sie das iPhone über ein USB-Kabel an Ihren Mac an. Klicken Sie anschließend links in der Hauptoberfläche auf den iPhone-Namen. Nutzen Sie anschließend viele Optionen auf der rechten Seite des Bildschirms.
Schritt 2Bitte gehen Sie zum rechten Abschnitt des Programms. Wählen Sie später das aus Allgemeines klicken Sie und klicken Sie auf Jetzt sichern Symbol unten rechts im Programm. Der Vorgang startet anschließend automatisch.
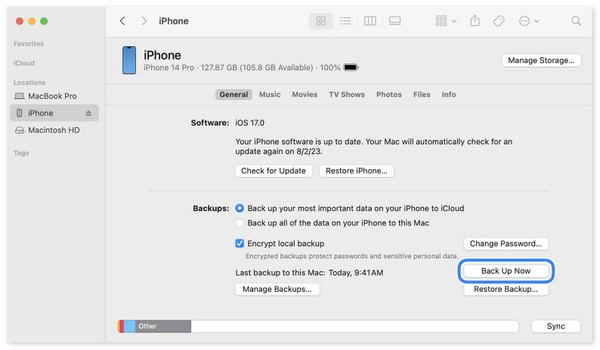
Teil 5. So sichern Sie das iPhone mit FoneLab iOS Data Backup & Restore auf dem Computer
Wie kann ich ein iPhone ohne iTunes und Finder auf einem Computer sichern? Hier ist FoneLab iOS Datensicherung und -wiederherstellung als Alternative! Es ist auf den Betriebssystemen Mac und Windows verfügbar. Das Gute daran ist, dass Sie Ihre iPhone-Daten gezielt sichern können. Im Gegensatz zu anderen Methoden müssen Sie den gesamten Dateityp oder die gesamten Daten sichern. Die unterstützten Daten sind Fotos, Nachrichten, Kontakte, Anrufliste, Voicemails und Notizen.
Mit FoneLab können Sie iPhone / iPad / iPod ohne Datenverlust sichern und wiederherstellen.
- Einfaches Sichern und Wiederherstellen von iOS-Daten auf Ihrem PC / Mac.
- Zeigen Sie die Daten detailliert an, bevor Sie Daten aus Sicherungen wiederherstellen.
- Selektives Sichern und Wiederherstellen von iPhone-, iPad- und iPod touch-Daten.
Darüber hinaus kann diese Software auch die von Ihnen erstellten Backups wiederherstellen. Darüber hinaus können Sie zunächst die Vorschaufunktion dieses Tools verwenden, um die wiederherzustellenden Daten anzuzeigen. In diesem Fall kennen Sie die Daten, die Sie auf Ihrem iPhone zurückgeben. Möchten Sie dieses Tool zum Sichern der Daten auf Ihrem iPhone verwenden? Bitte befolgen Sie die unten aufgeführten detaillierten Schritte. Weitergehen.
Schritt 1Laden Sie das Tool herunter und richten Sie es ein, indem Sie die heruntergeladene Datei auf dem Computer suchen und darauf klicken. Starten Sie es anschließend und Sie sehen 4 Funktionen auf der Hauptoberfläche. Bitte wählen Sie das aus iOS-Datensicherung und -wiederherstellung Schaltfläche rechts. Anschließend werden Sie zu einer neuen Benutzeroberfläche weitergeleitet.
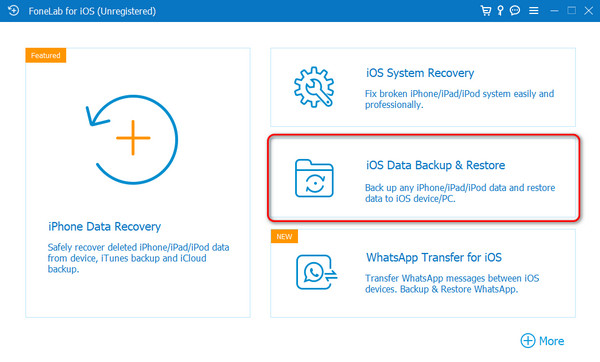
Schritt 2Auf dem Bildschirm werden 2 Optionen angezeigt. Es enthält die Schaltflächen „iOS-Datensicherung“ und „iOS-Datenwiederherstellung“. Bitte wählen Sie die aus iOS Datensicherung Option auf der linken Seite zwischen den 2. Später werden Sie von der Software aufgefordert, das iPhone mithilfe eines funktionierenden USB-Kabels an Ihren Computer anzuschließen. Dies ist die einzige Möglichkeit, da Sie die beiden Geräte nicht drahtlos verbinden können.
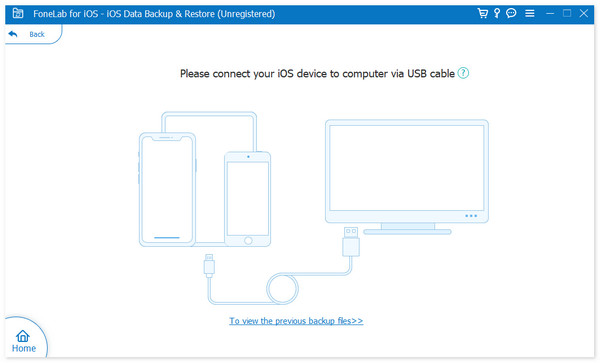
Schritt 3Wählen Sie auf der nächsten Oberfläche bitte die Datentypen aus, die Sie lieber von Ihrem iPhone auf dem Computer sichern möchten. Sie können zwischen Medien, Nachrichten und Kontakten, Notizen und anderen oder wählen Alle auswählen Abschnitte. Drücke den Weiter Klicken Sie anschließend auf die Schaltfläche, um das folgende Verfahren anzuzeigen.
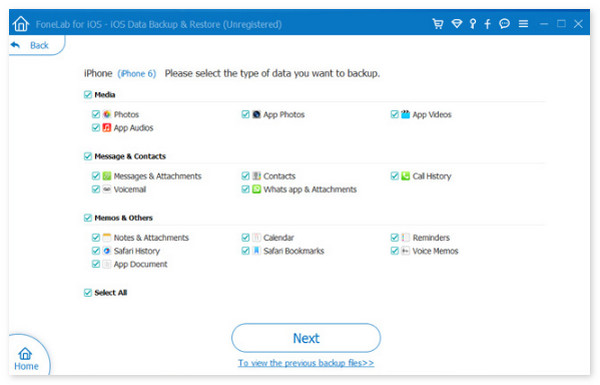
Schritt 4Wählen Sie die Dateien aus, in denen Sie die Backups lieber speichern möchten. Danach beginnt der Prozess der Datensicherung. Bitte warten Sie, bis Sie das sehen Herzlichen Glückwunsch! Bildschirm auf der nächsten Schnittstelle. Es bedeutet lediglich, dass der Sicherungsvorgang abgeschlossen und erfolgreich ist.
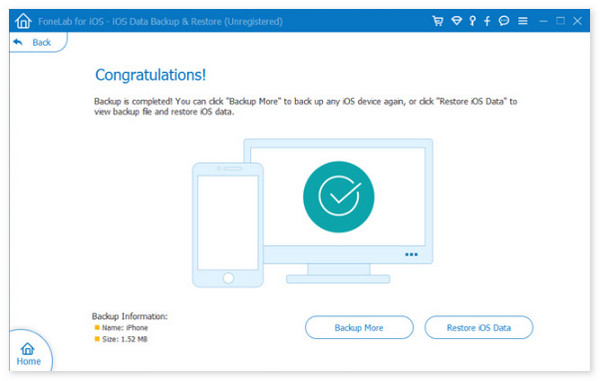
Mit FoneLab können Sie iPhone / iPad / iPod ohne Datenverlust sichern und wiederherstellen.
- Einfaches Sichern und Wiederherstellen von iOS-Daten auf Ihrem PC / Mac.
- Zeigen Sie die Daten detailliert an, bevor Sie Daten aus Sicherungen wiederherstellen.
- Selektives Sichern und Wiederherstellen von iPhone-, iPad- und iPod touch-Daten.
Teil 6. FAQs zum Sichern des iPhone auf dem Computer
Wie lange dauert es, mein iPhone auf einem Computer zu sichern?
Das Zeitintervall oder die Minuten, die für die Sicherung des iPhone auf einem Computer aufgewendet werden, können aus verschiedenen Gründen variieren. Im Allgemeinen dauert der genannte Vorgang mehr als 10 Minuten bis zu 1 Stunde und mehr. Wenn Sie einen schnellen und reibungslosen Backup-Prozess bevorzugen, stellen Sie eine starke Internetverbindung oder kompatible USB-Kabel sicher. Die genannten Vorschläge sind die am häufigsten verwendeten Techniken zum Sichern.
Wo werden iPhone-Backups auf meinem Computer gespeichert?
Es ist in der Tat ganz einfach, Daten von Ihrem iPhone auf Ihrem Computer zu sichern, insbesondere mithilfe dieses Beitrags. Aber die Sache ist, dass Sie sich vielleicht fragen, wo die Backups gespeichert sind. Wenn Sie Windows verwenden, finden Sie die Sicherungen im Ordner C:\Benutzer\[Benutzername]\AppData\Roaming\Apple Computer\MobileSync\Backup. Wenn Sie jedoch einen Mac verwenden, können Sie über den Ordner ~/Library/Application Support/MobileSync/Backup/ darauf zugreifen. Es hängt jedoch immer noch vom verwendeten Backup-Prozess ab.
Wie oft sollte ich mein iPhone auf einem Computer sichern?
Es wird empfohlen, Ihr iPhone regelmäßig auf einem Computer zu sichern. Es dient dazu, die neu gespeicherten und erstellten Daten auf Ihrem iPhone zu sichern. Als zusätzliche Information: Computer sind nicht die einzigen Geräte, auf denen Sie Ihr iPhone sichern können. Sie können auch das iPhone selbst, ein anderes iPhone, iPad und mehr verwenden. Sie können sie verwenden, wenn das Gerät die Daten speichern oder speichern kann.
Wir hoffen, dass wir Ihre Frage beantwortet haben: Wie kann ich mein iPhone auf meinem Computer sichern? Hat es Spaß gemacht und war es reibungslos, die genannten Verfahren zu befolgen? Lassen Sie mich Sie eines fragen. Welche der Techniken ist für Sie die sicherste und einfachste? Wir gehen davon aus, dass es so ist FoneLab iOS Datensicherung und -wiederherstellung! Haben Sie weitere Fragen zu diesem Thema? Bitte lassen Sie es uns wissen, indem Sie sie in den Kommentarbereich unten einfügen. Danke schön!
Mit FoneLab können Sie iPhone / iPad / iPod ohne Datenverlust sichern und wiederherstellen.
- Einfaches Sichern und Wiederherstellen von iOS-Daten auf Ihrem PC / Mac.
- Zeigen Sie die Daten detailliert an, bevor Sie Daten aus Sicherungen wiederherstellen.
- Selektives Sichern und Wiederherstellen von iPhone-, iPad- und iPod touch-Daten.
