Sichern Sie das iPhone ganz einfach mit den richtigen Techniken auf dem Mac
 aktualisiert von Lisa Ou / 05. Dezember 2023, 13:30 Uhr
aktualisiert von Lisa Ou / 05. Dezember 2023, 13:30 UhrGuten Tag! Ich hoffe, jemand kann mir weiterhelfen iPhone sichern auf dem Mac richtig. Auf meinem Gerät geht langsam der Speicherplatz aus, was sich auf die Leistung auswirkt. Daher habe ich vor, die Daten von meinem iPhone zu löschen, benötige aber immer noch die meisten meiner Dateien. Die einzige Möglichkeit, mein Gerät und meine Daten zu sichern, besteht darin, sie auf dem Mac zu sichern. Ich würde mich über jede Hilfe freuen. Danke schön!
Sie können Ihr iPhone an mehreren Orten sichern, darunter auf einem Flash-Laufwerk, in der Cloud, bei Online-Diensten und mehr. Viele Benutzer ziehen es jedoch vor, ihre iPhone-Daten auf ihrem Mac zu sichern, da dies sicherer ist als andere verdächtige Online-Dienste. Außerdem ist es viel einfacher und schneller, darauf zuzugreifen, wenn Sie die Dateien plötzlich benötigen, da sie nur auf dem Mac gespeichert sind.

Die Frage ist jedoch: Wie sichern Sie ein iPhone auf Ihrem Mac? Bleiben Sie dran, denn in diesem Artikel werden die richtigen Prozesse zum Speichern eines iPhone-Backups auf Ihrem Mac beschrieben. Unabhängig davon, ob Sie die offiziellen Backup-Methoden oder ein professionelles Backup-Tool bevorzugen, erhalten Sie detaillierte Unterstützung und bewährte Informationen. Sehen Sie sich daher die folgenden Details an.
Mit FoneLab können Sie iPhone / iPad / iPod ohne Datenverlust sichern und wiederherstellen.
- Einfaches Sichern und Wiederherstellen von iOS-Daten auf Ihrem PC / Mac.
- Zeigen Sie die Daten detailliert an, bevor Sie Daten aus Sicherungen wiederherstellen.
- Selektives Sichern und Wiederherstellen von iPhone-, iPad- und iPod touch-Daten.

Führerliste
Teil 1. So sichern Sie das iPhone über Finder/iTunes auf dem Mac
Beginnend mit der offiziellen Sicherungsmethode für Apple-Geräte können Sie Finder oder iTunes für den Sicherungsvorgang verwenden. Sie könnten verwirrt sein, wenn Sie ein Mac-Neuling sind oder mit den Sicherungsmethoden nicht vertraut sind, da der Finder eher ein Dateimanager ist. Aber Sie wissen vielleicht nicht, dass es auch andere hilfreiche Funktionen bietet, um die Daten Ihrer Geräte besser zu verwalten. Wenn Sie Ihr Gerät über ein USB-Kabel mit dem Mac verbinden, lässt sich der Backup-Vorgang ganz einfach über die Finder-Oberfläche durchführen.
Wenn auf Ihrem Computer hingegen eine neuere Version von macOS ausgeführt wird, ist der Finder das Programm, durch das Sie navigieren. Mittlerweile ist iTunes das Programm für ältere macOS-Versionen, da der Finder nicht verfügbar ist. Nutzen Sie daher je nach Version das auf Ihrem Mac bereitgestellte Programm.
Befolgen Sie die nachstehenden praktischen Anweisungen, um zu erfahren, wie Sie das iPhone über den Finder oder iTunes auf dem MacBook sichern:
Schritt 1Schließen Sie Ihr iPhone über ein USB-Kabel an den Mac an. Wenn Sie den Finder verwenden, wird der Name Ihres Geräts in der linken Spalte der Benutzeroberfläche angezeigt. Klicken Sie also darauf, um fortzufahren. Wählen Sie andererseits die aus Gerätesymbol im oberen Bereich des Bildschirms, wenn Sie iTunes verwenden.
Schritt 2Wenn ein weiteres Fenster auf dem Bildschirm angezeigt wird, klicken Sie auf Allgemeines Tab. Das Programm zeigt Ihre Softwareinformationen im oberen Bereich an Backups unten. Wählen Sie dort die aus Sichern Sie alle Daten auf Ihrem iPhone auf diesem Mac .
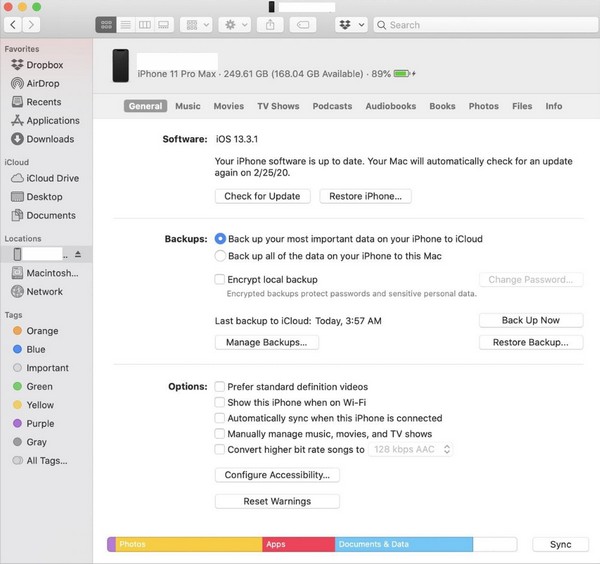
Schritt 3Sie können das Backup auch verschlüsseln, um es mit einem Passwort zu schützen. Anschließend kreuzen Sie an Jetzt sichern Klicken Sie unten rechts auf die Registerkarte, um Ihre iPhone-Daten auf dem Mac zu sichern.
Teil 2. So sichern Sie das iPhone mit FoneLab iOS Data Backup & Restore auf dem Mac
Sie können auch ein professionelles Backup-Programm wie verwenden FoneLab iOS Datensicherung und -wiederherstellung um Ihr iPhone auf Ihrem Mac zu sichern. Es ist ein vorteilhaftes Tool, mit dem Sie Daten problemlos selektiv sichern können. Egal, ob Sie Ihre Gerätedateien lieber auf einem PC oder Mac speichern möchten, es ist kein Problem, da dieses Programm auf beiden Computern verfügbar ist. Abgesehen von der Möglichkeit, Dateien selektiv zu sichern, unterstützt es außerdem die Vorschau der Daten und ihrer Informationen, bevor Sie sie zu gegebener Zeit wiederherstellen, was den Vorgang bequem macht.
Mit FoneLab können Sie iPhone / iPad / iPod ohne Datenverlust sichern und wiederherstellen.
- Einfaches Sichern und Wiederherstellen von iOS-Daten auf Ihrem PC / Mac.
- Zeigen Sie die Daten detailliert an, bevor Sie Daten aus Sicherungen wiederherstellen.
- Selektives Sichern und Wiederherstellen von iPhone-, iPad- und iPod touch-Daten.
FoneLab iOS Data Backup & Restore unterstützt fast alle iOS-Geräte, einschließlich verschiedener iPhone-, iPad- und iPod Touch-Modelle. Darüber hinaus werden zahlreiche zu sichernde Datentypen unterstützt, z. B. Kontakte, Nachrichten und Anhänge, Videos, Notizen und Anhänge, Anrufverlauf, Audio, Fotos, Kalender, Safari-Verlauf, Sprachnotizen, Erinnerungen und mehr. Dank der übersichtlichen Benutzeroberfläche des Programms können Sie das Backup innerhalb kurzer Zeit durchführen.
Verstehen Sie den folgenden reibungslosen Vorgang als Beispiel für die Sicherung meines iPhones auf meinem Mac FoneLab iOS Datensicherung und -wiederherstellung:
Schritt 1Öffnen Sie einen Browser, um darauf zuzugreifen FoneLab iOS Datensicherung und -wiederherstellung Seite. Um das Installationsprogramm herunterzuladen, klicken Sie auf Free Download und verarbeiten Sie die Installation, nachdem die Datei gespeichert wurde. Wesentliche Komponenten werden heruntergeladen, es ist jedoch damit zu rechnen, dass der Vorgang in Kürze abgeschlossen sein wird. Führen Sie anschließend das Sicherungsprogramm auf Ihrem Mac aus.
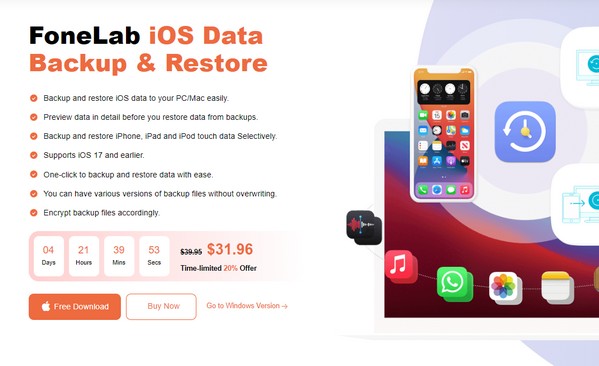
Schritt 2Sobald Sie die Hauptoberfläche starten, werden die wichtigsten Funktionen des Programms vorgestellt. Wählen Sie als Nächstes die aus iOS-Datensicherung und -wiederherstellung Klicken Sie auf das Feld rechts in der Mitte und die Sicherungs- und Wiederherstellungsmethoden werden angezeigt. Wählen Sie das iOS Datensicherung Klicken Sie auf die Registerkarte und schließen Sie dann Ihr iPhone über ein USB-Kabel an, damit das Programm Ihr Gerät erkennt.
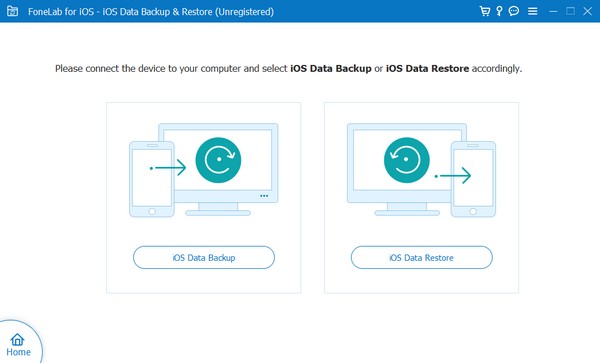
Schritt 3Wählen Sie nach der Erkennung zwischen den Normen und Verschlüsselte Sicherung. Klicken Sie anschließend auf die Schaltfläche Startseite Klicken Sie auf die Schaltfläche im unteren Bereich der Benutzeroberfläche. Das Programm beginnt dann mit der Sicherung Ihres iPhones auf dem Mac. Wenn Sie fertig sind, müssen Sie sich keine Sorgen mehr machen, dass Dateien auf dem iPhone unbeabsichtigt verloren gehen, da die Daten bereits auf Ihrem Mac gesichert sind.
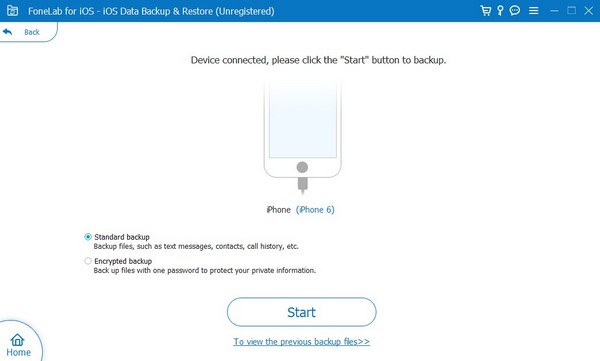
Mit FoneLab können Sie iPhone / iPad / iPod ohne Datenverlust sichern und wiederherstellen.
- Einfaches Sichern und Wiederherstellen von iOS-Daten auf Ihrem PC / Mac.
- Zeigen Sie die Daten detailliert an, bevor Sie Daten aus Sicherungen wiederherstellen.
- Selektives Sichern und Wiederherstellen von iPhone-, iPad- und iPod touch-Daten.
Teil 3. So sichern Sie das iPhone über iCloud auf dem Mac
Mittlerweile ist iCloud die Lösung, wenn Sie Ihre iPhone-Daten manuell auf dem Mac sichern möchten. Dabei handelt es sich um einen Apple-Dienst, der mehrere Funktionen bietet, unter anderem die Möglichkeit, Daten zu speichern. Mit dem kostenlosen 5-GB-Speicher können Sie Ihre iPhone-Dateien manuell auf das iCloud Drive hochladen. Laden Sie sie dann vom Laufwerk auf Ihren Mac herunter und speichern Sie sie in einem Ordner, der als Backup verwendet werden kann. Sie können dann jederzeit problemlos auf den Ordner zugreifen, wenn Sie Dateien wiederherstellen müssen.
Befolgen Sie den einfachen Prozess unten, um zu lernen, wie Sie das iPhone über iCloud auf dem MacBook sichern:
Schritt 1Rufen Sie Ihren iPhone-Browser auf und melden Sie sich mit Ihrer Apple-ID auf der offiziellen iCloud-Site an. Gehen Sie als Nächstes zur iCloud Drive-Seite und speichern Sie die Dateien, die Sie sichern möchten, indem Sie auf das Upload-Symbol tippen. Sobald Ihre Daten auf das Laufwerk hochgeladen sind, fahren Sie mit Ihrem Mac fort.
Schritt 2Öffnen Sie die iCloud Drive-App, wenn Sie sie auf dem Mac haben, oder greifen Sie auch über den Browser darauf zu. Anschließend können Sie Ihre hochgeladenen Dateien mit demselben Konto anzeigen, mit dem Sie sich auf dem iPhone angemeldet haben. Wählen Sie abschließend Ihre Daten aus und klicken Sie auf das Download-Symbol, um sie auf Ihrem Mac zu speichern und zu sichern.
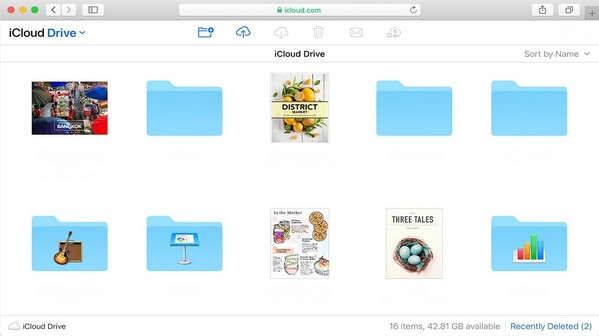
Teil 4. FAQ zum Sichern des iPhone auf dem Mac
1. Wo werden iPhone-Backups auf dem Mac gespeichert?
Ihre iPhone-Backups befinden sich im Backup-Ordner Ihres Mac im Finder. Um es zu finden, schließen Sie Ihr Gerät über ein Kabel an und gehen Sie dann direkt zur Finder-App. Klicken Sie anschließend auf Go > Gehe zum Ordner, dann einfügen ~ / Bibliothek / Anwendungsunterstützung / MobileSync / Backup / im Feld „Standortpfad“ ein.
2. Warum kann ich mein iPhone nicht auf meinem Mac sichern?
Möglicherweise ist das USB-Kabel, das Sie zum Anschließen verwendet haben, fehlerhaft oder beschädigt, oder der Speicher Ihres Mac reicht nicht aus, sodass der Mac Ihr iPhone nicht erkennen und sichern kann. Stellen Sie sicher, dass das von Ihnen verwendete Kabel ordnungsgemäß funktioniert Holen Sie sich mehr Speicherplatz auf dem Mac bevor du etwas tust.
Mit FoneLab können Sie iPhone / iPad / iPod ohne Datenverlust sichern und wiederherstellen.
- Einfaches Sichern und Wiederherstellen von iOS-Daten auf Ihrem PC / Mac.
- Zeigen Sie die Daten detailliert an, bevor Sie Daten aus Sicherungen wiederherstellen.
- Selektives Sichern und Wiederherstellen von iPhone-, iPad- und iPod touch-Daten.
Das ist alles, um Ihr iPhone auf dem Mac zu sichern. Die in diesem Artikel erwähnten Techniken sind gut erforscht und weisen daher eine hohe Erfolgsquote bei der Sicherung von Geräten auf.
