- Papierkorb leeren
- Mail-App löschen
- Cache auf dem Mac löschen
- Holen Sie sich mehr Speicherplatz auf dem Mac
- Sorgen Sie dafür, dass Chrome weniger RAM verbraucht
- Wo befindet sich das Festplatten-Dienstprogramm auf dem Mac?
- Überprüfen Sie den Verlauf auf dem Mac
- Strg + Alt + Entf auf dem Mac
- Überprüfen Sie den Speicher auf dem Mac
- Überprüfen Sie den Verlauf auf dem Mac
- Löschen Sie eine App auf dem Mac
- Leeren Sie den Chrome-Cache auf dem Mac
- Überprüfen Sie den Speicher auf dem Mac
- Browser-Cache auf dem Mac löschen
- Favoriten auf dem Mac löschen
- Überprüfen Sie den Arbeitsspeicher auf dem Mac
- Browserverlauf auf dem Mac löschen
Einfache Methoden, um mehr Speicherplatz auf dem Mac zu erhalten
 aktualisiert von Lisa Ou / 15. August 2023 09:15
aktualisiert von Lisa Ou / 15. August 2023 09:15Wenn Sie Ihren Mac häufig verwenden, haben Sie sicherlich viele Musikdateien, Fotos, Videos und mehr heruntergeladen. Wenn ja, haben Sie Ihren Mac schon einmal mit vollem Speicher erlebt? Wenn ja, ist dieser Beitrag genau das Richtige für Sie!
Allerdings müssen wir Ihnen leider mitteilen, dass Sie den internen Speicher Ihres Mac nicht erweitern können. Aber in diesem Artikel zeigen wir Ihnen Methoden, die Ihnen helfen können, Speicherplatz auf dem Mac freizugeben. In diesem Fall steht Ihnen mehr Speicherplatz zur Verfügung.
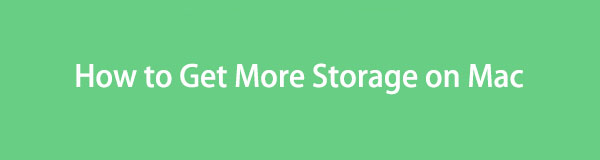
Teilen Sie uns ohne weiteres die Techniken mit, die Ihnen helfen können. Bitte scrollen Sie nach unten, um weitere Informationen zu erhalten.

Führerliste
Teil 1. So überprüfen Sie den Speicher auf dem Mac
Beginnen wir mit der Überprüfung des Speichers Ihres Mac. In diesem Fall erfahren Sie, wie viel Speicherplatz Sie löschen müssen. Wenn Sie mit der Bedienung von Macs vertraut sind, wird Ihnen dieser Teil leicht fallen. Aber wenn nicht, könnte es für einen Anfänger wie Sie schwierig sein. Sie müssen sich jedoch keine Sorgen machen. Wir zeigen Ihnen detaillierte Schritte zur Überprüfung des Speichers Ihres Mac. Bitte sehen und imitieren Sie sie unten.
Schritt 1Bitte kehren Sie zur Hauptoberfläche des Mac zurück. Danach klicken Sie bitte auf Apple Symbol in der oberen linken Ecke. Später erscheint eine neue Dropdown-Option auf Ihrem Bildschirm. Klicken Sie unter allen auf das Über diesen Mac .
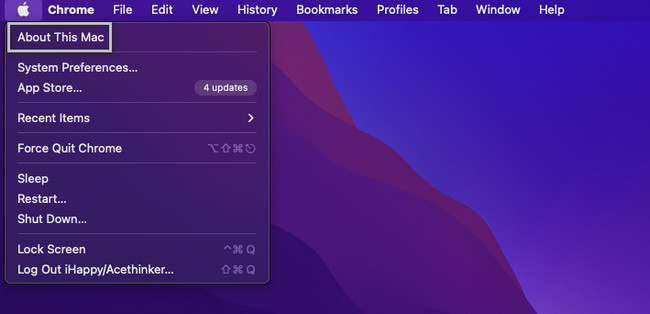
Schritt 2Auf Ihrem Bildschirm wird ein neues Fenster angezeigt. Sie erhalten eine Übersicht darüber. Oben stehen Auswahlmöglichkeiten zur Verfügung. Bitte wählen Sie die aus Lagerung Abschnitt in der Mitte. Danach zeigt Ihnen Ihr Mac die Speicherdaten, Apps und anderen verbrauchten Daten an.
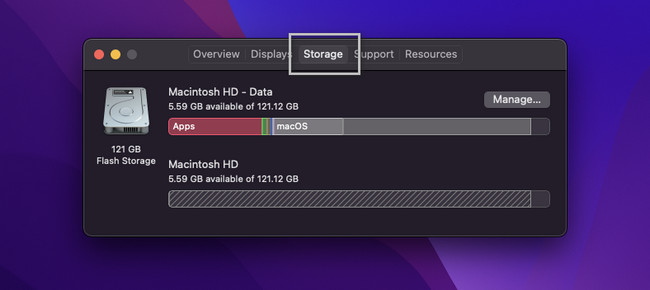
Neben der oben genannten Methode können Sie auch unser Tool verwenden FoneLab Mac Sweep. Es kann den Mac-Speicher mit einem Klick überprüfen. Sie müssen es nur von der offiziellen Website herunterladen. Starten Sie es anschließend auf Ihrem Computer und wählen Sie das aus Status Klicken Sie links auf die Schaltfläche und Sie sehen den aktuellen Status Ihres Mac, einschließlich seines Speichers.
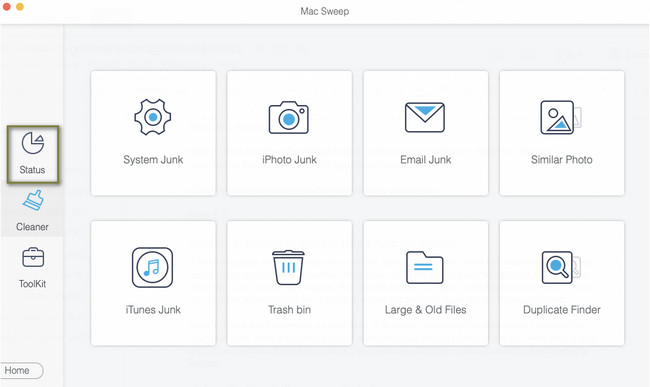
Weitere Informationen zu dieser Software werden Ihnen angezeigt, wenn Sie den Beitrag weiterlesen. Bitte lesen Sie weiter.
Teil 2. So erhalten Sie mehr Speicherplatz auf dem Mac
Da Sie nun genau wissen, wie viel interner Speicher noch auf Ihrem Mac vorhanden ist, ist es an der Zeit, nach Belieben Speicherplatz freizugeben. Möglicherweise denken Sie, dass Sie nicht mit einem Klick Speicherplatz auf dem Mac freigeben können, da darauf viele Apps und Datendateien vorhanden sind.
Das Gute an diesem Beitrag ist, dass er Ihnen die 5 gängigsten Möglichkeiten zeigt, Speicherplatz auf Ihrem Mac freizugeben. Wenn Sie mit dem Vorgang fertig sind, scrollen Sie bitte nach unten.

Mit FoneLab Mac Sweep löschen Sie System-, E-Mail-, Foto- und iTunes-Junk-Dateien, um Speicherplatz auf dem Mac freizugeben.
- Verwalten Sie ähnliche Fotos und duplizieren Sie Dateien.
- Zeigen Sie Ihnen den detaillierten Status des Mac mit Leichtigkeit.
- Leeren Sie den Papierkorb, um mehr Speicherplatz zu erhalten.
Option 1. Dateien im iCloud Drive speichern
Eine der besten Möglichkeiten, Speicherplatz auf Ihrem Mac freizugeben, ist iCloud. Sie müssen die Dateien lediglich in den Cloud-Speicher übertragen oder hochladen. Sie dienen als Backup. Wenn ja, können Sie die Dateien oder Daten auf Ihrem Mac löschen. Wenn Sie darauf zugreifen müssen, können Sie über iCloud darauf zugreifen. Darüber hinaus können Sie die Dateien wiederherstellen, um sie bei Verlust wieder auf Ihren Mac zu übertragen.
Wenn Sie nicht wissen, wie Sie in iCloud speichern, befolgen Sie bitte die nachstehenden detaillierten Schritte.
Schritt 1Bitte klicken Sie die Apple Symbol im Dock in der oberen linken Ecke. Bitte wählen Sie das aus Systemeinstellungen Taste. Danach erscheint ein neues Fenster auf Ihrem Bildschirm. Klicken Sie bitte oben rechts auf das Apple-ID-Symbol.
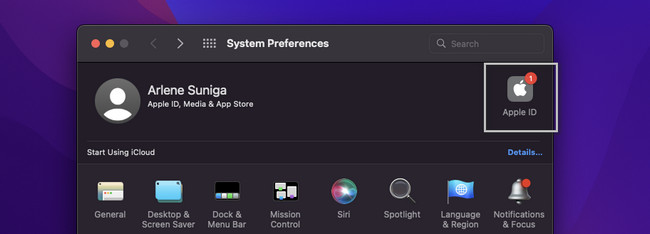
Schritt 2Klicken Sie auf die iCloud Abschnitt auf der linken Seite des Werkzeugs. Danach sehen Sie rechts die iCloud. Bitte geben Sie die Apple-ID und das Passwort ein, wenn Sie nicht angemeldet sind. Klicken Sie auf Optionen und wählen Sie die Desktop und Dokumente Ordner. Wählen Sie die Daten aus, die Sie sichern möchten, und klicken Sie auf Erledigt Knopf danach.
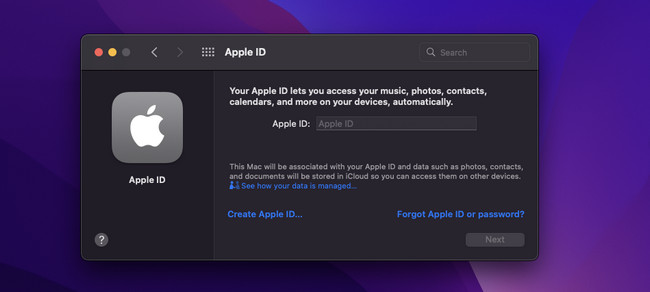
Option 2. Nicht verwendete Dateien über den Papierkorb entfernen
Kennen Sie die Drag-and-Drop-Technik? Wenn ja, ist diese Methode für Sie ein Kinderspiel. Um Songs, Filme, E-Mails und andere Daten auf Ihrem Mac zu löschen, können Sie den Papierkorb verwenden. Sie müssen die Dateien nur per Drag & Drop in den Papierkorb ziehen, um sie zu löschen.
Bitte sehen Sie sich das Beispiel unten an. Bitte machen Sie weiter.
Schritt 1Bitte öffnen Sie den Speicherort oder Ordner der Daten, die Sie auf Ihrem Mac löschen möchten. Sie möchten beispielsweise die Screenshots löschen und sie werden auf dem Dock abgelegt. Bitte klicken Sie auf den Screenshot. Anschließend ziehen Sie die Datei per Drag & Drop in den Papierkorb Ihres Mac.
Schritt 2Um die Dateien vollständig zu löschen, öffnen Sie bitte den Papierkorb. Klicken Sie anschließend auf leer Schaltfläche in der oberen rechten Ecke. Danach wird der Papierkorb geleert.
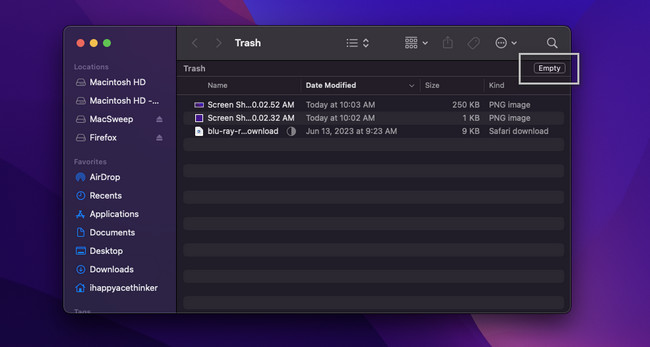
Option 3. Verwenden Sie FoneLab Mac Sweep, um Speicherplatz auf dem Mac freizugeben
Es gibt ein Tool eines Drittanbieters, mit dem Sie Speicherplatz auf Ihrem Mac freigeben können: FoneLab Mac Sweep. Bitte sehen Sie sich die weitere Funktion unten an.

Mit FoneLab Mac Sweep löschen Sie System-, E-Mail-, Foto- und iTunes-Junk-Dateien, um Speicherplatz auf dem Mac freizugeben.
- Verwalten Sie ähnliche Fotos und duplizieren Sie Dateien.
- Zeigen Sie Ihnen den detaillierten Status des Mac mit Leichtigkeit.
- Leeren Sie den Papierkorb, um mehr Speicherplatz zu erhalten.
- Dieses Tool kann Ihnen den detaillierten Status Ihres Mac anzeigen.
- Es kann doppelte Fotos und Dateien verwalten.
- Diese Software kann Ihren Mac-Papierkorb mit wenigen Klicks leeren.
- Es kann Dateien entsprechend verschlüsseln und ausblenden.
Die genannten Funktionen sind nur einige davon. Wenn Sie es gründlich erkunden möchten, laden Sie es herunter FoneLab Mac Sweep. Bitte befolgen Sie die nachstehenden detaillierten Schritte, um mit diesem Tool etwas Speicherplatz auf Ihrem Mac freizugeben.
Schritt 1Kreuzen Sie an Free Download Klicken Sie auf die Schaltfläche, um die Software herunterzuladen. Klicken Sie anschließend auf die heruntergeladene Datei und ziehen Sie sie in die Datei Anwendung Ordner, um es zu starten.
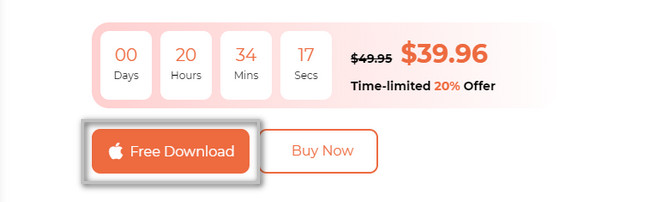
Schritt 2Das Tool zeigt Ihnen die drei Hauptfunktionen, über die es verfügt. Wählen Sie unter allen die aus Reiniger or Toolkit .
Hinweis: Wenn Sie das auswählen Reiniger Klicken Sie auf die Schaltfläche. Der Inhalt wird rechts angezeigt. Es umfasst System-Junk, E-Mail-Junk, Foto-Junk und iTunes-Junk. Aber wenn Sie das wählen Toolkit Symbol sehen Sie die Tools „Deinstallieren“, „Optimieren“, „Datenschutz“ und weitere.
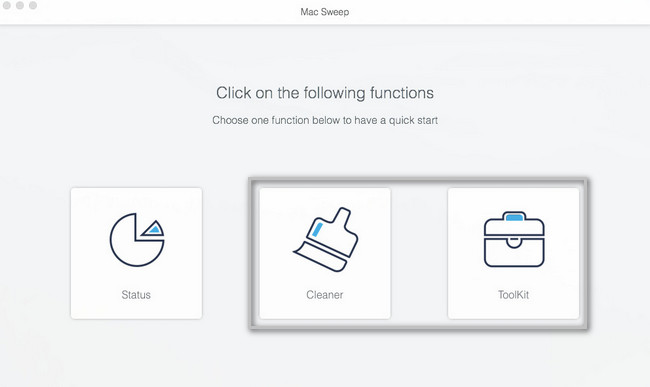
Schritt 3Klicken Sie auf die Vorscan or Scannen Klicken Sie auf die Schaltfläche, um die Dateien zu scannen. Danach wird die gesamte Dateigröße der Ergebnisse angezeigt Anzeigen Taste. Klicken Sie darauf, um die Ergebnisse auf dem nächsten Bildschirm anzuzeigen.
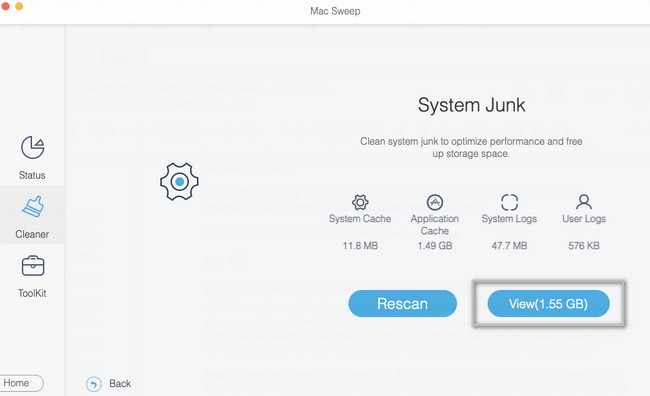
Schritt 4Wählen Sie die Daten oder Dateien aus, die Sie auf Ihrem Mac löschen möchten. Danach klicken Sie bitte auf Clean Klicken Sie auf die Schaltfläche, um mit dem Löschen zu beginnen.
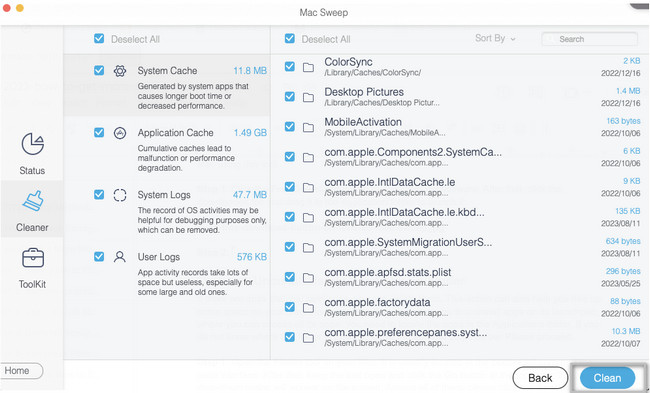

Mit FoneLab Mac Sweep löschen Sie System-, E-Mail-, Foto- und iTunes-Junk-Dateien, um Speicherplatz auf dem Mac freizugeben.
- Verwalten Sie ähnliche Fotos und duplizieren Sie Dateien.
- Zeigen Sie Ihnen den detaillierten Status des Mac mit Leichtigkeit.
- Leeren Sie den Papierkorb, um mehr Speicherplatz zu erhalten.
Option 4. Selten verwendete App im Finder deinstallieren
Wenn Sie Apps selten nutzen, können Sie diese löschen. Diese Aktion kann Ihnen auch dabei helfen, Speicherplatz auf Ihrem Mac freizugeben. Allerdings erlaubt Ihnen der Mac nicht, Apps auf seinem Launchpad zu deinstallieren, wo Sie auf alle seine Apps zugreifen können. Sie müssen die Apps im Ordner „Programme“ suchen. Wenn Sie nicht wissen, wo sich dieser Ordner befindet, befolgen Sie die nachstehenden detaillierten Schritte. Bitte fahren Sie fort.
Schritt 1Öffnen Sie das Finder-Tool auf Ihrem Mac. Es befindet sich normalerweise in der unteren linken Ecke der Hauptoberfläche. Lassen Sie danach das Tool geöffnet und klicken Sie auf Go Knopf oben. Danach erscheint eine neue Dropdown-Option auf dem Bildschirm. Klicken Sie unter allen auf das Anwendungen .
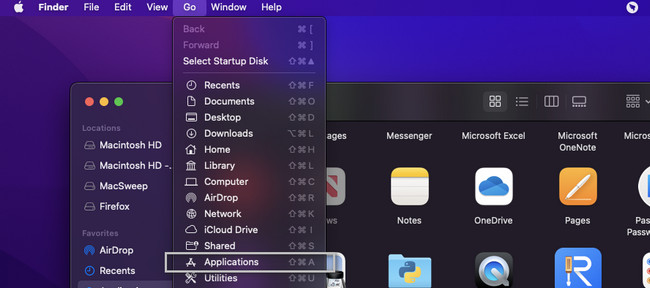
Schritt 2Der Finder zeigt Ihnen die Apps an, die auf Ihrem Mac installiert sind. Bitte wählen Sie alle selten verwendeten Apps aus und ziehen Sie sie per Drag & Drop auf das Papierkorbsymbol. Danach öffnen Sie bitte die Mülleimer Symbol. Drücke den leer Klicken Sie oben rechts auf die Schaltfläche, um die Apps dauerhaft zu löschen.
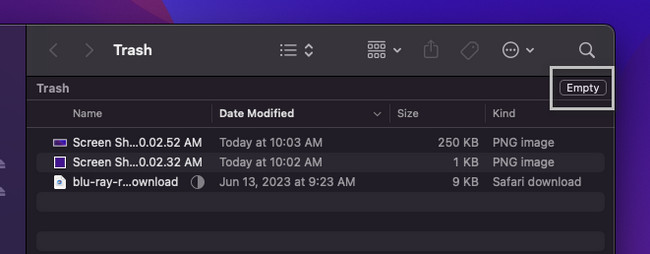
Option 5. Dateien auf dem Mac mit Befehlstasten komprimieren
Wenn Sie Dateien wie Bilder auf Ihrem Mac nicht löschen können, können Sie deren Dateigröße dennoch verringern. Die Technik, die Sie durch Komprimieren verwenden können. Durch das Komprimieren kann die Dateigröße kleiner werden. Allerdings besteht die Tendenz, dass dieser Prozess die Qualität der Dateien beeinträchtigen kann.
Wenn Sie dies tun möchten, befolgen Sie bitte die folgenden detaillierten Schritte als Leitfaden. Bitte machen Sie weiter.
Suchen Sie bitte die Dateien, die Sie komprimieren möchten, auf Ihrem Mac. Danach drücken Sie bitte die Control Taste auf Ihrer Mac-Tastatur. Tippen Sie anschließend auf die Datei und auf dem Bildschirm werden neue Optionen angezeigt. Bitte klicken Sie auf Komprimieren (Dateiname) .
Hinweis: Ihr Mac komprimiert die Datei einige Minuten lang. Es wird Ihnen die verbleibende Zeit des Vorgangs mitteilen. Bitte warten Sie, bis der Komprimierungsvorgang abgeschlossen ist.
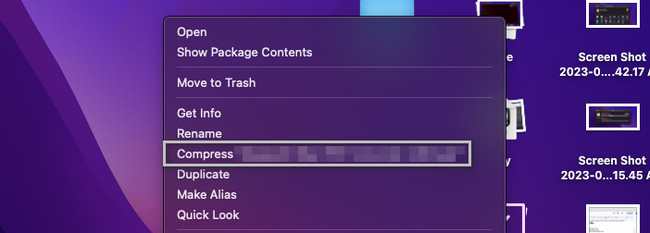

Mit FoneLab Mac Sweep löschen Sie System-, E-Mail-, Foto- und iTunes-Junk-Dateien, um Speicherplatz auf dem Mac freizugeben.
- Verwalten Sie ähnliche Fotos und duplizieren Sie Dateien.
- Zeigen Sie Ihnen den detaillierten Status des Mac mit Leichtigkeit.
- Leeren Sie den Papierkorb, um mehr Speicherplatz zu erhalten.
Teil 3. FAQs zum Überprüfen des Speichers auf dem Mac
1. Entfernt das Löschen eines Mac Malware?
Ja. Wenn Sie den Mac auf die Werkseinstellungen zurücksetzen, wird die Malware entfernt. Nicht nur die Malware, sondern die gesamten Daten Ihres Mac, einschließlich anderer Viren. Wenn Sie diesen Vorgang durchführen möchten, empfiehlt es sich, zunächst Ihre Daten zu sichern, um deren Verlust zu vermeiden.
2. Warum kann ich auf meinem Mac keine Apps löschen?
In den meisten Fällen können Sie Mac-Apps nicht löschen, da sie noch im Hintergrund ausgeführt werden. Sie erhalten den Artikel "App Name" Kann nicht in den Papierkorb verschoben werden, da es geöffnet ist. Fehlermeldung. Wenn ja, schließen Sie bitte die laufenden Apps im Mac-Hintergrund. Starten Sie dazu bitte die App über Dock und tippen Sie auf das entsprechende Symbol in der oberen linken Ecke. Klicken Sie anschließend auf Beenden Sie „App-Name“ .
Hier geht es darum, wie Sie mehr Speicherplatz auf Ihrem Mac erhalten. Wir hoffen, dass Sie einen reibungslosen Ablauf hatten und keine Schwierigkeiten hatten. Wenn Sie weitere Fragen haben, kommentieren Sie diese bitte unten.

Mit FoneLab Mac Sweep löschen Sie System-, E-Mail-, Foto- und iTunes-Junk-Dateien, um Speicherplatz auf dem Mac freizugeben.
- Verwalten Sie ähnliche Fotos und duplizieren Sie Dateien.
- Zeigen Sie Ihnen den detaillierten Status des Mac mit Leichtigkeit.
- Leeren Sie den Papierkorb, um mehr Speicherplatz zu erhalten.
