- Teil 1. So löschen Sie den Chrome-Cache auf einem Mac über eine Tastenkombination
- Teil 2. So löschen Sie den Chrome-Cache auf dem Mac über das Hauptmenü
- Teil 3. So löschen Sie den Chrome-Cache auf einem Mac mit FoneLab Mac Sweep
- Teil 4. So löschen Sie den Chrome-Cache auf dem Mac über Erweiterungen
- Teil 5. FAQs zum Löschen des Chrome-Cache auf dem Mac
- Papierkorb leeren
- Mail-App löschen
- Cache auf dem Mac löschen
- Holen Sie sich mehr Speicherplatz auf dem Mac
- Sorgen Sie dafür, dass Chrome weniger RAM verbraucht
- Wo befindet sich das Festplatten-Dienstprogramm auf dem Mac?
- Überprüfen Sie den Verlauf auf dem Mac
- Strg + Alt + Entf auf dem Mac
- Überprüfen Sie den Speicher auf dem Mac
- Überprüfen Sie den Verlauf auf dem Mac
- Löschen Sie eine App auf dem Mac
- Leeren Sie den Chrome-Cache auf dem Mac
- Überprüfen Sie den Speicher auf dem Mac
- Browser-Cache auf dem Mac löschen
- Favoriten auf dem Mac löschen
- Überprüfen Sie den Arbeitsspeicher auf dem Mac
- Browserverlauf auf dem Mac löschen
So leeren Sie den Cache auf Mac Chrome mit den 4 einfachsten Methoden
 aktualisiert von Lisa Ou / 21. August 2023 09:15
aktualisiert von Lisa Ou / 21. August 2023 09:15Haben Sie festgestellt, dass Ihr Mac beim Surfen im Internet mit Chrome verzögert ist? Wenn ja, gibt es möglicherweise triftige Gründe, mit denen der Webbrowser konfrontiert ist. Einer der Hauptgründe ist, dass es zu viel Cache enthält, den Sie nicht bemerken.
Diese Caches werden über die Websites abgerufen, die Sie in Chrome besuchen. Sie sind von Vorteil, wenn Sie die Seite erneut besuchen. Dadurch wird es schneller geladen. Allerdings ist alles Übermäßige schlecht. Wenn Ihr Mac zu viele Caches enthält, können kleinere Probleme auftreten.

Lassen Sie uns Entfernen Sie Caches auf Ihrem Mac. Bitte wählen Sie die Methode, die für Sie einfach durchzuführen ist. Scrollen Sie nach unten, um die 4 schnellen Möglichkeiten anzuzeigen, die dieser Beitrag bietet.

Mit FoneLab Mac Sweep löschen Sie System-, E-Mail-, Foto- und iTunes-Junk-Dateien, um Speicherplatz auf dem Mac freizugeben.
- Verwalten Sie ähnliche Fotos und duplizieren Sie Dateien.
- Zeigen Sie Ihnen den detaillierten Status des Mac mit Leichtigkeit.
- Leeren Sie den Papierkorb, um mehr Speicherplatz zu erhalten.

Führerliste
- Teil 1. So löschen Sie den Chrome-Cache auf einem Mac über eine Tastenkombination
- Teil 2. So löschen Sie den Chrome-Cache auf dem Mac über das Hauptmenü
- Teil 3. So löschen Sie den Chrome-Cache auf einem Mac mit FoneLab Mac Sweep
- Teil 4. So löschen Sie den Chrome-Cache auf dem Mac über Erweiterungen
- Teil 5. FAQs zum Löschen des Chrome-Cache auf dem Mac
Teil 1. So löschen Sie den Chrome-Cache auf einem Mac über eine Tastenkombination
Die schnellste Methode zum Leeren des Chrome-Cache sind Tastaturkürzel. Sie müssen sich lediglich mit den Tasten Ihrer Tastatur vertraut machen. Dies dient dazu, andere Befehle zu vermeiden und Fehler auf Ihrem Mac zu verursachen.
Darüber hinaus verfügt Chrome über eine Funktion, mit der Sie sich anmelden und Ihre Browser-, Verlaufs- und anderen Daten speichern können. Stellen Sie sicher, dass Sie sich beim richtigen Konto anmelden, um zu vermeiden, dass der Cache eines anderen Google-Kontos geleert wird, das nicht Ihres ist.
Lassen Sie uns zunächst wissen, mit welcher Tastenkombination der Cache auf Mac Chrome geleert werden kann. Bitte fahren Sie fort.
Öffnen Sie den Chrome-Webbrowser. Öffnen Sie danach einen neuen Tab und drücken Sie die Umschalt+Befehl+Entf Tasten auf Ihrer Tastatur. Es erscheint ein neues Fenster mit Ihrem Daten löschen Schnittstelle. Bitte klicken Sie auf Daten löschen Schaltfläche in der unteren rechten Ecke des Fensters.
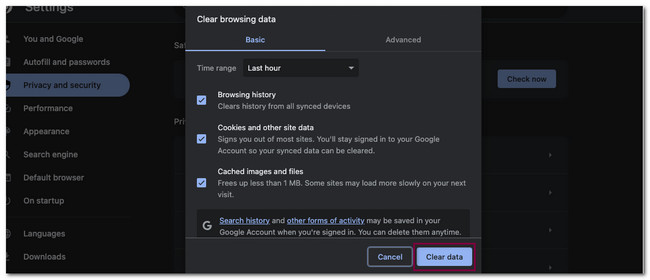
Teil 2. So löschen Sie den Chrome-Cache auf dem Mac über das Hauptmenü
Eine weitere schnelle Methode zum Leeren des Caches in Mac Chrome ist das Hauptmenü. Ist Ihnen beim Öffnen des Chrome-Webbrowsers das Chrome-Symbol in der oberen linken Ecke des Mac aufgefallen? Nun, das nennen wir das Chrome-Hauptmenü. Wenn Sie jedoch den Cache von Chrome über das Hauptmenü leeren, wird auch der Browserverlauf gelöscht.
Das Leeren des Caches ist nicht die einzige Funktion. Sie können auch den Browserverlauf von Chrome anzeigen. Sie können damit auch Chrome-Konten wechseln.
Sehen Sie sich unten die ausführliche Anleitung zum Löschen des Chrome-Cache über das Chrome-Hauptmenü an.
Einführung Chrome und sofort sehen Chrome-Hauptmenü oben. Bitte klicken Sie auf Chrome Symbol und wählen Sie die Daten löschen Taste. Danach leitet Chrome Sie zu einem anderen Fenster weiter. Bitte klicken Sie auf Daten löschen Knopf danach.
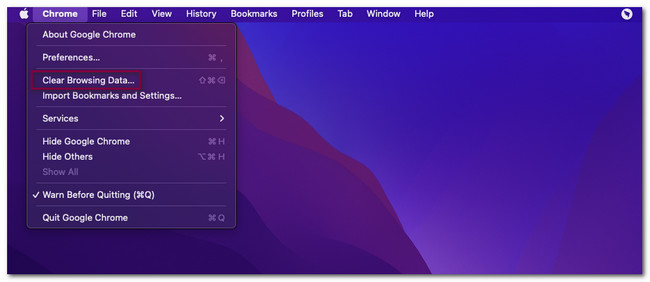
Teil 3. So löschen Sie den Chrome-Cache auf einem Mac mit FoneLab Mac Sweep
Wenn Sie zum Leeren des Chrome-Cache lieber ein Tool eines Drittanbieters verwenden möchten, FoneLab Mac Sweep ist das am meisten empfohlene! Der gesamte Chrome-Cache auf Ihrem Mac kann nur in wenigen Sekunden entfernt werden. Außerdem sind Caches nicht die einzigen Daten, die gelöscht werden können. Es umfasst Chrome-Cookies, AutoFill-Einträge, Download-Verlauf, lokalen HTML5-Speicher und mehr.

Mit FoneLab Mac Sweep löschen Sie System-, E-Mail-, Foto- und iTunes-Junk-Dateien, um Speicherplatz auf dem Mac freizugeben.
- Verwalten Sie ähnliche Fotos und duplizieren Sie Dateien.
- Zeigen Sie Ihnen den detaillierten Status des Mac mit Leichtigkeit.
- Leeren Sie den Papierkorb, um mehr Speicherplatz zu erhalten.
Darüber hinaus kann dieses Tool auch den detaillierten Status Ihres Mac überprüfen. Es umfasst CPU, Festplatte und Speicher. Wie dem auch sei, lassen Sie uns wissen, wie dieses Tool zum Leeren des Mac Chrome-Cache funktioniert. Bitte scrollen Sie nach unten.
Schritt 1Bitte laden Sie zuerst das FoneLab Mac Sweep-Tool herunter. Sie müssen nur die offizielle Website besuchen. Klicken Sie anschließend auf Free Download Klicken Sie dazu auf die Schaltfläche. Der Downloadvorgang wird sofort gestartet. Bitte warten Sie, bis der Vorgang beendet ist, und ziehen Sie die heruntergeladene Datei anschließend in den Anwendungsordner. In diesem Fall startet der Mac das Tool sofort.
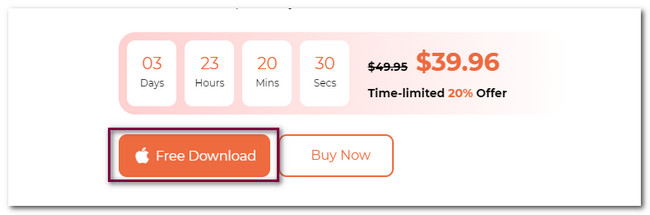
Schritt 2Sie sehen die Funktionen, die dieses Tool Ihrem Mac bietet. Wählen Sie unter allen die aus Toolkit Symbol auf der rechten Seite. Die Software leitet Sie zu einer neuen Bildschirmoberfläche weiter. Das Symbol wird auf der rechten Seite des Tools angezeigt. Danach werden rechts die weiteren Funktionen dieser Software angezeigt.
Schritt 3Wählen Sie unter allen 6 Funktionen bitte die aus Datenschutz Taste. Sie werden zur neuen Oberfläche der Software weitergeleitet, der Scan-Schnittstelle. Bitte klicken Sie auf Scannen Klicken Sie auf die Schaltfläche, damit die Software die Caches und andere Daten auf Ihrem Mac Chrome scannt. Der Scanvorgang dauert nur wenige Sekunden. Die Ergebnisse werden auf der angezeigt Anzeigen Schaltfläche basierend auf ihrer Dateigröße.
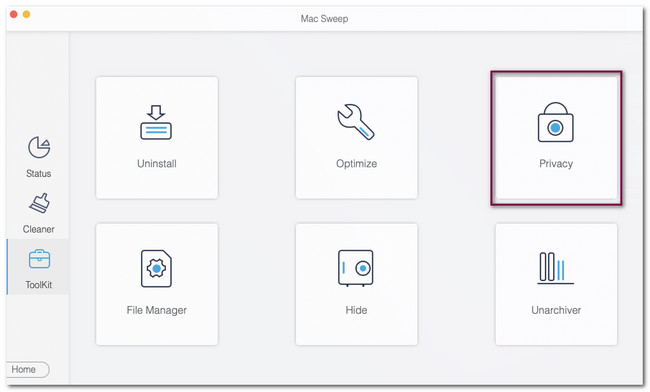
Schritt 4Klicken Sie bitte auf die Schaltfläche „Anzeigen“, um die von dieser Software gefundene Datei anzuzeigen. Danach sehen Sie die Klassifizierungen oder Symbole der auf Ihrem Mac verfügbaren Webbrowser. Bitte klicken Sie auf Chrome Symbol. Wählen Sie danach die aus Alle auswählen Klicken Sie oben auf die Schaltfläche, um die anderen Dateien auf Ihrem Chrome Mac zu löschen. Drücke den Clean Knopf danach.
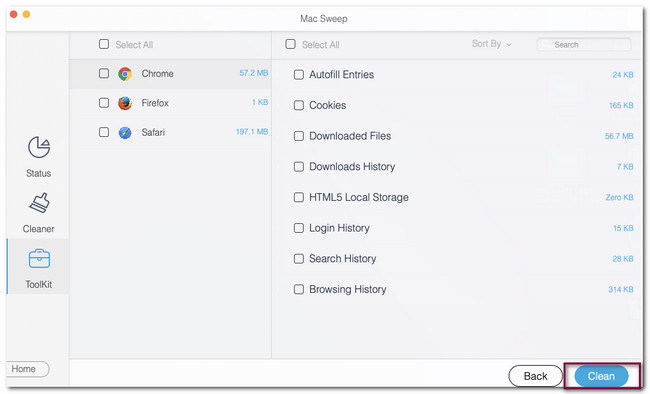
Teil 4. So löschen Sie den Chrome-Cache auf dem Mac über Erweiterungen
Chrome bietet seinen Chrome Web Store an, um Ihnen beim Surfen zusätzliche Tools zur Verfügung zu stellen. Diese zusätzlichen Tools werden als Erweiterungen bezeichnet. Sie können eine Erweiterung zum Löschen des Caches herunterladen, um den Cache auf Ihrem Chrome Mac zu leeren. Bitte sehen Sie sich das Tool unten und die ausführliche Anleitung an.
Schritt 1Gehen Sie zum Chrome Web Store. Danach suchen Sie bitte nach Caches löschen Stichwort. Klicken Sie auf der Hauptoberfläche auf das erste Ergebnis, nämlich „Cache löschen“. Klicken Sie später auf Zu Chrome hinzufügen Klicken Sie auf die Schaltfläche, um die Erweiterung zu Ihrem Chrome hinzuzufügen.
Schritt 2Der Webbrowser leitet Sie zu einem anderen Bildschirm weiter. Bitte wählen Sie das aus Cache-Speicher Taste. Anschließend löscht Chrome automatisch den Cache der von Ihnen besuchten Websites.
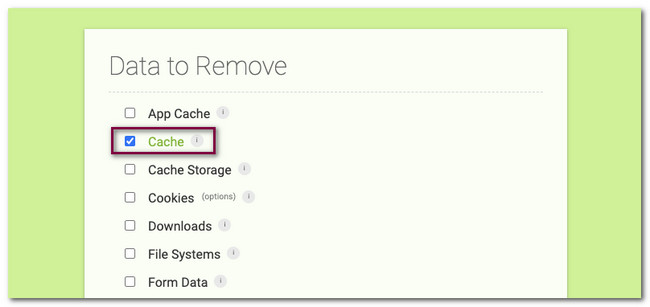
Teil 5. FAQs zum Löschen des Chrome-Cache auf dem Mac
1. Wie lösche ich den Chrome-Cache, ohne Chrome auf dem Mac zu öffnen?
Es gibt nur zwei Möglichkeiten, den Chrome-Cache zu leeren, ohne ihn zu öffnen. Sie können ein Tool eines Drittanbieters verwenden, z FoneLab Mac Sweep. Sie können der Methode dieses Beitrags als Leitfaden für den Prozess folgen. Darüber hinaus können Sie auch die Chrome-Caches löschen sie deinstallieren. Später müssen Sie es nur noch über den App Store des Mac neu installieren.
2. Was tun, wenn der Cache in Chrome nicht geleert wird?
In den meisten Fällen können Mac-Benutzer den Chrome-Cache nicht löschen, da sie sich auf einer bestimmten Website befinden. Wenn ja, müssen Sie zur Startseite von Chrome gehen, insbesondere wenn Sie die Tastenbefehle zum Leeren des Chrome-Cache verwenden. Darüber hinaus ist es möglich, dass es sich um Fehler handelt, mit denen Chrome konfrontiert ist. In diesem Fall müssen Sie lediglich das Beenden von Chrome erzwingen. Sie können das Dock verwenden, lange auf die Anwendung klicken und auf klicken Beenden erzwingen .
So leeren Sie den Chrome-Cache auf Ihrem Mac. Wir hoffen, dass Sie in diesem Beitrag viel gelernt haben. Wenn Sie weitere Bedenken bezüglich Ihres Mac haben, kommentieren Sie bitte unten.

Mit FoneLab Mac Sweep löschen Sie System-, E-Mail-, Foto- und iTunes-Junk-Dateien, um Speicherplatz auf dem Mac freizugeben.
- Verwalten Sie ähnliche Fotos und duplizieren Sie Dateien.
- Zeigen Sie Ihnen den detaillierten Status des Mac mit Leichtigkeit.
- Leeren Sie den Papierkorb, um mehr Speicherplatz zu erhalten.
