- Papierkorb leeren
- Mail-App löschen
- Cache auf dem Mac löschen
- Holen Sie sich mehr Speicherplatz auf dem Mac
- Sorgen Sie dafür, dass Chrome weniger RAM verbraucht
- Wo befindet sich das Festplatten-Dienstprogramm auf dem Mac?
- Überprüfen Sie den Verlauf auf dem Mac
- Strg + Alt + Entf auf dem Mac
- Überprüfen Sie den Speicher auf dem Mac
- Überprüfen Sie den Verlauf auf dem Mac
- Löschen Sie eine App auf dem Mac
- Leeren Sie den Chrome-Cache auf dem Mac
- Überprüfen Sie den Speicher auf dem Mac
- Browser-Cache auf dem Mac löschen
- Favoriten auf dem Mac löschen
- Überprüfen Sie den Arbeitsspeicher auf dem Mac
- Browserverlauf auf dem Mac löschen
So überprüfen Sie den Speicher auf dem Mac mit 3 schnellen Methoden
 aktualisiert von Lisa Ou / 21. August 2023 09:15
aktualisiert von Lisa Ou / 21. August 2023 09:15Voller Speicherplatz auf dem Mac ist nicht gut. Möglicherweise treten auf Ihrem Mac einige Probleme auf, die Sie auf keinen Fall erleben möchten. Einige kleinere Probleme sind Verzögerungen, abstürzende Apps und eine langsame Mac-Leistung. Um dieses Problem zu vermeiden, überprüfen Sie den Speicherplatz Ihres Mac, bevor Sie darauf Dateien herunterladen. In diesem Fall können Sie die Verfügbarkeit überwachen Freier Speicherplatz auf Ihrem Mac.
Als Hilfe und Unterstützung für Sie haben wir drei schnelle Methoden vorbereitet, mit denen Sie lernen, wie Sie den Speicher auf dem Mac anzeigen. Sie können frei wählen, welches Verfahren Sie in Anspruch nehmen. Bitte scrollen Sie nach unten, um sie zu entdecken.
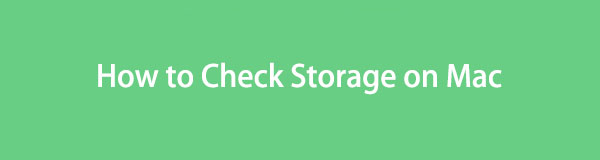

Führerliste
Teil 1. So überprüfen Sie den Speicher auf dem Mac über „Über diesen Mac“.
Es gibt eine integrierte Funktion, mit der Sie auf dem Mac den Speicher überprüfen können. Sie müssen nur die Funktion „Über diesen Mac“ im Hauptmenü finden. Leider sind keine Tastaturbefehle für den Zugriff auf dieses Tool verfügbar.
Darüber hinaus zeigt Ihnen diese Funktion nicht nur den Mac-Speicher an. Außerdem werden die Übersicht, Anzeigen, Unterstützungen und Ressourceneinstellungen angezeigt. Sie müssen nur auf jede dieser Einstellungen klicken, um weitere Informationen zu Ihrem Mac anzuzeigen.
Wie auch immer, lassen Sie uns zunächst erfahren, wie die Funktion „Über diesen Mac“ den Speicher Ihres Mac überprüft. Bitte sehen Sie sich den detaillierten Schritt unten an.
Schritt 1Bitte öffnen Sie den Mac und klicken Sie nicht auf eine Datei oder App. Danach müssen Sie nur noch auf klicken Apple Symbol in der oberen linken Ecke der Hauptoberfläche. Auf dem Bildschirm wird eine neue Dropdown-Option angezeigt. Sie werden das sehen Über diesen Mac Knopf oben. Bitte klicken Sie anschließend auf den Button.
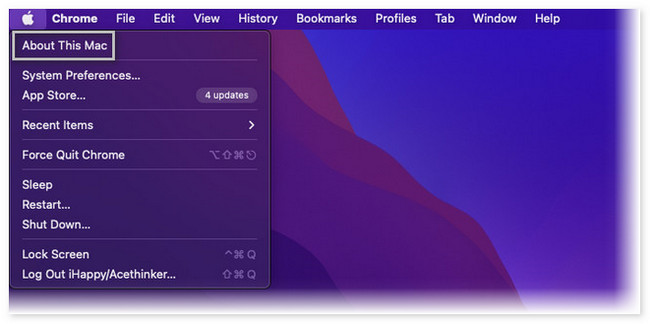
Schritt 2Du wirst das sehen Überblick Klicken Sie zuerst auf die Schaltfläche, sobald das neue Fenster auf Ihrem Bildschirm erscheint. Oben sehen Sie weitere 4 Abschnitte. Klicken Sie unter allen auf das Lagerung Knopf in der Mitte. Später sehen Sie den Speicher Ihres Mac. Der Speicher wird basierend auf dem Verbrauch der Mac-App, Dokumente und anderer Daten aufgeteilt.
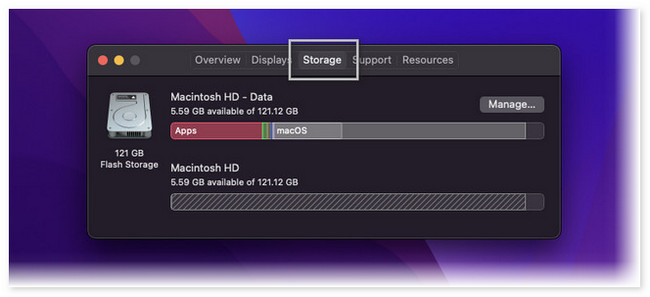
Teil 2. So überprüfen Sie den Speicher auf dem Mac mit FoneLab Mac Sweep
Wenn Sie mit den Tasten und der Benutzeroberfläche Ihres Mac nicht vertraut sind, können Sie den Speicher mit einem Drittanbieter-Tool überprüfen. Eines der führenden Tools zur Überprüfung des Mac-Speichers ist FoneLab Mac Sweep. Es kann Ihnen mit einem Klick den aktuellen Status Ihres Mac anzeigen! Darüber hinaus können Sie, nachdem Sie den Status Ihres Mac überprüft haben, die anderen Funktionen des Tools nutzen, um Speicherplatz auf dem Mac freizugeben. Sehen Sie sich unten die anderen Funktionen dieses Tools an.

Mit FoneLab Mac Sweep löschen Sie System-, E-Mail-, Foto- und iTunes-Junk-Dateien, um Speicherplatz auf dem Mac freizugeben.
- Verwalten Sie ähnliche Fotos und duplizieren Sie Dateien.
- Zeigen Sie Ihnen den detaillierten Status des Mac mit Leichtigkeit.
- Leeren Sie den Papierkorb, um mehr Speicherplatz zu erhalten.
- Es kann doppelte Fotos und Dateien auf Ihrem Mac verwalten.
- Damit können Sie den Mac-Papierkorb im Handumdrehen leeren.
- Dieses Tool kann Optimieren Sie Ihren Mac in wenigen Sekunden.
- Sie können es zum Komprimieren und Extrahieren von Dateien verwenden.
- Wenn Sie Apps auf dem Mac nicht deinstallieren können, kann dieses Tool dies problemlos für Sie erledigen.
Es gibt noch mehr über dieses Tool, das Sie entdecken können. Wie auch immer, konzentrieren wir uns darauf, wie FoneLab Mac Sweep Funktionen zum Überprüfen des Speichers Ihres Mac. Bitte sehen Sie sich die detaillierten Schritte unten an.
Schritt 1Laden Sie das Tool auf Ihren Mac herunter, indem Sie darauf klicken Free Download Taste. Danach müssen Sie nur noch warten, bis der heruntergeladene Vorgang abgeschlossen ist, und ihn dann einrichten. Ziehen Sie dazu bitte die heruntergeladene Datei in den Anwendungsordner auf Ihrem Mac. Anschließend starten Sie bitte die Software, um den Vorgang zu starten.
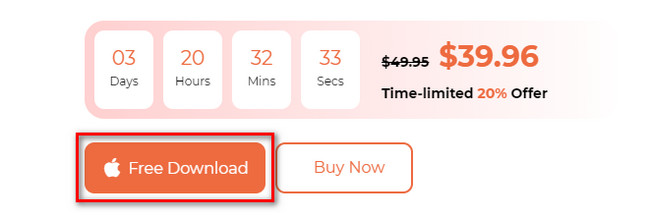
Schritt 2Die erste Schnittstelle, die Ihnen dieses Tool zeigt, sind seine drei Hauptfunktionen. Es umfasst die Optionen Toolkit, Status und Cleaner. Klicken Sie ohne weitere Umschweife auf Status Taste. Die Option wird auf der rechten Seite der Hauptoberfläche angezeigt. Rechts sehen Sie den Status Ihres Mac. Es umfasst die CPU, die Festplatte und den Speicher des Mac.
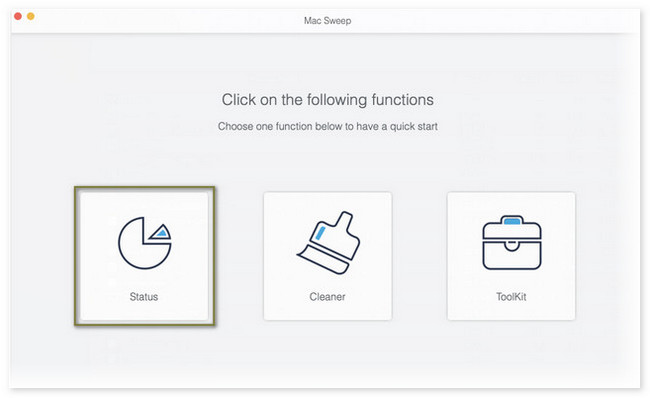
Nachdem Sie den Speicher Ihres Mac überprüft haben, können Sie das Tool auch verwenden, um Speicherplatz darauf freizugeben. Vor allem, wenn Sie bemerken, dass der Speicherplatz knapp wird. Um den Vorgang zu starten, kehren Sie bitte zur ersten Oberfläche des Tools zurück. Dazu müssen Sie nur auf klicken Startseite Schaltfläche in der unteren linken Ecke des Tools. Danach leitet Sie das Tool zu einem anderen Bildschirm weiter.
Als nächstes können Sie zwischen den wählen Toolkit or Reiniger Taste. Sobald Sie auf klicken Toolkit Symbol, seine Funktionen werden auf der rechten Seite angezeigt. Es umfasst die Funktionen „Deinstallieren“, „Optimieren“, „Datenschutz“, „Dateimanager“, „Ausblenden“ und „Unarchiver“.

Mit FoneLab Mac Sweep löschen Sie System-, E-Mail-, Foto- und iTunes-Junk-Dateien, um Speicherplatz auf dem Mac freizugeben.
- Verwalten Sie ähnliche Fotos und duplizieren Sie Dateien.
- Zeigen Sie Ihnen den detaillierten Status des Mac mit Leichtigkeit.
- Leeren Sie den Papierkorb, um mehr Speicherplatz zu erhalten.
Wenn Sie die Reiniger Klicken Sie auf die Schaltfläche „Systemmüll“, „iPhoto-Junk“, „E-Mail-Junk“, „Ähnliches Foto“, „iTunes-Junk“, „Papierkorb“, „Große und alte Dateien“ und „Duplicate Finder“.
Wählen Sie aus, welche Funktionen Sie nutzen möchten. Befolgen Sie die Anweisungen auf dem Bildschirm. Klicken Sie anschließend auf Clean Klicken Sie auf die Schaltfläche, um Ihren Mac zu reinigen.
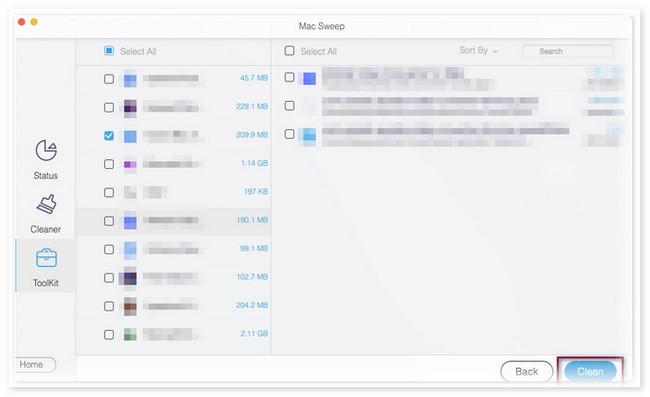
Teil 3. So überprüfen Sie den Speicher auf dem Mac über den Aktivitätsmonitor
Auf dem Mac ist außerdem ein Programm vorinstalliert, mit dem Sie erfahren können, wie Sie überprüfen können, wie viel Speicherplatz Sie auf dem Mac haben. Das Programm heißt Activity Monitor. Darüber hinaus kann es Ihnen auch die Energie-, Festplatten-, Netzwerk- und CPU-Aktivität Ihres Mac anzeigen. In diesem Fall kennen Sie den aktuellen Status.
Tatsächlich wird dieses Programm häufig verwendet, um den reibungslosen Betrieb Ihres Mac zu gewährleisten. Der Grund dafür ist, dass dieses Programm für die Fehlerbehebung bei kleineren Problemen auf Ihrem Mac konzipiert ist.
Wenn Sie jedoch wissen möchten, wie dieses Programm Ihren Mac-Speicher überprüft, scrollen Sie nach unten. Wir haben detaillierte Schritte vorbereitet, die Ihnen als Leitfaden dienen sollen.
Schritt 1Starten Sie die Activity Monitor auf Ihrem Mac. Wenn Sie das Programm nicht finden können, müssen Sie nur auf klicken Launchpad um es zu starten. Verwenden Sie anschließend die Suchleiste und geben Sie den Namen des Programms ein. Alternativ können Sie die Spotlight-Funktion des Mac verwenden, um nach dem Programm zu suchen.
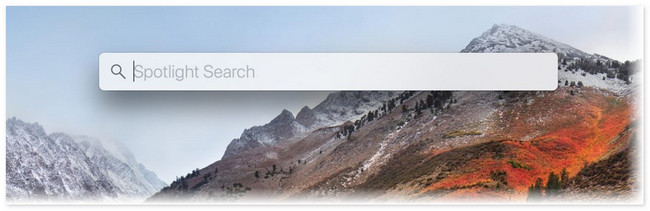
Schritt 2Die erste Schnittstelle, die Sie auf dem Tool sehen, sind die laufenden Programme auf Ihrem Mac. Sie werden je nach Öffnungszeit und Verfügbarkeit aufgelistet. Bitte klicken Sie auf Memory Klicken Sie oben auf der Hauptoberfläche auf die Schaltfläche. Unten sehen Sie den belegten und freien Speicherplatz auf Ihrem Mac.
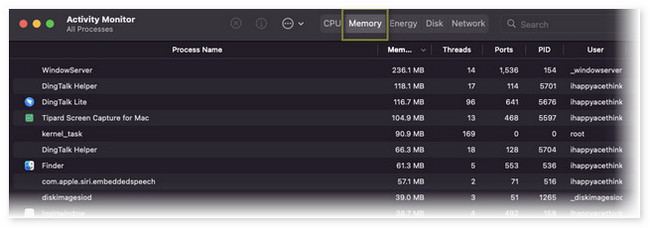
Teil 4. FAQs zum Überprüfen des Speichers auf dem Mac
1. Wie finde ich versteckten Speicher auf meinem Mac?
Sie müssen nur den Finder auf Ihrem Mac starten. Mit diesem Tool finden Sie versteckten Speicher auf Ihrem Mac. Klicken Sie anschließend auf Hard Drive Option im Abschnitt „Standort“. Drücken Sie die Taste Befehl+Umschalt+. (Zeitraum). Dies sind die Tasten zum Anzeigen der versteckten Dateien.
2. Ist es sicher, eine zwischengespeicherte Datei auf dem Mac zu löschen?
Definitiv Ja. Tatsächlich enthalten einige Caches Viren und Malware, die nicht sichtbar sind. In diesem Fall ist es für die Sicherheit Ihres Mac praktisch, sie zu löschen. Darüber hinaus kann das Löschen von Caches die Leistung Ihres Mac steigern. Der Grund dafür ist, dass durch den Vorgang etwas Speicherplatz auf dem Mac freigegeben wird.
So bequem können Sie den Speicherplatz auf Ihrem Mac überprüfen. Wenn Sie weitere Fragen zum Mac haben, kommentieren Sie bitte unten. Wir helfen Ihnen gerne weiter.

Mit FoneLab Mac Sweep löschen Sie System-, E-Mail-, Foto- und iTunes-Junk-Dateien, um Speicherplatz auf dem Mac freizugeben.
- Verwalten Sie ähnliche Fotos und duplizieren Sie Dateien.
- Zeigen Sie Ihnen den detaillierten Status des Mac mit Leichtigkeit.
- Leeren Sie den Papierkorb, um mehr Speicherplatz zu erhalten.
