- Papierkorb leeren
- Mail-App löschen
- Cache auf dem Mac löschen
- Holen Sie sich mehr Speicherplatz auf dem Mac
- Sorgen Sie dafür, dass Chrome weniger RAM verbraucht
- Wo befindet sich das Festplatten-Dienstprogramm auf dem Mac?
- Überprüfen Sie den Verlauf auf dem Mac
- Strg + Alt + Entf auf dem Mac
- Überprüfen Sie den Speicher auf dem Mac
- Überprüfen Sie den Verlauf auf dem Mac
- Löschen Sie eine App auf dem Mac
- Leeren Sie den Chrome-Cache auf dem Mac
- Überprüfen Sie den Speicher auf dem Mac
- Browser-Cache auf dem Mac löschen
- Favoriten auf dem Mac löschen
- Überprüfen Sie den Arbeitsspeicher auf dem Mac
- Browserverlauf auf dem Mac löschen
So löschen Sie den Cache auf dem Mac mit einfachen Methoden
 aktualisiert von Lisa Ou / 11. August 2023 09:15
aktualisiert von Lisa Ou / 11. August 2023 09:15Hallo! Ich habe gestern meinen Mac verwendet und der Speicher ist fast voll. Außerdem ist mir aufgefallen, dass einige der anderen Apps auf meinem Laptop ständig abstürzen und verzögert sind. Ich bitte meinen älteren Bruder um Hilfe, weil ich nicht weiß, was ich tun soll. Dieses Problem ist für mich alarmierend. Ich möchte meinen Mac nicht durch einen neuen ersetzen. Mein Bruder hat empfohlen, den Cache auf meinem Laptop zu leeren. Allerdings weiß ich nicht, wie ich das machen soll. Kannst du mir helfen? Vielen Dank im Voraus!
Lassen Sie uns Ihr Problem mit diesem Beitrag lösen! Wir haben drei führende Methoden vorbereitet, mit denen Sie den Mac-Cache ganz einfach leeren können. Bitte sehen Sie sie sich unten an.
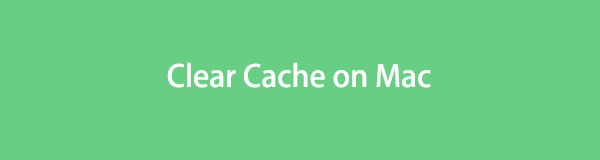

Führerliste
Teil 1. Was ist Cache auf dem Mac?
Kennen Sie deren Zweck, da Sie Caches auf einem Mac löschen möchten? Wenn nicht, lesen Sie bitte diesen Abschnitt des Artikels.
Die Mac-Caches sind dafür verantwortlich, dass die Apps temporäre Daten abrufen und sammeln. In diesem Fall werden die Websites, Apps und Websites schneller geladen, wenn Sie sie erneut besuchen. Tatsächlich gibt es drei Klassifizierungen von Caches. Es umfasst Systemcache, Browsercache und Benutzercache. Einige Beispiele für Mac-Caches sind Cookies, Anmeldeinformationen und mehr.
Wir können nicht leugnen, dass Caches dazu beitragen, dass Ihr Mac reibungslos funktioniert, insbesondere beim Surfen und bei Apps. Aber zu viele Caches können auch die Leistung und den internen Speicher Ihres Mac beeinträchtigen. Aus diesem Grund müssen Sie auch den Cache auf dem Mac leeren.

Mit FoneLab Mac Sweep löschen Sie System-, E-Mail-, Foto- und iTunes-Junk-Dateien, um Speicherplatz auf dem Mac freizugeben.
- Verwalten Sie ähnliche Fotos und duplizieren Sie Dateien.
- Zeigen Sie Ihnen den detaillierten Status des Mac mit Leichtigkeit.
- Leeren Sie den Papierkorb, um mehr Speicherplatz zu erhalten.
Teil 2. So leeren Sie den Cache auf dem Mac
Lassen Sie uns nun mit den Methoden vertraut machen, die Ihnen beim Leeren des Caches auf dem Mac helfen können. Sie werden Methoden sehen, die für einen Anfänger wie Sie empfohlen werden. Scrollen Sie ohne weiteres weiter nach unten, um sie zu entdecken. Bitte wählen Sie den für Sie einfachsten Weg. Fortfahren.
Option 1. Browser-Cache in Safari löschen
Wir alle wissen, dass Safari der integrierte Webbrowser eines Mac oder eines anderen Apple-Geräts ist. Sie können damit im Internet surfen. Sie verwenden es, um Informationen auf verschiedenen Websites zu sammeln. Wenn ja, besteht kein Zweifel daran, dass Ihr integrierter Webbrowser viele Caches enthält. Das Gute an diesem Webbrowser ist, dass er seine Caches problemlos löscht. Sie müssen lediglich mit der Benutzeroberfläche Ihres Mac vertraut sein.
Wenn Sie diesen Prozess zum ersten Mal durchführen, sind Sie bei uns genau richtig! Nachfolgend erfahren Sie, wie Sie die Caches löschen. Bitte befolgen Sie die Schritte entsprechend.
Schritt 1Öffnen Sie die Safari-App. Danach klicken Sie bitte auf Safari Symbol in der oberen linken Ecke des Mac. Darunter wird eine neue Reihe von Optionen angezeigt. Bitte wählen Sie das aus Voreinstellungen Klicken Sie auf die Schaltfläche und ein neues Fenster wird angezeigt. Es ist kleiner als die Oberfläche des Safari-Browsers. Oben gibt es weitere Optionen. Klicken Sie auf die Schaltfläche b. Anschließend wird der Inhalt angezeigt. Bitte klicken Sie auf Website-Daten verwalten .
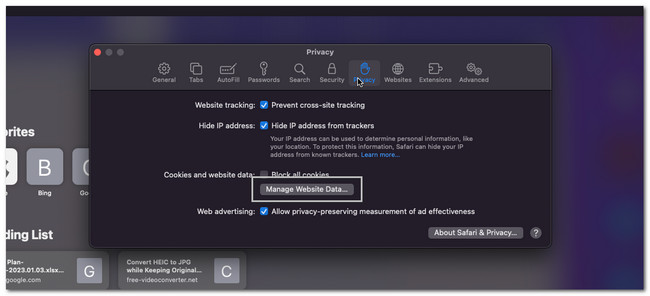
Schritt 2Alle gespeicherten Caches werden angezeigt. Sie können die Caches auswählen, die Sie auf Ihrem Mac löschen möchten. Tatsächlich werden sie abhängig von der App aufgelistet, in der sie gespeichert sind. Bitte klicken Sie auf Alle entfernen Taste anschließend. Der Mac wird einige Sekunden lang geladen. Bitte warten Sie, bis die Oberfläche von Safari frei ist.
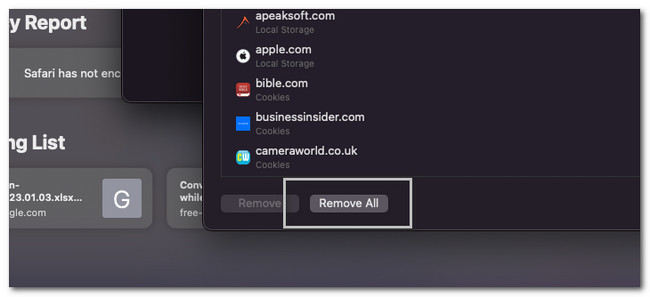
Ebenso können Sie auf andere Browserprogramme auf dem Mac zugreifen, um mit ihren integrierten Funktionen Cache-Daten zu entfernen.

Mit FoneLab Mac Sweep löschen Sie System-, E-Mail-, Foto- und iTunes-Junk-Dateien, um Speicherplatz auf dem Mac freizugeben.
- Verwalten Sie ähnliche Fotos und duplizieren Sie Dateien.
- Zeigen Sie Ihnen den detaillierten Status des Mac mit Leichtigkeit.
- Leeren Sie den Papierkorb, um mehr Speicherplatz zu erhalten.
Option 2. Systemcache mit Finder entfernen
Sie können die System-Cache-Dateien im Finder Ihres Mac finden. Wenn ja, können Sie sie auch damit löschen. Der Ordner ist möglicherweise ausgeblendet und kann nicht angezeigt werden, wenn Sie ihn nicht durchsucht haben. Wenn Sie ein Anfänger sind, könnte dies etwas schwierig sein. Aber Sie müssen sich keine Sorgen machen, denn wir werden die detaillierten Schritte unten auflisten. Fahren Sie fort und befolgen Sie diese entsprechend, um Fehler zu vermeiden.
Hinweis: Natürlich gibt es auch auf Ihrem Mac viele Anwendungen. Möglicherweise enthalten sie zu viel Cache, den Sie nicht bemerkt haben. Durch das Löschen des Systemcaches kann auch der gesamte Cache der App gelöscht werden.
Schritt 1Bitte suchen Sie den Finder auf Ihrem Mac. Öffnen Sie es anschließend, indem Sie auf das entsprechende Symbol klicken. Danach klicken Sie bitte auf Go Klicken Sie auf die Schaltfläche in der oberen linken Ecke der Hauptoberfläche. Auf dem Bildschirm wird eine neue Dropdown-Option angezeigt. Klicken Sie unter allen Optionen, die auf der linken Seite angezeigt werden, auf Gehe zum Ordner Abschnitt danach. Die Finder-Suchoberfläche wird auf Ihrem Bildschirm angezeigt. Bitte machen Sie sich zunächst mit der Benutzeroberfläche vertraut.
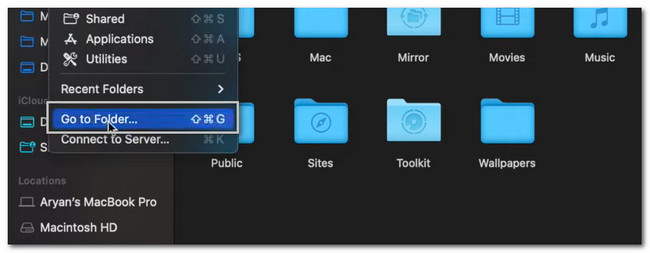
Schritt 2Schreib die ~ / Library / Caches Wort. Während Sie tippen, werden einige Optionen auf dem Bildschirm angezeigt. Bitte klicken Sie nicht darauf. Drücken Sie die Taste Enter drücken Sie anschließend die Taste auf Ihrer Tastatur. Der Ordner mit den Mac-Caches erscheint auf Ihrem Bildschirm. Wählen Sie anschließend alle aus und drücken Sie die Taste Löschen Taste auf der Tastatur.
Hinweis: Die kürzlich gelöschten Dateien werden im Papierkorb Ihres Mac gespeichert. Wenn ja, müssen Sie sie auch in diesem Ordner löschen. Bitte schließen Sie das Finder-Tool. Starten Sie anschließend den Papierkorb. Sie sehen die kürzlich gelöschten Dateien. Bitte klicken Sie auf leer Schaltfläche in der oberen rechten Ecke. Bestätigen Sie die Aktion, indem Sie auf klicken Leerer Behälter .
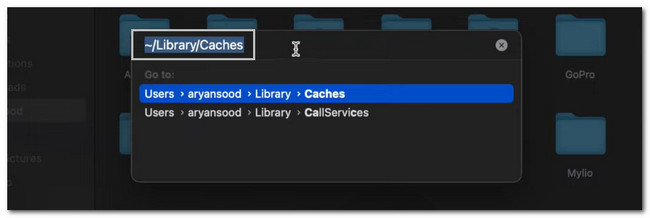
Option 3. Verwenden Sie FoneLab Mac Sweep, um Cache-Dateien zu löschen
Wenn Sie mit den Ergebnissen der oben genannten Methoden nicht zufrieden sind, können Sie ein Drittanbieter-Tool auf Ihrem Computer verwenden. Viele davon existieren online, aber FoneLab Mac Sweep ist das benutzerfreundlichste Tool, das Sie verwenden können. Eines der Hauptmerkmale dieses Tools ist, dass es Ihnen den detaillierten Status Ihres Mac anzeigen kann. Es kann auch ähnliche Fotos und andere doppelte Dateien auf Ihrem Mac verwalten.

Mit FoneLab Mac Sweep löschen Sie System-, E-Mail-, Foto- und iTunes-Junk-Dateien, um Speicherplatz auf dem Mac freizugeben.
- Verwalten Sie ähnliche Fotos und duplizieren Sie Dateien.
- Zeigen Sie Ihnen den detaillierten Status des Mac mit Leichtigkeit.
- Leeren Sie den Papierkorb, um mehr Speicherplatz zu erhalten.
Darüber hinaus kann diese Software Optimieren Sie Ihren Mac mit einem Klick! Es kann auch Leeren Sie den Papierkorb auf Ihrem Computer zu mehr Speicherplatz bekommen drauf. Die Software ist praktisch, oder? Wie auch immer, lassen Sie uns sehen, wie diese Softwarefunktion Ihnen dabei hilft, den Mac-Cache zu leeren. Fortfahren.
Schritt 1Bitte besuchen Sie die offizielle Website von FoneLab Mac Sweep. Danach klicken Sie bitte auf Free Download Taste. Der Downloadvorgang beginnt sofort. Warten Sie, bis der Vorgang beendet ist, und richten Sie die heruntergeladene Datei ein, indem Sie sie in den Anwendungsordner ziehen. Anschließend wird die Software auf Ihrem Mac installiert.
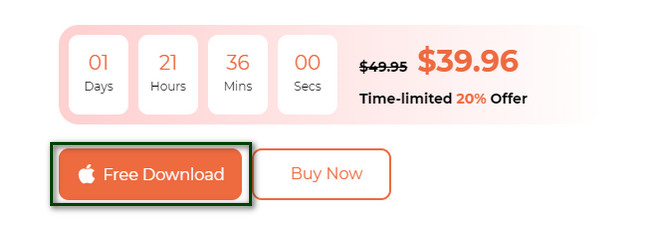
Schritt 2Die Software fordert Sie auf, zwischen den drei angebotenen Funktionen zu wählen. Bitte klicken Sie auf Reiniger Knopf in der Mitte. Danach leitet Sie die Software zu einem anderen Bildschirm weiter. Sie müssen nur warten, bis der Ladevorgang abgeschlossen ist.
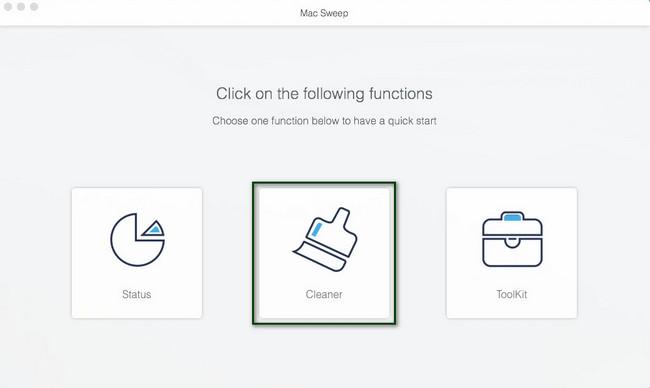
Schritt 3Die anderen Optionen werden auf der rechten Seite des Tools angezeigt. Bitte wählen Sie die Variante aus, die Ihnen am besten gefällt. Zu den Optionen gehören System-Junk, E-Mail-Junk, Ähnliches Foto und iTunes-Junk. Die Software zeigt Ihnen die Informationen zu Ihrer gewählten Option an. Bitte klicken Sie auf Scannen Knopf danach.
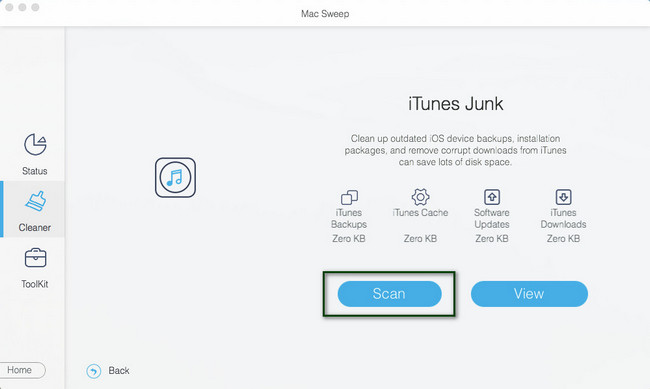
Schritt 4Die Ergebnisse des Scanvorgangs werden auf der linken Seite des Tools angezeigt. Bitte wählen Sie die Caches aus, die Sie löschen möchten. Danach klicken Sie bitte auf Clean Klicken Sie auf die Schaltfläche, um den Vorgang zum Löschen von Caches auf Ihrem Mac zu starten. Nach dem Vorgang verschwinden die meisten Dateicaches auf Ihrem Mac.
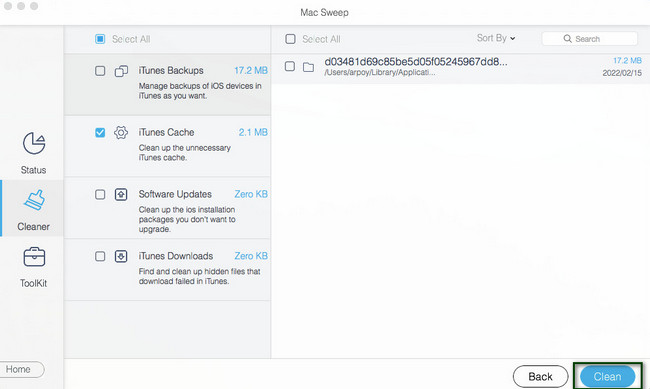
Teil 3. FAQs zum Löschen des Caches auf dem Mac
1. Löscht der Mac den Cache automatisch?
Ja. Der Mac kann den Cache je nach Cache-Typ automatisch leeren. Tatsächlich kann der Mac den Systemcache nur bei Bedarf automatisch löschen. Sie können sie jedoch weiterhin manuell entfernen, indem Sie der Methode in diesem Artikel folgen.
2. Welche Risiken birgt die Verwendung eines Caches?
Die Verwendung von Caches kann riskant sein, wenn Sie vertrauliche oder wichtige Informationen in einen Browser eingeben. In diesem Fall können andere Benutzer, die auf diesen Browser zugreifen, die Daten des Caches stehlen. Solche Fälle passieren häufig in öffentlichen Internetcafés. Darüber hinaus können Caches Viren enthalten, die für einen gemäßigten Internetnutzer nicht wahrnehmbar sind.
3. Sind Cookies und Cache dasselbe?
Nein. Cookies und Cache sind nicht dasselbe. Wenn Sie von Cookies sprechen, werden diese Dateien auf Ihrem Computer gespeichert, z. B. Website-Einstellungen oder Anmeldestatus. Wenn Sie jedoch von Caches sprechen, tragen diese temporären Dateien dazu bei, dass Ihre Browser oder Apps schneller geladen werden. Caches sind dafür verantwortlich, sich Teile von Seiten zu merken, beispielsweise Bilder.
4. Werden durch das Leeren des Caches Passwörter gelöscht?
Nein. Durch das Leeren des Caches werden keine Passwörter gelöscht. Sobald Sie Caches löschen, gehen keine im Webbrowser oder in der App gespeicherten Informationen verloren. Die gespeicherten Passwörter und Autofill-Informationen werden nicht von Ihrem Telefon gelöscht. Sie gehen erst verloren, wenn Sie die Daten löschen.
Wir hoffen, dass Sie alle Caches, die Sie auf Ihrem Mac entfernen möchten, geleert haben. Bitte vergessen Sie nicht, die Verwendung in Betracht zu ziehen FoneLab Mac Sweep dabei. Es verfügt über Tools, mit denen Sie Speicherplatz auf Ihrem Mac freigeben können. Für weitere Informationen zu dieser Software laden Sie sie bitte jetzt herunter!

Mit FoneLab Mac Sweep löschen Sie System-, E-Mail-, Foto- und iTunes-Junk-Dateien, um Speicherplatz auf dem Mac freizugeben.
- Verwalten Sie ähnliche Fotos und duplizieren Sie Dateien.
- Zeigen Sie Ihnen den detaillierten Status des Mac mit Leichtigkeit.
- Leeren Sie den Papierkorb, um mehr Speicherplatz zu erhalten.
