- Papierkorb leeren
- Mail-App löschen
- Cache auf dem Mac löschen
- Holen Sie sich mehr Speicherplatz auf dem Mac
- Sorgen Sie dafür, dass Chrome weniger RAM verbraucht
- Wo befindet sich das Festplatten-Dienstprogramm auf dem Mac?
- Überprüfen Sie den Verlauf auf dem Mac
- Strg + Alt + Entf auf dem Mac
- Überprüfen Sie den Speicher auf dem Mac
- Überprüfen Sie den Verlauf auf dem Mac
- Löschen Sie eine App auf dem Mac
- Leeren Sie den Chrome-Cache auf dem Mac
- Überprüfen Sie den Speicher auf dem Mac
- Browser-Cache auf dem Mac löschen
- Favoriten auf dem Mac löschen
- Überprüfen Sie den Arbeitsspeicher auf dem Mac
- Browserverlauf auf dem Mac löschen
So überprüfen Sie den Speicher auf dem Mac mit 3 einfachsten Methoden
 aktualisiert von Lisa Ou / 17. August 2023 09:15
aktualisiert von Lisa Ou / 17. August 2023 09:15Hallo! Ich hatte vor, mein Lieblings-MOBA-Spiel auf meinen Mac herunterzuladen. Allerdings ist die Dateigröße zu groß und ich weiß nicht, ob mein Mac noch über mehr Speicherplatz verfügt. Die Sache hier ist, dass ich nicht weiß, wie ich die Speichernutzung auf dem Mac überprüfen kann. Bitte helfen Sie mir, wo ich das finden kann. Vielen Dank im Voraus, Jungs!
Es ist wichtig, den Speicher Ihres Mac zu überprüfen, insbesondere wenn Sie Dateien darauf herunterladen möchten. Es treten geringfügige Probleme auf, wenn Sie Dateien herunterladen, während der Speicher Ihres Mac fast voll ist. Dazu gehören eine langsame Computerleistung und Verzögerungen.
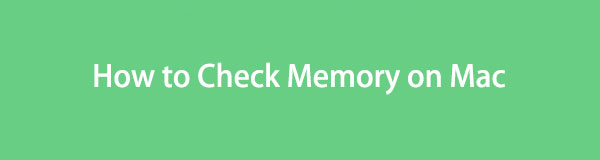
Lassen wir das nicht zu! Wir haben die drei einfachsten Methoden vorbereitet, mit denen Sie die Speichernutzung auf dem Mac überprüfen können. Bitte sehen Sie sie sich an, indem Sie unten nach unten scrollen.

Führerliste
Teil 1. So überprüfen Sie den Speicher auf dem Mac über „Über diesen Mac“.
Der Mac verfügt über eine integrierte Funktion namens „Über diesen Mac“, mit der Sie die Speichernutzung überprüfen können. Wenn Sie darauf zugegriffen haben, sehen Sie die gesamte Speichernutzung des Mac. Damit können Sie den genauen Speicherverbrauch der Apps, Dokumente und anderer Daten sehen. Außerdem können Sie mit dieser Funktion den verfügbaren oder verbleibenden Speicher sehen, den Sie für Ihren Mac verwenden können.
Darüber hinaus können Sie mit dieser Funktion den Speicher des Mac verwalten. In diesem Fall können Sie damit Dateien im Speicher löschen und überprüfen. Wenn Sie erfahren möchten, wie diese Funktion funktioniert, sehen Sie sich bitte die detaillierten Schritte unten an.
Schritt 1Schließen Sie alle geöffneten Programme auf Ihrem Mac. Danach klicken Sie bitte auf Apple Symbol in der oberen linken Ecke der Hauptoberfläche. Auf dem Bildschirm wird eine Dropdown-Optionsliste angezeigt. Bitte wählen Sie das aus Über diesen Mac Schaltfläche als erste Auswahl in der Liste.
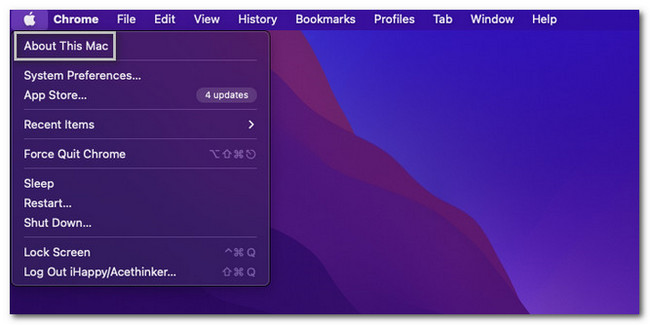
Schritt 2Auf dem Bildschirm wird ein kleines Fenster angezeigt. Die erste Schnittstelle, die Sie sehen werden, ist die Überblick Abschnitt Ihres Mac. Bitte wählen Sie das aus Lagerung Schaltfläche in der Mitte aller Abschnitte. Später sehen Sie den Status des Speichers Ihres Mac.
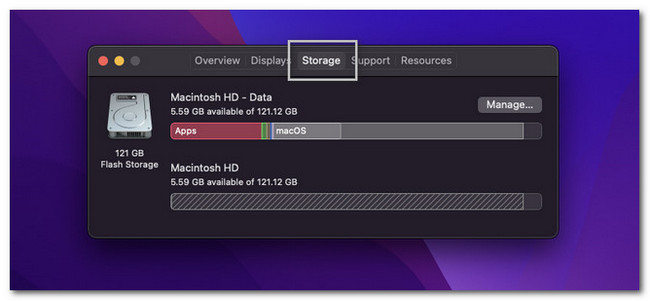
Teil 2. So überprüfen Sie den Speicher auf einem Mac mit FoneLab Mac Sweep
Wenn Sie zum Überprüfen des Speichers Ihres Mac lieber ein Tool eines Drittanbieters verwenden möchten, können Sie Folgendes verwenden: FoneLab Mac Sweep. Mit dieser Software können Sie den detaillierten Status Ihres Mac mit einem Klick überprüfen! Die Überprüfung umfasst den CPU-, Speicher- und Festplattenstatus des Mac. Das Tool listet ihren Status in Prozent auf.

Mit FoneLab Mac Sweep löschen Sie System-, E-Mail-, Foto- und iTunes-Junk-Dateien, um Speicherplatz auf dem Mac freizugeben.
- Verwalten Sie ähnliche Fotos und duplizieren Sie Dateien.
- Zeigen Sie Ihnen den detaillierten Status des Mac mit Leichtigkeit.
- Leeren Sie den Papierkorb, um mehr Speicherplatz zu erhalten.
Darüber hinaus kann dieses Werkzeug reinigen und Gib Speicherplatz auf deinem Mac frei. Es kann Leeren Sie den Papierkorb des Mac mit einem Klick. Außerdem verwaltet diese Software doppelte Fotos und Dateien, sobald sie Ihren Mac scannt. Darüber hinaus kann dieses Tool Optimieren Sie Ihren Mac in wenigen Sekunden.
Wenn Sie verwenden möchten FoneLab Mac Sweep, befolgen Sie bitte die nachstehenden detaillierten Schritte.
Schritt 1Bitte laden Sie die Software auf Ihren Mac herunter. Gehen Sie dazu bitte auf die offizielle Website des Tools und kreuzen Sie das an Free Download Taste. Warten Sie, bis der Downloadvorgang abgeschlossen ist. Klicken Sie anschließend oben rechts auf die heruntergeladene Datei. Ziehen Sie es anschließend in den Anwendungsordner. Der Computer startet die Software automatisch.
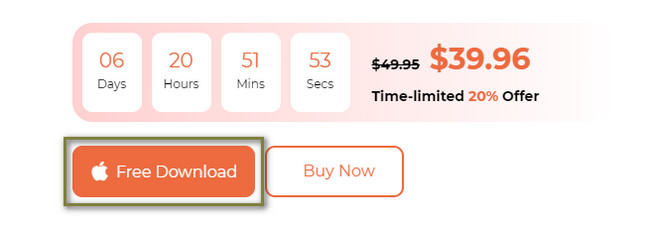
Schritt 2In der Mitte sehen Sie die drei Funktionen der Software. Es enthält die Symbole „Status“, „Cleaner“ und „Toolkit“. Sie müssen nur auf klicken Status Schaltfläche auf der linken Seite der Hauptschnittstelle.
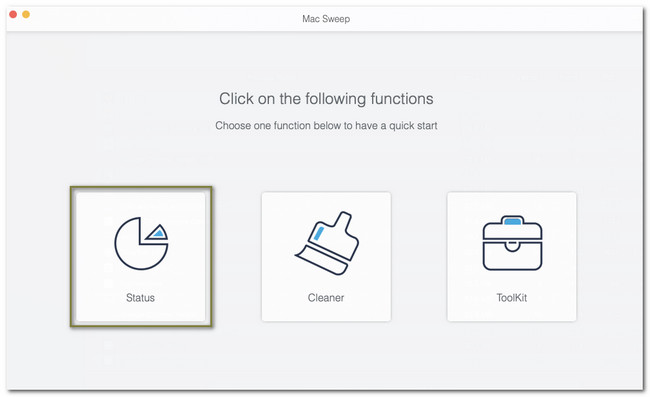
Schritt 3Danach zeigt Ihnen das Tool den Status der CPU, des Arbeitsspeichers und der Festplatte Ihres Computers an. Sie sehen jede Kategorie der Computerleistung in Prozent. Unter der Kategorie „CPU“ sehen Sie die Abschnitte „Leerlauf“, „Benutzer“, „System“ und „Nice“. Im Abschnitt „Speicher“ werden die Kategorien „Frei“, „Aktiv“, „Inaktiv“, „Kabelgebunden“ und „Komprimiert“ angezeigt.
Hinweis: Sie sehen auch die Kategorie „Festplatte“. Darunter befinden sich die Abschnitte „Andere“, „Apps“, „Verfügbar“ und „Backup“.
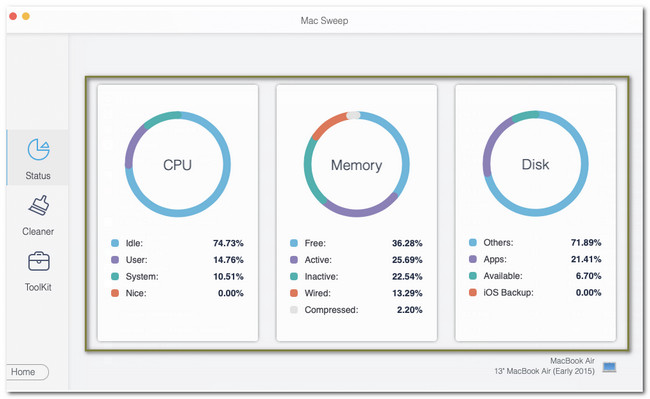
Darüber hinaus können Sie Platz schaffen wenn Sie nicht genügend Speicherplatz auf Ihrem Mac haben. Bitte klicken Sie auf Startseite Mit der Taste kehren Sie zum vorherigen Bildschirm zurück. Danach müssen Sie nur noch auf klicken Reiniger or Toolkit Abschnitt, um das zu tun. Wählen Sie anschließend die Tools aus, die Sie je nach den Daten, die Sie löschen möchten, verwenden möchten.
Die Software führt Sie durch die einzelnen Prozesse der anderen Funktionen der Software. Sie müssen die Anweisungen nur sorgfältig lesen und befolgen, um die besten Ergebnisse zu erzielen.
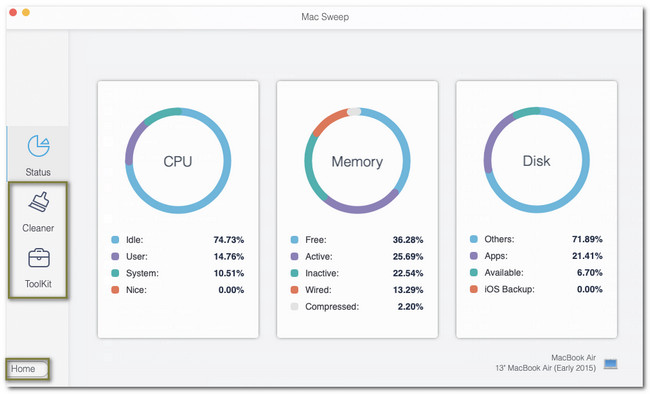
Teil 3. So überprüfen Sie den Speicher auf dem Mac über den Aktivitätsmonitor
Auf dem Mac ist ein Aktivitätsmonitor-Tool vorinstalliert, mit dem Sie den Speicher überprüfen können. Das Gute an diesem Tool ist, dass es Ihnen die Liste der Programme anzeigt, die den Mac-Speicher und die Caches nutzen. Darüber hinaus können Sie mit diesem vorinstallierten Tool die Festplatte, das Netzwerk und den Energieverbrauch anderer Programme auf Ihrem Mac sehen, die sie verwenden.
Wenn Sie den Aktivitätsmonitor verwenden möchten, um den Arbeitsspeicher des Mac zu überprüfen, folgen Sie der detaillierten Anleitung unten.
Bitte suchen Sie das Launchpad auf Ihrem Mac über das Dock. Geben Sie anschließend ein Activity Monitor. Bitte doppelklicken Sie auf das Tool, um es zu starten. Sobald Sie die erste Benutzeroberfläche des Programms sehen, klicken Sie bitte auf Memory Taste an der Oberseite.
Hinweis: Es werden die Programme angezeigt, die den Speicher des Mac verbrauchen. Unten auf der Hauptoberfläche sehen Sie den gesamten Status des Mac-Speichers.
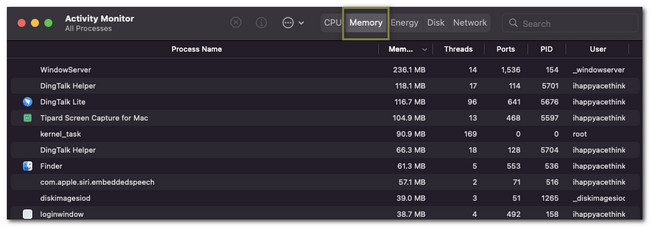
Teil 4. FAQs zum Überprüfen des Speichers auf dem Mac
1. Sind Speicher und CPU gleich?
Nein. CPU und Speicher sind nicht dasselbe. CPU ist die Central Processing Unit Ihres Mac, der die Rechenleistung und Anweisungen bietet, die Ihr Computer benötigt. Und wenn man von Speicher spricht, bezeichnet man damit den Datenspeicherplatz des Computers, der mehrere Daten und Programme speichert.
2. Ist RAM dasselbe wie Arbeitsspeicher?
Möglicherweise sind viele von Ihnen verwirrt über RAM und Speicher. Manche denken vielleicht, dass diese beiden identisch sind, weil sie Daten speichern. Wenn Sie einer von ihnen sind, liegen Sie falsch. Wenn Sie Tages-RAM verwenden, ist dieser für die Speicherung temporärer Daten verantwortlich, die Ihr Computer beim Betrieb speichert. Aber der Speicher ist derjenige, der permanente Daten speichert, die aus Ihren Daten entfernt werden, sobald sie nicht ausgeführt werden.
Wir hoffen, dass die Überprüfung des Mac-Speichers reibungslos verlaufen ist. Bitte teilen Sie uns mit, wenn Sie weitere Bedenken bezüglich Ihres Mac haben. Es ist uns eine Ehre, Ihnen behilflich zu sein. Darüber hinaus bitte die Verwendung nicht vergessen FoneLab Mac Sweep. Es verfügt über Funktionen, mit denen Sie den aktuellen Status Ihres Mac überprüfen und Speicherplatz freigeben können. Wenn Sie mehr über dieses Tool erfahren möchten, laden Sie es jetzt auf Ihren Computer herunter!

Mit FoneLab Mac Sweep löschen Sie System-, E-Mail-, Foto- und iTunes-Junk-Dateien, um Speicherplatz auf dem Mac freizugeben.
- Verwalten Sie ähnliche Fotos und duplizieren Sie Dateien.
- Zeigen Sie Ihnen den detaillierten Status des Mac mit Leichtigkeit.
- Leeren Sie den Papierkorb, um mehr Speicherplatz zu erhalten.
