- Papierkorb leeren
- Mail-App löschen
- Cache auf dem Mac löschen
- Holen Sie sich mehr Speicherplatz auf dem Mac
- Sorgen Sie dafür, dass Chrome weniger RAM verbraucht
- Wo befindet sich das Festplatten-Dienstprogramm auf dem Mac?
- Überprüfen Sie den Verlauf auf dem Mac
- Strg + Alt + Entf auf dem Mac
- Überprüfen Sie den Speicher auf dem Mac
- Überprüfen Sie den Verlauf auf dem Mac
- Löschen Sie eine App auf dem Mac
- Leeren Sie den Chrome-Cache auf dem Mac
- Überprüfen Sie den Speicher auf dem Mac
- Browser-Cache auf dem Mac löschen
- Favoriten auf dem Mac löschen
- Überprüfen Sie den Arbeitsspeicher auf dem Mac
- Browserverlauf auf dem Mac löschen
So deinstallieren Sie Apps auf dem Mac mit 3 detaillierten Anleitungen
 aktualisiert von Lisa Ou / 21. August 2023 09:15
aktualisiert von Lisa Ou / 21. August 2023 09:15Hallo! Mein Neffe hatte hier in unserem Haus Urlaub, weil es Sommerferien von der Schule waren. Er liebt es, meinen Mac zu benutzen, wenn er Computerspiele spielt. Er hat darauf viele Spiele heruntergeladen, die große Dateien enthalten. In diesem Fall ist der Speicher meines Mac fast voll. Ich möchte alle Spiele löschen, die er heruntergeladen hat. Kannst du mir helfen? Wir freuen uns über Empfehlungen. Vielen Dank im Voraus!
Erfahren Sie in diesem informativen Beitrag, wie Sie Anwendungen auf dem Mac deinstallieren. Wir haben 3 einfache Methoden vorbereitet, die Sie verwenden können. Bitte scrollen Sie nach unten, um unerwünschte Anwendungen auf Ihrem Mac zu entfernen.
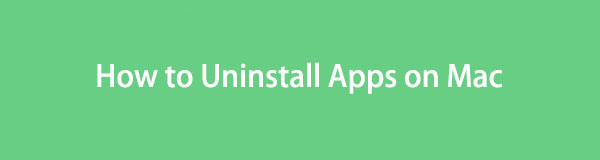

Führerliste
Teil 1. So löschen Sie eine App auf dem Mac über das Launchpad
Wenn Sie den Mac öffnen, werden im Dock nur einige Apps angezeigt. Die meisten davon sind Einbaugeräte. Um sie auf Ihrem Computer zu finden, müssen Sie das Launchpad verwenden. Bei den meisten Macs befindet es sich in der unteren linken Ecke. Mit diesem Tool können Sie Ihre Programme auf dem Mac deinstallieren.
Diese Methode ist die einfachste Möglichkeit, eine App von Ihrem Mac zu löschen. Dieser Vorgang nimmt jedoch viel Zeit in Anspruch, um Ihre Mac-Programme zu löschen. Der Grund dafür ist, dass Sie sie einzeln deinstallieren müssen.
Wenn Sie diese Methode verwenden möchten, sehen Sie sich bitte die detaillierten Schritte an, die wir unten vorbereitet haben.
Schritt 1Bitte suchen Sie die Launchpad auf Ihrem Mac. Später sehen Sie die Programme auf Ihrem Mac, ob integriert oder nicht. Suchen Sie die Anwendungen, die Sie auf Ihrem Mac deinstallieren möchten. Wenn Sie Schwierigkeiten haben, es zu finden, können Sie die Suchleiste des Tools verwenden. Geben Sie später den jeweiligen Namen der App ein.
Schritt 2Bitte drücken und halten Sie die Taste Option Taste auf Ihrer Mac-Tastatur. Geben Sie es danach nicht mehr frei. Sie werden sehen, wie die Anwendungen wackeln. Bitte klicken Sie auf X Symbol im Programm. Anschließend erscheint ein neues kleines Fenster auf Ihrem Bildschirm. Drücke den Löschen Klicken Sie später auf die Schaltfläche, um das Programm zu deinstallieren.

Mit FoneLab Mac Sweep löschen Sie System-, E-Mail-, Foto- und iTunes-Junk-Dateien, um Speicherplatz auf dem Mac freizugeben.
- Verwalten Sie ähnliche Fotos und duplizieren Sie Dateien.
- Zeigen Sie Ihnen den detaillierten Status des Mac mit Leichtigkeit.
- Leeren Sie den Papierkorb, um mehr Speicherplatz zu erhalten.
Teil 2. So löschen Sie eine App auf dem Mac mit dem Finder
Der Finder ist eines der hilfreichsten Tools, die Sie jemals auf dem Mac finden werden. Es verwaltet Ihre Mac-Dateien, einschließlich der darin enthaltenen Programme. Wenn ja, bedeutet dies nur, dass Finder die Programme Ihres Mac deinstallieren kann.
Darüber hinaus verfügt der Finder über weitere Funktionen, die Sie für Ihre Dateien verwenden können. Es kann die gesamten Informationen dieser Dateien duplizieren, komprimieren oder Ihnen anzeigen. Es enthält deren Größe, Dateierweiterungen und mehr.
Wie auch immer, wir haben detaillierte Schritte zum Löschen von Anwendungen mit dem Finder auf dem Mac vorbereitet. Bitte folgen Sie ihnen und lesen Sie sie unten sorgfältig durch.
Schritt 1Starten Sie die Finder auf Ihrem Mac. Es wird üblicherweise in der unteren linken Ecke des Computers platziert. Klicken Sie anschließend auf Anwendungen Ordner auf der linken Seite der Hauptoberfläche.
Schritt 2Wählen Sie die Anwendungen aus, die Sie deinstallieren möchten, und ziehen Sie sie in die Mülleimer Symbol. Löschen Sie die Anwendung später vollständig, indem Sie das Papierkorbsymbol starten. Drücke den leer Knopf danach.
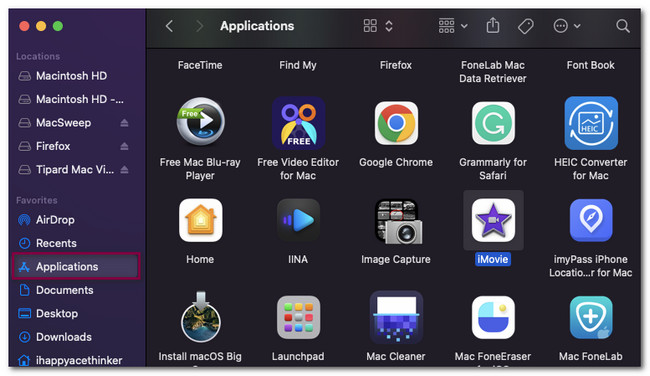
Teil 3. So löschen Sie eine App auf dem Mac über FoneLab Mac Sweep
Haben Sie festgestellt, dass Sie die App nicht von Ihrem Mac entfernen können? Oder wissen Sie, wie Sie mehrere Anwendungen auf Ihrem Mac löschen? FoneLab Mac Sweep ist das am besten geeignete Drittanbieter-Tool, das Sie jemals verwenden werden. Dieses Tool kann mehrere Anwendungen in nur einem Vorgang deinstallieren. Darüber hinaus bietet dieses Tool weitere Funktionen für Ihren Mac, mit denen Sie unerwünschte Elemente von Ihrem Computer deinstallieren können Holen Sie sich mehr Speicherplatz auf dem Mac leicht. Bitte sehen Sie sie sich unten an.

Mit FoneLab Mac Sweep löschen Sie System-, E-Mail-, Foto- und iTunes-Junk-Dateien, um Speicherplatz auf dem Mac freizugeben.
- Verwalten Sie ähnliche Fotos und duplizieren Sie Dateien.
- Zeigen Sie Ihnen den detaillierten Status des Mac mit Leichtigkeit.
- Leeren Sie den Papierkorb, um mehr Speicherplatz zu erhalten.
- Es kann Ihnen den detaillierten und genauen Status Ihres Mac anzeigen. Es umfasst CPU, Festplatte und Speicher.
- Es hilft dir Leeren Sie Ihren Papierkorb zu Holen Sie sich mehr Speicherplatz auf Ihrem Mac.
- Wenn Ihr Mac langsam läuft, kann dieses Tool dies tun Optimieren Sie Ihren Mac mit wenigen Klicks.
- Es kann doppelte Dateien auf Ihrem Mac erkennen und verwalten.
- Dieses Tool kann Ihre Dateien auch verstecken und verschlüsseln.
So praktisch FoneLab Mac Sweep Ist. Lassen Sie uns trotzdem wissen, wie es funktioniert, mehrere Programme in einem Vorgang zu deinstallieren.
Schritt 1Bitte kreuzen Sie an Free Download Schaltfläche auf der offiziellen Website von FoneLab Mac Sweep. Danach startet der Downloadvorgang automatisch. Bitte warten Sie, bis der Vorgang beendet ist. Ziehen Sie die heruntergeladene Datei später in den Anwendungsordner, der auf Ihrem Bildschirm angezeigt wird. Ihr Mac startet das Tool anschließend.
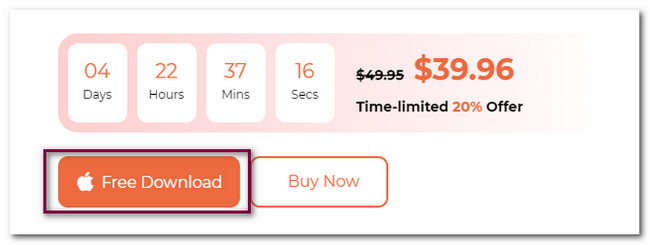
Schritt 2Auf der ersten Oberfläche des Tools sehen Sie die drei angebotenen Funktionen. Es umfasst das Toolkit, den Cleaner und den Status. Um den Vorgang zu starten, wählen Sie bitte das aus Toolkit Klicken Sie auf die Schaltfläche rechts auf der Hauptoberfläche. Danach befindet sich die Schaltfläche auf der linken Seite und ihr Inhalt sowie andere Funktionen auf der rechten Seite.
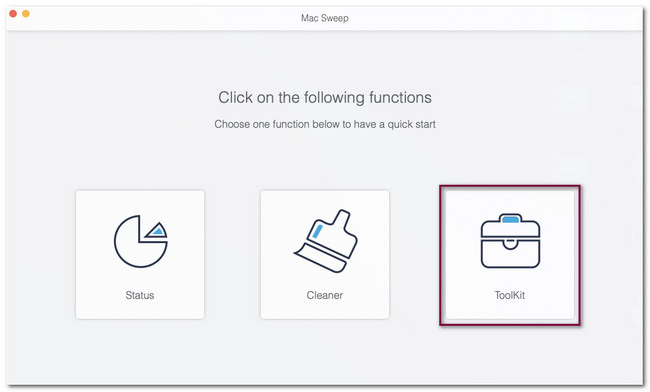
Schritt 3Bitte wählen Sie die Deinstallieren Klicken Sie auf die Schaltfläche unter allen 6 Funktionen, die auf Ihrem Bildschirm angezeigt werden. Danach wird die Scan-Oberfläche in der Software angezeigt. Bitte klicken Sie auf Scannen Klicken Sie auf die Schaltfläche, um dem Tool zu befehlen, auf Ihrem Mac nach Anwendungen zu suchen.
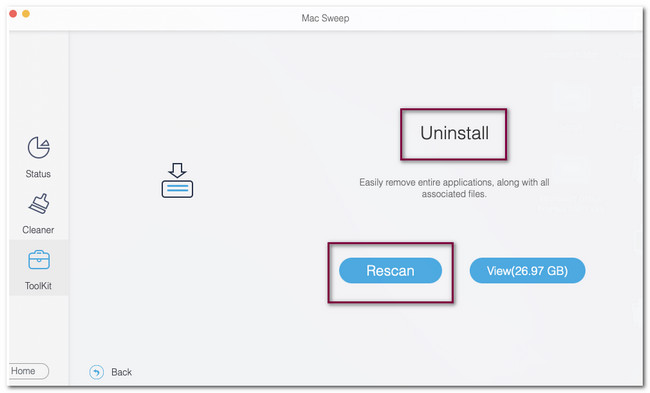
Schritt 4Die Ergebnisse des Scanvorgangs werden auf der angezeigt Anzeigen Taste. Sie werden nach der Dateigröße aufgelistet, die sie enthalten. Klicken Sie bitte auf die Schaltfläche, um die von der Software gefundenen Daten anzuzeigen. Das Tool leitet Sie anschließend zu einem anderen Bildschirm oder einer anderen Schnittstelle weiter.
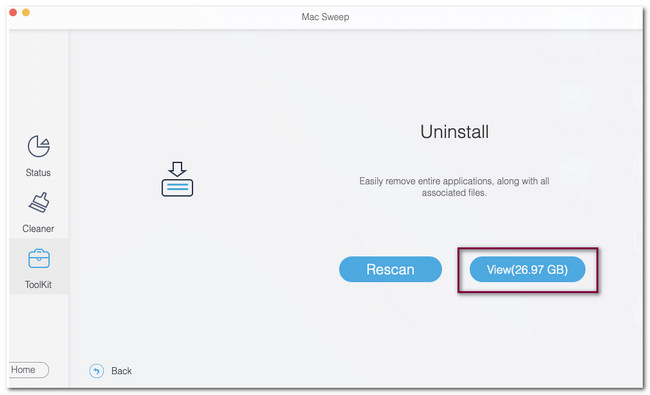
Schritt 5Sie müssen lediglich auf der linken Seite der Software die Anwendungen auswählen, die Sie auf Ihrem Mac löschen möchten. Bitte klicken Sie auf Alle auswählen Klicken Sie auf die Schaltfläche, wenn Sie lieber alle Ihre Mac-Anwendungen deinstallieren möchten. Wenn nicht, können Sie die Kästchen der Anwendungen ankreuzen, die Sie nur entfernen möchten. Klicken Sie später auf Clean Klicken Sie auf die Schaltfläche, um die Programme von Ihrem Mac zu entfernen.
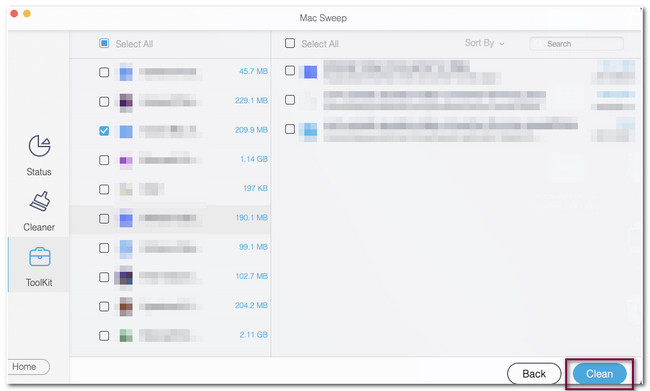

Mit FoneLab Mac Sweep löschen Sie System-, E-Mail-, Foto- und iTunes-Junk-Dateien, um Speicherplatz auf dem Mac freizugeben.
- Verwalten Sie ähnliche Fotos und duplizieren Sie Dateien.
- Zeigen Sie Ihnen den detaillierten Status des Mac mit Leichtigkeit.
- Leeren Sie den Papierkorb, um mehr Speicherplatz zu erhalten.
Teil 4. FAQs zum Löschen einer App auf dem Mac
1. Warum gibt es Apps, die ich auf dem Mac nicht löschen kann?
Angenommen, Sie können keine Apps auf Ihrem Mac löschen. Die Anwendungen werden möglicherweise weiterhin im Hintergrund des Computers ausgeführt. Wenn ja, müssen Sie sie zuerst schließen. Sie können zum Dock Ihres Mac gehen und lange auf das App-Symbol drücken. Klicken Sie anschließend auf Beenden erzwingen Taste. Sie können auch zu gehen Finder Und klicken Sie auf die Anwendungen Abschnitt. Wählen Sie die App aus, die Sie schließen möchten, und klicken Sie auf Beenden erzwingen Taste. Du solltest es versuchen FoneLab Mac Sweep wenn Sie sie nach den oben genannten Schritten immer noch nicht von Ihrem Mac entfernen können.
2. Macht das Löschen von Apps einen Laptop schneller?
Ja. Das Löschen von Apps kann einen Laptop schneller machen, da durch das Löschen mehrerer Anwendungen auf Ihrem Mac Speicherplatz frei wird. Ein Mac mit vollem Speicher kann die Leistung des Computers verlangsamen, falls Sie es noch nicht wissen.
So bequem können Sie Apps auf Ihrem Mac löschen! Wenn Sie weitere Fragen zu Ihrem Mac haben, kommentieren Sie bitte unten. Wenn Sie Probleme mit Ihrem Mac haben, versuchen Sie es auch FoneLab Mac Sweep. Es bietet Ihnen mehr als 10 Funktionen für Ihren Mac. Bitte laden Sie es jetzt herunter!

Mit FoneLab Mac Sweep löschen Sie System-, E-Mail-, Foto- und iTunes-Junk-Dateien, um Speicherplatz auf dem Mac freizugeben.
- Verwalten Sie ähnliche Fotos und duplizieren Sie Dateien.
- Zeigen Sie Ihnen den detaillierten Status des Mac mit Leichtigkeit.
- Leeren Sie den Papierkorb, um mehr Speicherplatz zu erhalten.
