- Papierkorb leeren
- Mail-App löschen
- Cache auf dem Mac löschen
- Holen Sie sich mehr Speicherplatz auf dem Mac
- Sorgen Sie dafür, dass Chrome weniger RAM verbraucht
- Wo befindet sich das Festplatten-Dienstprogramm auf dem Mac?
- Überprüfen Sie den Verlauf auf dem Mac
- Strg + Alt + Entf auf dem Mac
- Überprüfen Sie den Speicher auf dem Mac
- Überprüfen Sie den Verlauf auf dem Mac
- Löschen Sie eine App auf dem Mac
- Leeren Sie den Chrome-Cache auf dem Mac
- Überprüfen Sie den Speicher auf dem Mac
- Browser-Cache auf dem Mac löschen
- Favoriten auf dem Mac löschen
- Überprüfen Sie den Arbeitsspeicher auf dem Mac
- Browserverlauf auf dem Mac löschen
So löschen Sie Favoriten auf dem Mac auf bewährte Weise
 aktualisiert von Lisa Ou / 23. August 2023 09:15
aktualisiert von Lisa Ou / 23. August 2023 09:15Hallo! Ich habe die Recherche für unsere Abschlussarbeit vor ein paar Wochen durchgeführt und wir haben sie bereits eingereicht. Bei der Überprüfung der von mir verwendeten Webbrowser stellte ich fest, dass sie voller gespeicherter Favoriten sind. Es handelt sich um die Links, die ich als Referenzen für unsere Abschlussarbeit verwendet habe. Ich habe sie als Favoriten markiert, um leichter darauf zugreifen zu können. Es sind jedoch zu viele davon und ich weiß nicht, wie ich sie löschen kann. Kannst du mir helfen? Ich bin bereit, auf eine Antwort von euch zu warten, Leute. Vielen Dank im Voraus!
Vielen Dank, dass Sie sich an uns gewandt haben! Wir zeigen Ihnen Anleitungen, in denen Sie erfahren, wie Sie Favoriten aus Safari, Chrome und Firefox entfernen. Wir haben diese Webbrowser ausgewählt, weil sie zu den drei am häufigsten verwendeten Webbrowsern auf dem Mac gehören. Sehen wir uns unten ihre Verfahren an.
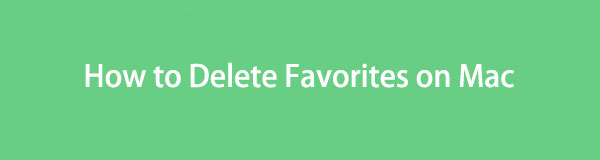

Führerliste
Teil 1. So löschen Sie Favoriten in Mac Safari
Safari ist sicherlich der am häufigsten verwendete Webbrowser auf dem Mac. Der Grund dafür ist, dass Safari das integrierte Tool des Mac und aller anderen Apple-Geräte ist. Sie fragen sich vielleicht, wo sich die als Favoriten markierten Websites befinden. Sie finden sie im Lesezeichenbereich Ihrer Safari.
Sehen wir uns unten die detaillierten Schritte zum Löschen von Favoriten in Safari an. Bitte fahren Sie fort.
Schritt 1Starten Sie die Safari Webbrowser. Gehen Sie danach zum Hauptmenü und klicken Sie auf Lesezeichen Taste. Unter der Schaltfläche werden neue Optionen angezeigt. Wählen Sie unter allen die aus Lesezeichen anzeigen .
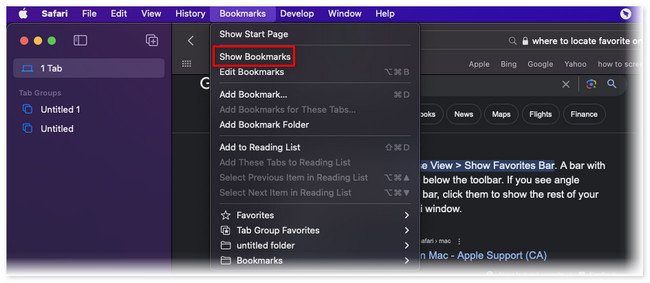
Schritt 2Safari zeigt Ihnen eine weitere Webseite, die aus dem besteht Lesezeichen Ordner. Bitte klicken Sie auf Favorit Schaltfläche auf der linken Seite der Hauptschnittstelle.
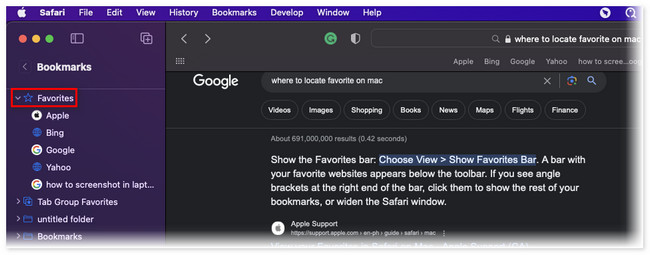
Schritt 3Unter dem Button sehen Sie die am häufigsten besuchten Websites. Bitte klicken Sie mit der rechten Maustaste auf die Website, die Sie in Ihrer Safari als Favoriten löschen möchten. Klicken Sie anschließend auf Löschen Schaltfläche auf der neuen Popup-Option. Die Website wird anschließend aus den Favoriten entfernt.
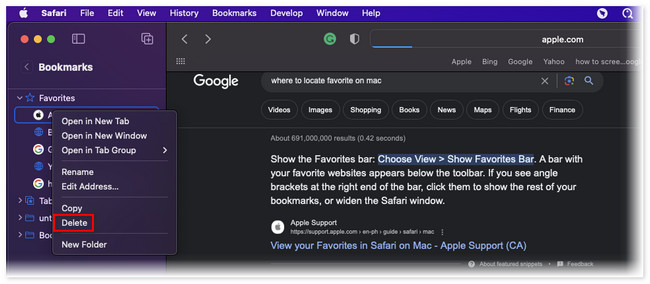

Mit FoneLab Mac Sweep löschen Sie System-, E-Mail-, Foto- und iTunes-Junk-Dateien, um Speicherplatz auf dem Mac freizugeben.
- Verwalten Sie ähnliche Fotos und duplizieren Sie Dateien.
- Zeigen Sie Ihnen den detaillierten Status des Mac mit Leichtigkeit.
- Leeren Sie den Papierkorb, um mehr Speicherplatz zu erhalten.
Teil 2. So löschen Sie Favoriten auf Mac Chrome
Als nächstes steht Chrome auf der Liste. Chrome verfügt nicht über Lieblingsfunktionen. Aber es gibt Lesezeichen, die nur die gleichen Funktionen haben. Wenn Sie sich fragen, was die Unterschiede zwischen Lesezeichen und Favoriten sind: Sie haben nur die gleiche Funktion. Ihr Name hängt nur davon ab, welchen Webbrowser Sie verwenden.
Das Löschen Ihrer Lesezeichen geht in diesem Webbrowser schneller als in Safari. Es gibt ein einfaches Verfahren zum Löschen. Wie auch immer, lassen Sie uns anhand der folgenden detaillierten Schritte herausfinden, wie Sie Lesezeichen in Chrome löschen.
Schritt 1Starten Sie die Chrome Webbrowser auf Ihrem Mac. Danach klicken Sie bitte auf Lesezeichen Klicken Sie oben auf der Hauptoberfläche auf die Schaltfläche. Es werden Dropdown-Optionen angezeigt. Wählen Sie unter allen Optionen bitte die aus Lesezeichen-Manager .
Schritt 2Chrome leitet Sie zu einem anderen Bildschirm weiter. Bitte wählen Sie die aus Lesezeichenleiste auf der Linken. Wählen Sie rechts alle Lesezeichen aus, die Sie löschen möchten. Drücke den Löschen Klicken Sie anschließend oben auf die Schaltfläche.
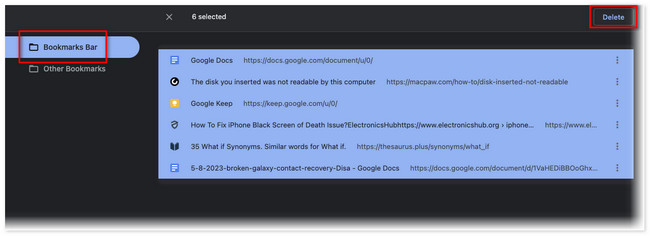
Teil 3. So löschen Sie Favoriten in Mac Firefox
Firefox ist auch auf dem Mac verfügbar. Es gibt auch keine Favoritenfunktion. Aber wie bei Chrome fallen die gespeicherten Webseiten in Firefox unter Lesezeichenkategorien.
Diese Methode ist für Sie geeignet, wenn Sie diesen Webbrowser verwenden und seine Lesezeichen löschen möchten! Bitte fahren Sie dazu mit dem unten aufgeführten detaillierten Verfahren fort.
Einführung Firefox. Klicken Sie danach auf Lesezeichen Knopf oben. Bitte wählen Sie die aus Lesezeichen verwalten Schaltfläche in den Dropdown-Optionen. Wählen Sie das Lesezeichen aus, das Sie löschen möchten, und klicken Sie auf Lesezeichen löschen nachher.
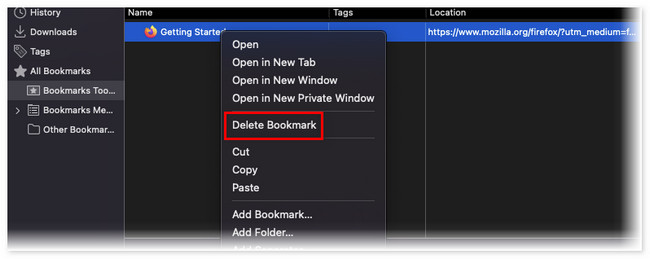
Teil 4. So löschen Sie Favoriten auf dem Mac mit FoneLab Mac Sweep
Wenn Sie über mehrere Webbrowser verfügen, deren Favoriten oder Lesezeichen Sie löschen möchten, verwenden Sie FoneLab Mac Sweep. Es kann Lesezeichen löschen, Browser-Cache entfernenoder andere in mehreren Webbrowsern mit nur wenigen Klicks! Der Vorgang wird nicht einmal eine Minute dauern. Darüber hinaus bietet dieses Tool weitere Funktionen Freigeben von Speicherplatz auf Ihrem Mac. Lassen Sie uns sie unten entdecken.

Mit FoneLab Mac Sweep löschen Sie System-, E-Mail-, Foto- und iTunes-Junk-Dateien, um Speicherplatz auf dem Mac freizugeben.
- Verwalten Sie ähnliche Fotos und duplizieren Sie Dateien.
- Zeigen Sie Ihnen den detaillierten Status des Mac mit Leichtigkeit.
- Leeren Sie den Papierkorb, um mehr Speicherplatz zu erhalten.
- Mit dem Tool können Sie den aktuellen Status der CPU, der Festplatte und des Speichers Ihres Mac anzeigen.
- Es kann Speicherplatz auf Ihrem Mac freigeben, indem die meisten Junk-Dateien auf dem Computer gelöscht werden.
- Der Papierkorb Ihres Mac wird in nur wenigen Sekunden geleert.
- Es hilft Ihnen, Anwendungen oder Programme in wenigen Sekunden gleichzeitig zu deinstallieren.
- Extrahiert und komprimiert Dateien.
Es gibt noch viel mehr zu erfahren FoneLab Mac Sweep. Dieser Beitrag konzentriert sich jedoch auf das Löschen der Lesezeichen in mehreren Webbrowsern auf Ihrem Mac. Bitte sehen Sie sich die detaillierten Schritte unten an.
Schritt 1Kreuzen Sie an Free Download Schaltfläche auf der Hauptoberfläche der offiziellen Website von FoneLab Mac Sweep. Klicken Sie nach dem Herunterladen oben rechts auf dem Mac auf die heruntergeladene Datei. Ziehen Sie es auf die Anwendung Ordner anschließend, um ihn einzurichten. Der Computer startet das Tool automatisch.
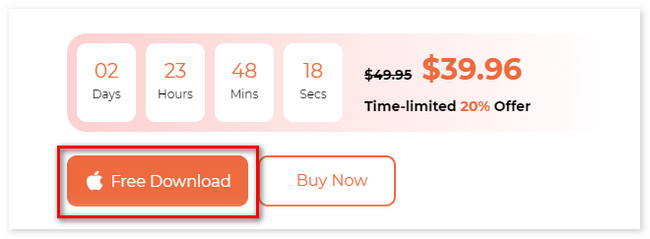
Schritt 2Die Status-, Cleaner- und Toolkit-Schnittstelle wird auf Ihrem Bildschirm angezeigt. Wählen Sie unter diesen 3 Funktionen bitte die aus Toolkit Taste. Danach erscheinen die 6 weiteren Funktionen des Tools auf der rechten Seite des Tools.
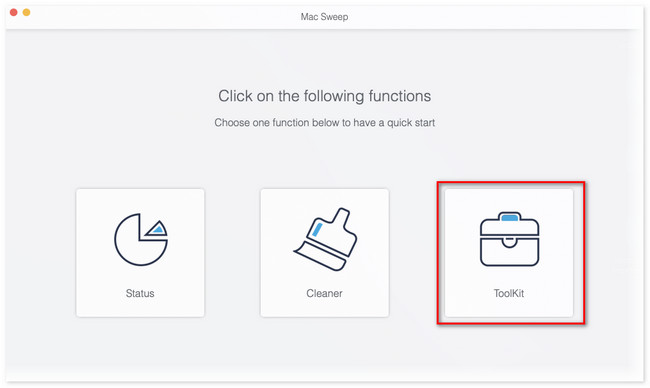
Schritt 3Bitte wählen Sie die Datenschutz Option auf der rechten Seite. Danach sehen Sie die Scannen Schnittstelle. Klicken Sie bitte auf die Schaltfläche, um die Dateien über die auf Ihrem Mac verfügbaren Webbrowser zu scannen. Danach erscheint die gesamte Ergebnisgröße auf dem Anzeigen Taste. Klicken Sie auf die Schaltfläche, um zum nächsten Bildschirm des Tools zu gelangen.
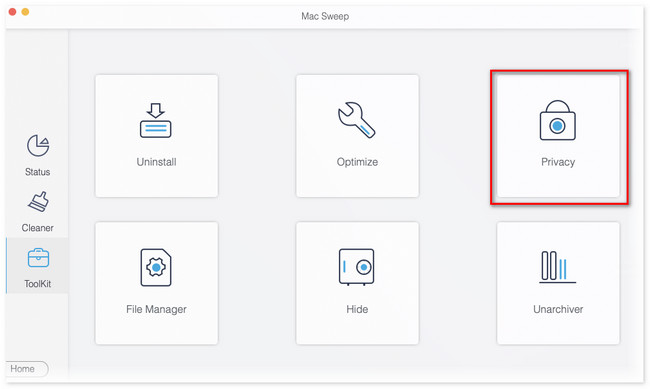
Schritt 4Die Ergebnisse werden auf der linken Seite des Tools angezeigt. Bitte klicken Sie auf Alle auswählen Knopf oben. Klicken Sie später rechts auf alle angegebenen Optionen, um die Webbrowser zu löschen. In diesem Fall werden Ihre Lesezeichen dem Löschvorgang hinzugefügt. Drücke den Clean Klicken Sie anschließend auf die Schaltfläche, um die Lesezeichen oder Favoriten des Webbrowsers auf Ihrem Mac zu bereinigen und zu löschen.
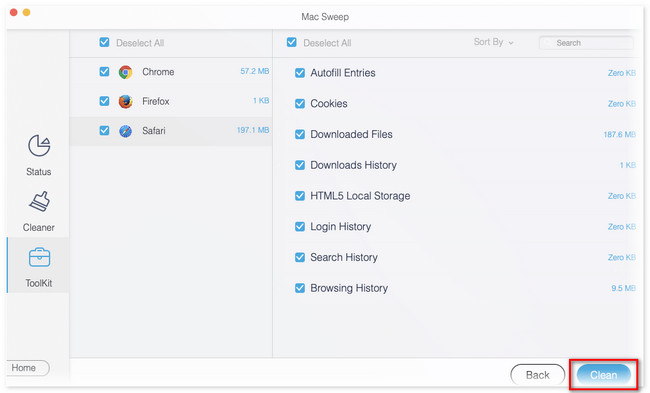

Mit FoneLab Mac Sweep löschen Sie System-, E-Mail-, Foto- und iTunes-Junk-Dateien, um Speicherplatz auf dem Mac freizugeben.
- Verwalten Sie ähnliche Fotos und duplizieren Sie Dateien.
- Zeigen Sie Ihnen den detaillierten Status des Mac mit Leichtigkeit.
- Leeren Sie den Papierkorb, um mehr Speicherplatz zu erhalten.
Teil 5. FAQs zum Löschen von Favoriten auf dem Mac
1. Wie bearbeite ich meine Favoritenliste auf dem Mac?
Sie können die Favoriten auf Ihrem Mac neu anordnen, indem Sie sie an die Orte ziehen, an denen Sie sie in die Liste einfügen möchten. Sie können die markierte Lieblingswebsite auch umbenennen. Sie müssen nur bei gedrückter Strg-Taste auf die Website klicken und die auswählen Umbenennen Taste. Legen Sie den Namen des Favoriten fest, indem Sie ihn eingeben.
2. Wie lautet die Verknüpfung zum Hinzufügen von Favoriten in Safari?
Mit einer Tastenkombination können Sie schnell eine Website zu Ihrem Safari-Favoriten hinzufügen. Sie müssen nur die Taste drücken Befehl + D.. Danach erscheint ein Fenster, in dem Sie auf klicken Speichern Knopf danach.
Das ist fürs Erste alles über das Löschen von Favoriten auf dem Mac. Wir hoffen, dass Sie darüber nachdenken FoneLab Mac Sweep in dem Prozess, den Sie gemacht haben. Wenn Sie jedoch weitere Fragen zu Ihren Mac-Problemen haben, kommentieren Sie unten. Wir sind bereit, Ihre Fragen so schnell wie möglich zu beantworten.

Mit FoneLab Mac Sweep löschen Sie System-, E-Mail-, Foto- und iTunes-Junk-Dateien, um Speicherplatz auf dem Mac freizugeben.
- Verwalten Sie ähnliche Fotos und duplizieren Sie Dateien.
- Zeigen Sie Ihnen den detaillierten Status des Mac mit Leichtigkeit.
- Leeren Sie den Papierkorb, um mehr Speicherplatz zu erhalten.
